Как найти точку восстановления системы windows 8. Восстановление системы Windows
Хотите узнать как стабильно зарабатывать в Интернете от 500 рублей в день?
Скачайте мою бесплатную книгу
=>>
Когда имеются проблемы с работой ОС (например зависание, вирусы и др.), то можно сделать откат системы до того момента, когда компьютер работал нормально.
В целом наличие данной точки необходимо при , иных приложений на ПК, с которыми могут проникнуть вредоносные программы.
Поэтому если что-то пойдёт не так, всегда можно будет вернуть ОС в тот момент, когда она работала без проблем. Соответственно, всё, что будет уставлено, после этого будет удалено, в том числе вирусы или некорректно работающие приложения.
Если на более ранних версиях Виндовс, проблем с этим не было, то начиная с 7, с этим делом появляются сложности. Поэтому может появиться вопрос, как создать точку восстановления в Windows 8.1 или иных, более новых версиях ОС.
Готовимся к созданию точки
Перед тем как приступить к восстановлению ОС на Windows 8.1, требуется создать точку отката. Однако для этого потребуется кое-что проверить. При входе в «Свойства системы» (открывается одновременным зажатием клавиш Win+Pause/Break) нужно проверить такой параметр как «Защита системы».
В «Параметрах защиты» нужно просмотреть стоит ли напротив названия жесткого диска с ОС отметка «Включено». Если она отсутствует, то нужно включить защиту.
Для этого нужно нажать на «Настроить», а затем отмечаете включение защиты и кликаете на «Применить».

После данных манипуляций кликаете по «ОК» и приступаете к созданию точки восстановления.

Кстати здесь же можно просмотреть и количество . Для создания точки должно быть не менее 7% свободного места.
Как создать?
Чтобы создать точку восстановления на Windows 8.1 потребуется:
- Кликнуть правой кнопкой мыши по ярлыку на рабочем столе с названием «Компьютер» и выбрать «Свойства». Если ярлык отсутствует, то можно одновременно зажать клавиши «Win (с рисунком в виде флажка)+Pause/Break».
- В обоих случаях открывается окно «Свойства системы».
- С левой стороны нужно найти строку «Защита системы» и кликнуть по ней левой кнопкой мыши.
- Появится окно, где требуется нажать на кнопку «Создать».
- Затем появится новое окошко, где указывается название точки.
- Затем снова кликаете по «Создать».
По такому же принципу создаётся точка восстановления через системное окно «Выполнить».

В нём для осуществления поиска вводите «sysdm.cpl».
Как удалить?
Если ранее созданные точки восстановления требуется удалить, то делаете следующее:
- Вновь зайти в «Защиту системы».
- Далее заходите в «Настроить» и перед вами появится раздел «Защита системы для Локального диска C».
- В данном системном окне нужно выбрать строку, где указана запись «Удаление всех точек восстановления…».
- Нажимаете на «Удалить». В таком случае будут удалены все ранее созданные точки.
Полный откат ОС
Создав точку восстановления можно выполнить полный откат системы.
Для этого потребуется:
- Войти в «Панель управления».
- Справа выставляете категорию «Мелкие значки».
- Выбираете раздел «Восстановление».
- Во вкладке «Защита системы» кликаете по кнопке «Восстановить» и нажимаете на «Далее».
- Выбираете точку для восстановления.
На этом этапе можно ознакомиться с программами, которые будут удалены после проведения отката системы. Для этого нужно кликнуть по строке отмеченной голубым цветом «Поиск затрагиваемых программ».

После того как по ней кликните, откроется список приложений, подлежащих удалению.
Как создать точку восстановления в Windows 8.1, итог
Если интересует такой вопрос, как создать точку восстановления на Windows 8.1, то это не так сложно, как может показаться на первый взгляд.
Сам процесс отката занимает некоторое количество времени и завершается перезагрузкой, после которой можно начать .
P.S. Прикладываю скриншот моих заработков в партнёрских программах. И напоминаю, может каждый, даже новичок! Главное — правильно это делать, а значит, научиться у тех, кто уже зарабатывает, то есть, у профессионалов Интернет бизнеса.
Заберите список проверенных Партнёрских Программ 2017 года, которые платят деньги!
Скачайте чек-лист и ценные бонусы бесплатно
=>>
Иногда после установки нового программного обеспечения могут возникнуть различные сбои в работе системы. В таком случае пользователю, для того чтобы вернуть компьютер в рабочее состояние, потребуется сделать откат к заранее созданной контрольной точке. Суть этого процесса заключается в том, что вы восстанавливаете систему, используя тот промежуток времени, в котором ПК работал без сбоев. При этом вся имеющаяся информация на компьютере сохраняется, и нет необходимости делать резервные копии. Давайте рассмотрим, как можно сделать контрольную точку.
Создание точки отката в Виндовс 8.1
Пользователи, которые заранее озаботились наличием на ПК, подобных контрольных точек, могут быть спокойны за сохранность важной информации, и смело инсталлировать обновления из интернета. Вернуть систему в рабочее состояние, когда не были еще внесены никакие летальные для ПК изменения, можно несколькими способами.
Способ 1: Использование стандартных возможностей системы
Далеко не всегда компьютер создает контрольные точки автоматически, хотя такая возможность и предусмотрена, поэтому пользователю очень важно научиться осуществлять подобную процедуру самостоятельно. Для этого не потребуется устанавливать никаких дополнительных компонентов на компьютер, а достаточно просто воспользоваться функцией «Защита системы» .
- Нажмите правой клавишей мыши на иконку «Этот компьютер» , находящуюся на рабочем столе. Также найти необходимый ярлык можно и в меню «Пуск» .
- В появившемся списке выберите пункт «Свойства» .
- Перед вами откроется вкладка, где можно просмотреть информацию о вашем компьютере и установленной на нем ОС.
- Нажмите на раздел «Дополнительные параметры системы» , находящийся в левой области основного окна.
- Перейдите в блок «Защита системы» .
- Напротив надписи «Создать точку восстановления…» кликните на кнопку «Создать» .
- Далее следует указать название для контрольной точки. Указывать дату или время нет необходимости, эти параметры будут заданы автоматически.
- Нажмите на пункт «Создать» и дождитесь окончания процедуры.
- Перед вами должно будет высветиться оповещение «Точка восстановления создана успешно» .
- Вы также можете определять размер дискового пространства, который выделяется для хранения точек отката. Для этого в разделе «Защита системы» необходимо нажать на кнопку «Настроить» . Перетаскивая бегунок, находящийся напротив пункта «Максимальное использование» , можно регулировать объем, используемый для хранения контрольных точек. После того как все дисковое пространство будет загружено информацией, система автоматически будет стирать наиболее старые контрольные точки.




Способ 2: Воспользоваться программой Acronis Backup & Recovery
Эта утилита идеально подойдет для пользователей, которые не хотят разбираться в ручном режиме создания контрольных точек. Так же она будет достаточно полезна для тех людей, которые регулярно устанавливают различное ПО на компьютер. Работа с утилитой осуществляется следующим образом:

Программа позволяет хранить информацию не только в памяти своего компьютера, а и переносить ее на сервер или в облако. С ее помощью можно не только создавать вручную контрольные точки, а и настраивать автоматический планировщик задач и восстанавливать систему. К сожалению, приложение является платным, но множество различных инструментов и интуитивно понятный русскоязычный интерфейс полностью стоят вложенных в него денег.
Как видите создать контрольную точку достаточно просто, и не займет у вас много времени. Помните, что наличие их на ПК – это гарантия того, что ваша информация не будет утеряна и не потребуется полностью сносить систему при возникновении каких-либо сбоев. Самую первую контрольную точку рекомендуется создать сразу же после установки ОС, а следующую после успешной инсталляции всех необходимых для работы компонентов.
Рано или поздно, многие пользователи задумываются о том, как откатить систему к раннему состоянию. Правда, многие понимают под этим действием разные вещи. Кто-то хочет просто отменить несколько последних изменений, которые были внесены при установке утилит. Кто-то хочет вернуть Виндовс к первоначальному чистому состоянию. В этой статье будет отписано несколько способов того, как отменить внесенные в систему изменения.
Используем точки восстановления для отката системы
Этот способ используется пользователями чаще всего и помогает в большинстве случаев. При откате на точку восстановления происходит восстановление измененных системных данных. Информация о том, какие данные были изменены, и что именно будет восстановлено, хранится в каждой точке отдельно. Большой плюс этого метода в том, что пользователь сам может создавать такие точки, перед тем как произвести какие-то серьезные манипуляции с ПК. Однако, они создаются и автоматически, при установке программ и драйверов. Это может пригодиться, в случае, когда компьютер начал сбоить или глючить после установки приложения.
Чтобы откатиться к сохраненной точке , нужно выполнить пару простых действий. Сначала нужно зайти в панель управления, а там выбрать восстановление. В этом окне следует нажать на запуск восстановления системы, после чего, следует выбрать из представленных точек ту, на которую нужно сбросить изменения.
Здесь же можно посмотреть на те утилиты, которые затронет сброс ОС. За документы не стоит переживать, изменения коснуться лишь программ и системных файлов.
Откат обновлений Windows
Этот вариант следует использовать тогда, когда сбои стали происходить после обновления системы. Есть несколько методов сброса: через центр обновлений, через командную строку и с использованием сторонних программ.
Проще всего провести удаление через центр обновлений, который находится в панели управления
. После того, как он будет запущен, нужно выбрать пункт «Установленные обновления
». В открывшемся списке будут видны все пакеты вместе с датой их установки. Если проблема начала возникать с определенного числа, то можно будет легко найти источник, отсортировав обновления по ней.
После останется лишь выбрать нужное и кликнуть по кнопке «Удалить ».
Как сбросить настройки Windows 8
Этот метод стоит применять только если все остальные оказались неэффективны. Для запуска нужно зайти в правую панель и перейти в параметры
, после чего следует перейти к изменениям параметров компьютера
. Затем придется выбрать Обновление и восстановление
, а затем, непосредственно, восстановление.
Затем нужно активировать пункт, который изображен на картинке. После этого, останется лишь дождаться окончания процесса.
Используем образ для восстановления системы
Такой образ вшит по умолчанию на всех ноутбуках, которые идут с предустановленной ОС. Если его нет, то можно создать такой раздел самостоятельно или же, можно сделать диск с резервной копией. Сделать его лучше сразу после того, как будут установлены все драйвера и программы, а также будет проведена первичная настройка. Такой накопитель поможет откатить систему в начальное состояние
, но пользователь при этом сможет избежать возни с настройкой и загрузкой ПО.
В первом случае, восстановление можно произвести прямо из ОС. Для этого, нужно пройти по тому же маршруту, что и в прошлой главе, однако, финальный пункт должен быть такой, как указано на изображении.
Во втором случае, для использования образа потребуется загрузится с диска восстановления или с установочного диска.
Создание точки восстановления в Windows, а затем и восстановление системы - важная возможность операционной системы вернуть компьютер в нормальный, обычный режим работы, в случае возникновения каких-либо неполадок в работе операционной системы. Операционная система сама создает точки восстановления периодически, а также при установке программ, драйверов, обновлений.
В операционной системе Windows 8.1 существуют два варианта восстановления системы, при использовании которых пользователю будет нужен установочный диск Windows или загрузочная флешка.
В обоих случаях операционная система будет возвращена в первоначальное состояние, а не на ту дату, на которую пользователю было бы лучше восстановить операционную систему. В одном случае, будут удалены программы не из «Магазина Windows», другие пользовательские данные, а в другом случае, на компьютере после восстановления будет «чистая» система.
В этой статье пойдет речь о более привычном способе восстановления системы, уже знакомому пользователям в прежних версиях Windows. Система будет восстановлена на определенную дату, все программы и данные пользователя будут сохранены на момент создания конкретной точки восстановления системы.
Сам процесс создания точки восстановления Windows и восстановления системы похож на тот, который используется в Windows 7 и в Windows 10.
Точки восстановления в Windows 8.1 также можно создать самостоятельно. Для чего это может быть нужно?
Если вы создадите самостоятельно точку восстановления перед установкой какой-нибудь программы, в работе которой вы не уверены, перед действиями по изменению в реестре, перед изменениями других важных настроек компьютера, то тогда вы сможете сделать откат системы на только, что созданную точку восстановления. После восстановления ваш компьютер вернется к своим прежним рабочим параметрам.
Доступ к созданию точек восстановления и восстановлению в Windows 8.1 происходит через функцию системы «Защита системы».
Как войти в «Защиту системы»
Для доступа к функциям защиты системы, сначала нажмите правой кнопкой мыши на кнопку «Пуск», а затем в контекстном меню нажмите на пункт «Выполнить». После этого будет открыто окно «Выполнить», в котором сначала в поле «Открыть:» необходимо будет ввести такое выражение: «sysdm.cpl», а затем нажать на кнопку «ОК».
Войти в свойства системы можно еще по-другому. Для этого нужно будет на Рабочем столе кликнуть правой кнопкой мыши на «Этот компьютер». В контекстном меню следует выбрать пункт «Свойства». Далее откроется окно «Система», в котором нужно будет нажать на ссылку «Защита системы».

После этого откроется окно «Свойства системы», во вкладке «Защита системы».
Перед созданием точки восстановления необходимо будет убедиться в том, что защита системы включена.
Посмотрите на «Параметры защиты», напротив того диска, на котором находится операционная система Windows (обычно, это диск «С»), в разделе «Защита», должно быть написано — «Включено».

Вы можете самостоятельно настроить параметры защиты системы. Для этого нажмите на кнопку «Настроить…».

В окне «Защита системы для локальный диск (С:)» вы можете произвести некоторые настройки. По умолчанию, в Windows защита системы всегда включена.
Из этого окна можно будет выключать защиту системы, активировав для этого пункт «Отключить защиту системы». Делать это не рекомендуется.
В разделе «Использование дискового пространства» вы можете изменить максимальный объем дискового пространства, который будет использован функцией защиты системы. Передвигая ползунок по шкале, можно будет увеличить максимальное использование пространства до необходимого размера.
По мере заполнения дискового пространства, отведенного для использования функцией защиты системы, старые контрольные точки восстановления будут удаляться для того, что освободить место для новых точек восстановления.
Из этого окна можно будет удалить с компьютера все ранее созданные точки восстановления. Делать это без крайней необходимости не рекомендую.
После проведенных изменений в этом окне, не забудьте нажать на кнопку «ОК».

В защиту системы можно также войти через панель управления Windows.
Теперь можно непосредственно перейти к созданию точки восстановления операционной системы.
Как создать точку восстановления в Windows 8.1
В окне «Свойства системы», во вкладке «Защита системы» нажмите на кнопку «Создать…».

После этого будет открыто окно «Защита системы», в котором нужно будет ввести описание для создаваемой точки восстановления. В этом поле можете написать любой текст, какой вам будет угодно. Дата и время создания этой точки восстановления будут добавлены автоматически.
После ввода описания, нажмите на кнопку «Создать».


После завершения процесса создания точки восстановления, система вас проинформирует о том, что точка восстановления была успешно создана.

Теперь вы можете перейти к работе на компьютере.
Как восстановить Windows 8.1
Для запуска процесса восстановления системы необходимо будет войти в защиту системы. Для этого нажмите правой кнопкой мыши на «Этот компьютер», в контекстном меню нажмите на пункт «Свойства». Из окна «Система» перейдите в раздел «Защита системы».
В открывшемся окне «Свойства системы», во вкладке «Защита системы» нажмите на кнопку «Восстановить…».

После этого будет открыто окно «Восстановление системы». В этом окне система, обычно, предлагает рекомендованную точку восстановления системы. Также здесь отображено время создания точки восстановления, дано ее описание.
Для того, чтобы пользователь сам мог выбрать нужную точку восстановления системы, необходимо будет активировать пункт «Выбрать другую точку восстановления», а затем нажать на кнопку «Далее».

В следующем окне будут представлены все имеющиеся на компьютере точки восстановления. Здесь вы увидите дату и время создания точки восстановления, ее описание, а также тип точки восстановления. В типе точки восстановления отображена информация о том, каким образом она была создана – автоматически системой, вручную пользователем, или перед установкой программы.
Выберите необходимую точку, а потом нажмите на кнопку «Поиск затрагиваемых программ». В этом случае, вы можете ознакомиться со справочной информацией, которую предоставит вам операционная система.

После завершения процесса сканирования, будет открыто окно с полученной информацией. Здесь вы можете ознакомиться с теми программами и драйверами, которые будут удалены с компьютера, так как они были добавлены на компьютер уже после создания этой точки восстановления.
После ознакомления с этой информацией, нажмите на кнопку «Закрыть».

После того, как необходимая точка восстановления системы была выбрана, нужно будет нажать на кнопку «Далее».

В окне «Подтверждение точки восстановления», сначала прочитайте информацию о выбранной точке восстановления, а затем нажмите на кнопку «Готово». Перед этим не забудьте закрыть все программы и сохранить открытые файлы.

После загрузки операционной системы будет открыто окно с информацией об успешном завершении процесса восстановления Windows. Ваш компьютер будет восстановлен на ту дату, когда была создана конкретная точка восстановления.
Выводы статьи
Создание точек восстановления в Windows 8.1 будет способствовать, в случае необходимости, восстановлению системы при возникновении сбоев в работе операционной системы.
Создание точки восстановления и восстановление в Windows 8.1 (видео)
Восстановление системы Windows 8 может потребоваться при появлении критических ошибок в работе ПК. Чтобы пользователю не пришлось полностью переустанавливать ОС, предусмотрены специальные инструменты, которые позволяют восстановить компьютер даже без удаления файлов и изменения общих параметров системы. В данной статье вы узнаете, как запустить восстановление компьютера или ноутбука на Win 8 разными способами.
Ниже рассмотрены два варианта развития событий: с рабочей операционной системой и с неисправной. В первом случае вы можете выполнить восстановление из интерфейса Windows 8 без диска или флешки, а во втором потребуется загрузочный носитель для копирования системных файлов. Все способы представлены ниже:
- откат с точки восстановления;
- использование Refresh your PC;
- сброс к заводским настройкам на ноутбуке;
- восстановление с помощью загрузочного диска или флешки.
Рассмотрим подробно каждый из методов. Все инструкции полностью рабочие и подходят для любых сборок Windows 8 32/64 Bit.
Точка восстановления системы
Данный способ позволяет выполнить откат ОС до определенного состояния. Вы должны сделать следующее:
- Откройте «Проводник» с помощью иконки на панели задач.
- В левом каталоге найдите пункт «Этот компьютер» и кликните по нему правой кнопкой мыши, чтобы в меню выбрать пункт «Свойства».
- В открывшемся окне кликните по кнопке «Защита системы».
- В выбранной вкладке нажмите на кнопку «Восстановить».
- На первом экране нажмите на «Далее».
- Из списка выберите контрольную точку согласно дате, когда состояние компьютера было стабильным и рабочим. Кликните «Далее».
- Для начала процедуры нажмите кнопку «Готово».
Теперь вы знаете, как использовать контрольную точку для отката состояния ОС.
Создание контрольной точки
Если у вас не настроено автоматическое создание контрольных точек, вы можете сделать это вручную. Этот вариант пригодится при возникновении проблем с OS в дальнейшем:
- Снова откройте окно «Свойства» и кликните по «Защита системы».
- Далее перейдите по кнопке «Создать», отмеченной на скриншоте.
- Введите название и нажмите «Создать».
- Дождитесь окончания процедуры. После нее текущая конфигурация OS будет сохранена в виде контрольной точки. Вы сможете легко восстановить данное состояние в случае неисправности Windows 8 с помощью вышеописанной инструкции.
Откат через «Параметры»
В Windows 8 впервые появился инструмент Refresh Your PC. С его помощью пользователь может откатить состояние ОС до необходимого. Вы можете сохранить приложения и настройки, возвратить ПК к заводским параметрам, полностью переустановить систему либо запустить безопасную среду и выполнить нужные действия через нее.
Для начала необходимо открыть «Параметры компьютера»:
- Нажмите ПКМ на иконку «Пуск» и выберите пункт «Найти».
- В поисковой строке введите запрос «параметры компьютера» и откройте соответствующее приложение.
- В списке разделов выберите «Обновление и восстановление».
- Перейдите в подраздел «Восстановление». Здесь находятся инструменты, позволяющие вернуть исходное состояние ОС либо запустить безопасный режим.
Первый вариант (1) позволяет восстановить заводские параметры Windows 8 без потери личных файлов, музыки, фото и т.д. С помощью второго пункта (2) вы можете вызвать меню для полной переустановки ОС и возвращения ее к заводским предустановленным настройкам. При этом все личные файлы и установленные приложения будут удалены. Нажав на кнопку в третьем пункте (3), вы сможете вызвать безопасную среду и продолжить настройки через нее. Первые два варианта позволяют откатить систему из-под интерфейса Windows 8.
Стоит подробнее остановиться на безопасной среде, поскольку там вас ждет расширенный функционал.
Нажмите на кнопку «Перезагрузить сейчас» и подождите – на экране вы увидите, как запускается меню с выбором действия. Нажмите на «Диагностика».
Как видите, здесь вы можете выполнить все те же операции, что и в интерфейсе Windows 8. Однако меню диагностики может пригодиться в случае, если ОС не загружается. Нажмите на кнопку «Дополнительные параметры», чтобы перейти к расширенному функционалу. С его помощью вы можете:
- откатить ОС до контрольной точки;
- использовать wim-образ для восстановления;
- откатить систему через командную строку.
Рассмотрим все возможности детальнее. С первым пунктом мы разобрались выше – процедура ничем не отличается от выполнения в запущенной Windows 8.
Нажав на «Восстановление образа системы», вы запускаете программу для автоматической распаковки заранее созданного wim-архива. В нем должна находиться вся ОС с личными настройками и программами. Вы можете подключить диск или флешку к компьютеру, чтобы распаковать сторонний wim-образ. Таким образом вы получите полноценную систему.
«Командная строка» позволяет запустить процедуру отката с помощью простых команд. Кликните на соответствующую кнопку, чтобы запустить приложение. Теперь введите команду «rstrui.exe» и нажмите Enter для запуска. После этого вы получите доступ к меню с восстановлением ПК через контрольную точку.
Данное меню вы можете запустить через загрузочный носитель, если установленная ОС работает некорректно и не запускается. Рассмотрим такую ситуацию.
Выполнение процедуры с помощью флешки
Для выполнения процедуры таким образом потребуется некоторая подготовка. Во-первых, вам необходимо создать загрузочный носитель. Для этого нужно посетить официальный сайт Microsoft, где находится веб-установщик Windows 8 и скачать его на другой компьютер. Загрузчик скачает файлы ОС и создаст загрузочный накопитель автоматически.
Во-вторых, вам необходимо выполнить настройки через БИОС. Для этого при запуске ПК нажмите кнопку, отвечающую за вход в меню БИОС (она указана на начальном экране включения компьютера). Зайдите в меню «Boot» и установите загрузочную флешку на первое место в приоритете загрузки. Для сохранения параметров нажмите F10 и перезагрузите ПК снова.
Теперь при включении вы увидите меню установщика. Здесь вы найдете возможность удаления, переустановки системы, форматирования жесткого диска. Также создатели выделили функцию recovery в отдельное меню:
- Выберите нужный пункт и начните процедуру.
Откат на ноутбуке с предустановленной операционкой
Производители ноутбуков, которые продают устройства с предустановленным ПО, предусматривают возможность отката с помощью фирменных утилит и средств. Часть места на жестком диске выделено под recovery, поэтому вы можете за пару действий запустить процедуру возвращения ПК к исходным настройкам.
Это относится к ноутбукам Asus, Lenovo, Acer, HP и многим другим. Рассмотрим процедуру на примере Acer Iconia tab w5100. По умолчанию данная фирма использует сочетание клавиш Alt +F10 , которое необходимо нажать на начальном загрузочном экране с логотипом Acer.
Вы увидите меню «Acer eRecovery Management». Выберите отмеченный пункт.
После этого дождитесь окончания процедуры. Во время процесса ноутбук может несколько раз перезагрузиться. Отменить ход восстановления можно только перезагрузкой ПК. После окончания отката вы получите устройство с заводскими параметрами.
Названия утилит и способ получения доступа к ним отличаются в зависимости от производителя ноутбука, но по данному примеру вы сможете легко восстановить Windows 8 на любом девайсе.
Заключение
С помощью описанных методов вы сможете вернуть рабочее или исходное состояние Windows 8 практически в любой ситуации. Используйте контрольные точки, чтобы вернуть прежнее состояние компьютера. Функционал Refresh Your PC пригодится при откате ПК до заводских настроек. Безопасная среда пригодится в том случае, если Windows 8 не запускается – нужные инструменты можно открыть через загрузочную флешку.
Видео
Ниже вы можете посмотреть обучающий видеоролик, в котором наглядно показываются все действия из данной статьи. Вместе с видеоинструкцией вы сможете разобраться в трудностях и восстановите свой компьютер без посторонней помощи.


 Зарядка телефона от одной батарейки
Зарядка телефона от одной батарейки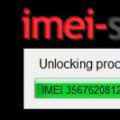 Как разблокировать айфон, если забыл пароль
Как разблокировать айфон, если забыл пароль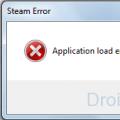 Ошибка Application Load Error P:0000065432 – что делать Сканирование на наличие вредоносных программ
Ошибка Application Load Error P:0000065432 – что делать Сканирование на наличие вредоносных программ