Загрузка файлов и папок на диск. Как создать яндекс диск, загрузить в облако файл и скачать с него на компьютер Как создать документ на яндекс диске
Загружать видеоролики на Яндекс Диск можно двумя способами: на главной странице сервиса и (или) через специальное приложение, разработанное программистами Яндекса для взаимодействия пользователя с Диском.
Загружать видеофайлы на сервер можно несколькими способами. Для этого можно использовать веб-интерфейс (сайт), приложение Диска или поработать с папками на компьютере.
Способ 1: Сайт Яндекс.Диска

Способ 2: Приложение
Приложение Яндекс Диска очень похоже на обычную папку, но с некоторыми дополнительными функциями. Ниже мы поговорим, как их использовать в наших целях.
- Один раз кликаем по значку Диска в области уведомлений.

- Выделяем ветку «Яндекс.Диск»
, нажимаем по ней ПКМ и выбираем «Создать папку»
. Этот шаг можно пропустить, если требуется загрузить файл в корневую директорию. Мы же создадим новую, с названием «Видео»
для удобства. Если убрать флажок, указанный на скриншоте, папка появится на компьютере, а если оставить, она будет «лежать» только на сервере. Во втором случае загрузки также будут сразу попадать в облако без копирования на ПК.

- Далее есть два варианта загрузки в выбранную папку. Можно нажать соответствующую кнопку в верхней части интерфейса или просто перетянуть файл в окно приложения.

После нажатия кнопки откроется стандартный «Проводник» Windows, в котором выбираем ролик и жмем «Открыть» .

- Готово, файл загружен в облако. Если требуется его просмотреть, просто кликаем дважды и ждем, пока он загрузится на ПК и откроется в плеере.

Если не нужно, чтобы ролик оставался на компьютере, можно выбрать его и нажать «Хранить только в облаке» . В этом случае файл будет удален и останется только его ярлык со ссылкой на сервер Яндекса.

Способ 3: Папка на компьютере
Если у вас на компьютере установлен клиент хранилища от Яндекса, загрузку роликов удобнее производить с ее помощью, причем не обязательно даже обращаться к интерфейсу программы. В любом случае, если загружаемый видеофайл имеет размер более 2ГБ, приложением воспользоваться придется, поскольку браузер не в состоянии обработать файл такого объема. Приложение при установке добавляет в проводник специальную папку, которая синхронизируется с сервером Диска через интернет. В нее-то мы и будем загружать наши ролики.
- Итак, открываем папку Яндекс Диска. кликнув ПКМ по значку в области уведомлений.

- Переходим в заранее подготовленную подпапку «Видео»
(лучше создать, для удобства поиска файлов), находим ролик, который хотим загрузить на Диск, и перетаскиваем его в нашу папку.

На файле немедленно появится значок синхронизации (синий, с круговыми стрелками), что означает загрузку на сервер.

Прогресс загрузки можно отследить, наведя курсор на значок программы в трее.
Многие пользователи рано или поздно сталкиваются с проблемой хранения и передачи различной информации и объектов. Например, в социальных сетях создан специальный сервис для обмена фотографиями, аудиозаписями, видео, документами и многим другим. Однако, невозможна передача, например исполняющих exe-файлов. Для решения таких проблем и были созданы специальные сервисы, называемые облаками, одним из которых и является Яндекс диск.
Что такое облако?
Облаком называется персональное хранилище абсолютно любых данных, являющееся в настоящий момент наиболее надежным. Загруженные на него файлы будут доступны с любого устройства в любой точке планеты. Данный сервис позволяет экономить место в памяти компьютера.
Яндекс диском называется облако от одноименной поисковой системы . Оно доступно для пользователей, зарегистрированных в ней.
Основные функции электронных дисков:
- Управление файлами. Каждый пользователь может добавлять и редактировать файлы практически с любого устройства. Для этого необходимо установить соответствующую программу или использовать браузерную версию.
- Ссылка. После добавления файла возможно скопировать ссылку на скачивание и отправить ее другому человеку. Доступ к файлу можно ограничить, добавив пароль или запретив скачивание вообще. История отправлений будет сохраняться в специальной ленте.
Регистрация
Для создания Yandex диска необходимо зарегистрироваться в самой системе. В ней содержатся и почта, и деньги, и облако и многое другое. Так же, как и с Яндекс почтой, можно добавить сразу несколько аккаунтов и использовать электронную память каждого из них. За регистрацию каждому пользователю дается в свободное пользование 10 Гб памяти. Если данного объема недостаточно, то за приглашение друзей данный сервис добавляет по 0.5 Гб, но пригласить можно не более 20 человек. Если и добавленной памяти не хватает, то дополнительную можно купить.
После регистрации необходимо выполнить вход. Далее возможно начинать работу с файлами.
Все добавленные элементы можно разложить по папкам внутри самого диска. Для этого достаточно нажать на кнопку «+Создать» рядом с надписью «Загрузить», выбрать соответствующий пункт, ввести название и настроить доступ.

Загрузка
Файлы можно добавить несколькими способами.
- Открыть папку, выбрать элементы для загрузки и просто перетащить их в браузер на открытую страницу с диском. Начнется скачивание. После его окончания можно настроить доступ к загруженным элементам.
- Используя кнопку «Загрузить». После нажатия на нее откроется окно для поиска во внутренней памяти компьютера.

В Яндекс диске возможно максимально удобное использование изображений.
Полезные дополнения
- Почтовые вложения . Файлы, присланные пользователю по Yandex почте автоматически загружаются в данный раздел. При загрузке есть выбор — добавить ли элементы вложений на диск или же сохранить на компьютер.
- Программа для ПК способна создавать скриншоты частей и всего экрана. Они будут добавлены в специальную отдельную папку, в которой эти снимки можно редактировать и из которой их можно отправить другим людям.
- Коллекция понравившихся изображений . При нахождении через поисковую систему интересной картинки, ее можно сохранить в специальную папку и посмотреть позже.

Программа для компьютера
- Установка. Для скачивания необходимо перейти по следующей ссылке yandex.ru/download , затем выполнить установку, после чего на панели уведомлений появится иконка приложения.

Диск для Windows
- Вход. После установки необходимо авторизоваться, то есть, ввести логин и пароль. Если аккаунта в Yandex у пользователя нет, то нужно нажать на надпись «зарегистрироваться» и выполнить все требования по регистрации. В случае потери пароля его можно восстановить.
- Выбор папки. После установки и входа необходимо выбрать папку, в которой будут содержаться все данные из облака. Для этого достаточно нажать кнопку настройки расположения папки и синхронизации, изменить действующую и выбрать нужную. При недостатке памяти программой об этом будет сообщено. Чтобы загрузить объекты, их достаточно будет добавить в эту папку. . Следует помнить, что объем загружаемых объектов ограничен доступной для использования памятью и скоростью Интернета. Для загрузки достаточно поместить объекты в папку, которая синхронизирована с облаком и дождаться окончания выполнения операции. Пользователь может настроить автоматическую загрузку при подключении дополнительных носителей информации, например, с фотоаппарата или карты памяти. Если данная настройка не была выполнена, то при каждом из подключений будет отправлен запрос на дальнейшую автоматическую загрузку.
- Удаление. После удаления загруженных ранее объектов они будут помещены в корзину, где будут храниться в течение месяца (30 дней), после чего будут безвозвратно удалены. Однако находящиеся в ней объекты занимают место в компьютере, поэтому если пользователю необходимо получить некоторое количество свободной памяти, то логично очистить корзину, выбрав соответствующую команду после нажатия правой кнопкой мыши.
Также можете посмотреть статью про
Этот сервис Яндекса предназначен для хранения ваших файлов и обмена ими с другими пользователями. Другими словами, вы имеете возможность бесплатно закачивать файлы на Диск и давать другим людям ссылку на ее скачивание. Перейдя по этой ссылке, они легко, просто и, конечно, бесплатно скачивают интересующий их материал.
Какие файлы можно закачивать? – Любые: документы в том или ином формате, аудио- и видеозаписи, графики и т.д. Причем, как закачивать, так и скачивать их можно с помощью любого устройства, имеющего доступ в Интернет – настольного компьютера, планшета, смартфона и т.д., что согласитесь, необычайно удобно.
Кроме того, что файлы на Диске можно просто хранить и распространять, с ними можно работать. Посетителям вашего диска доступен предварительных просмотр файла, скачивание осуществляется нажатием одной кнопки и еще можно их обрабатывать с помощью специальных программ, совместимых с Диском. Список программ и их возможности предоставлена на специальной странице Помощи . Полагаю, что этот список будет расширяться, а пока замечу, что больше всего повезло владельцам гаджетов с iOS -операционной системой для iPhone, iPod и iPad.
Об обьеме предоставляемого пространства на Диске. При первом обращении к вам сразу же предоставляется 3 Гб, но есть возможность этот обьем увеличить в разы:
- установите у себя программу Яндекс. Диск – получите еще 3 ГБ,
- после загрузки первого файла – еще 2 ГБ,
- поделитесь ссылкой на Я.Диск в Твиттере, Фейсбуке, Вконтакте или другом соц.сервисе – еще 2 ГБ,
- пригласите друга – дополнительно по 0,5 ГБ за каждого
и т.д., всего до 10 ГБ – так написано в Помощи, а в приветственном письме Яндекс.Диска сказано – до 20ГБ. Подробнее об этих и других способах увеличения пространства можно почитать .
Но если вам мало 10 (20) ГБ, то есть возможность купить дисковое пространство до 1 терабайта, а это уже обьем памяти сервера. Причем, как я понимаю, можно сделать по-хитрому: оплатить дополнительный обьем сроком на месяц, в течение которого закачать туда тучу материалов, и перестать платить в дальнейшем: файлы никуда не денутся, их можно скачивать или работать с ними как обычно, вы просто не сможете докачивать новые файлы.
А если не хочется платить? — Заведите другую почту на Яндексе. Каждый почтовый ящик – это отдельный аккаунт в Яндексе, а каждому аккаунту положен свой собственный Диск со всеми полагающимися возможностями и бонусами по увеличению дискового пространства. Как сделать второй ящик на Яндексе, читайте .
В этой статье, предназначенной для вебмастеров, мы подробно рассмотрим технологию размещения файлов на Диске и немного остановимся на работе с файлами непосредственно в сервисе.
Как создать аккаунт в Я.Диск
Специально создавать аккаунт в Диске не требуется, достаточно просто завести я Яндексе почтовый ящик. Те из вас, кто уже имеет такую почту, уже обладают доступом к Диску, тем же, у кого еще нет ящика в Яндексе, — надо его создать. Это очень легко, подробно описано .
Теперь рассмотрим процесс загрузки файлов на сервер Яндекса, но сначала одно маленькое замечание. Вы можете загружать файлы двумя способами: с помощью своего браузера (обьемом до 2 ГБ) или с помощью специальной программы (файлы свыше 2 ГБ), которая так и называется «Яндекс. Диск». Сначала мы рассмотрим загрузку файлов с помощью браузера, а работе с программой будет посвящена отдельная статья.
Загрузка файлов в Яндекс. Диск с помощью браузера
Для того, чтобы зайти в Я.Диск необходимо, прежде всего, зайти в свою почту на Яндексе (все скриншоты кликабельны):
В верхней части страницы у вас будет располагаться ссылка, ведущая на Диск, и вкладка с таким же названием. Кликаете по любой из них:
Прежде всего, можете настроить показ иконок так, как вам привычнее (красный прямоугольник справа).
Теперь у нас есть небольшой выбор: сразу приступить к загрузке файлов в какую-нибудь папку или сначала создать новую тематическую папку – «Картинки», «Soft», «Книги» и т.д.
Если вы решите сразу перейти к загрузке, то имейте в виду, что иконка с файлом окажется вне каких-либо папок. В этом ничего страшного нет: надо просто перетащить ее в какую-нибудь папку. Но лучше предварительно открыть нужную папку, например, «Документы» и загрузку осуществлять сразу в нее.
Чтобы закончить с папками, сразу скажу, что вы можете сделать открытым доступ в нее для посетителей, которых вы укажите, т.е. сделать ее публичной.
Как сделать папку публичной
Для этого необходимо кликнуть по папке, у вас в верхнем меню активируется ссылка «Настроить доступ» и появится внизу страницы дополнительное поле «Документы» (по названию папки):
Для того, чтобы сделать доступной для ваших посетителей (т.е. получить ссылку для доступа), необходимо кликнуть по красному полю «Выкл.»: ползунок переедет вправо, откроется зеленое поле «Вкл.» и будет видна публичная ссылка, которую можно вставлять в текст статьи и т.д., как обычную ссылку.
Для того, чтобы папку сделать общей для приглашенных людей, необходимо кликнуть по одноименной кнопке, откроется всплывающее окно:
Прежде всего, обратите внимание на ссылку «Полный доступ». Если вы кликните по значку выпадающего списка (маленький серый треугольник справа от ссылки), то увидите, что можно установить для всех или полный доступ к папке (возможно дополнительная закачка или изменение файлов), или ограничить их права только просмотром файлов.
Такие же ограничения можно ввести и для каждого отдельного приглашенного из списка друзей в Facebook. Почему именно из Фейсбука, не знаю, об этом надо спросить разработчиков сервиса. Чтобы пригласить друзей из других мест, необходимо указать указать его e-mail в окне – сразу активируется кнопка «Пригласить» и ему будет отправлено письмо:
Замечу, что у меня на указанный адрес письмо не пришло, в папке со спамом его тоже нет, значит, вам потребуется проверка доставки письма.
Понятно, что в списке участника вы можете установить права его доступа. В поле «Документы» (рис.4) изменится его вид:
Чтобы пригласить друзей из Facebook, необходимо кликнуть по ссылке «Список друзей», у вас откроется окно со списком друзей:
Необходимо навести курсор на того или иного адресата и станет видна кнопка «Пригласить». Нажимаете на нее и автоматически будет отправлено приглашение.
Но прошу иметь ввиду, что кнопку «Общий доступ» вы можете использовать только один раз (при условии, что вы кого-то пригласите), потом будет только ссылка о количестве участников – даже если вы всех удалите и останетесь в гордом одиночестве.
Другими словами, папка останется публичной навсегда, вы можете только регулировать состав участников.
С публичностью папки мы закончили, остается только добавить, что такие же операции вы можете проделать и с закачанными файлами. Сейчас мы продолжим рассмотрение закачки файлов с помощью браузера.
Загрузка файлов в Яндекс. Диск с помощью браузера. Продолжение
Лучший, на мой взгляд, способ загрузки файлов это – непосредственно в нужную папку. Для этого надо дважды кликнуть по ее иконке, папка раскроется:
Сразу отметим, что в пределах этой папки тоже можно создавать папки (т.е. подпапки). Для загрузки файлов из вашего компьютера в эту папку, необходимо нажать «Загрузить». Откроется всплывающее окно:
Нажимаем выбрать файлы, открывается окно с содержимым вашего компьютера. Находите нужный файл, кликаете по нему и нажимаете кнопку «Открыть». Через непродолжительное время копия файла загружена на Диск.
В программе Яндекс.Диск 3.0 вы можете работать с файлами на компьютере, синхронизируя только те папки и файлы, которые вам нужны. Остальные папки и файлы также будут отображаться в программе, но храниться будут только в облаке - с ними можно работать, только если есть интернет.
Программа Яндекс.Диск может быть установлена на следующих операционных системах: Windows 10, Windows 8 (классический интерфейс), Windows 7, Windows Vista, 32-разрядная Windows XP Service Pack 3.
Примечание. Если вы хотите вернуться к классической программе или программе Диск 2.0, сначала удалите новую программу Яндекс.Диск.
Каждый раз, когда вы копируете файл в папку Яндекс.Диска, редактируете или удаляете файл, все изменения дублируются на сервере Диска: их можно видеть на . И наоборот - если вы загружаете файлы на сайте, они автоматически отобразятся в программе Яндекс.Диск на вашем компьютере.
Таким образом со всех ваших устройств, подключенных к интернету, на Диске видны одни и те же файлы. И если, например, вы удалите файлы на компьютере, они удалятся и из облака. Если вы хотите удалить файл с компьютера, но сохранить на сервере, настройте выборочную синхронизацию .
Установка программы
Скачайте программу на странице . Когда файл начнет скачиваться, на странице отобразятся инструкции по запуску.
После установки значок программы появится в трее (области уведомлений) Windows.
Авторизация в программе
После установки программа Яндекс.Диск предложит вам ввести логин и пароль вашей учетной записи в Яндексе. Пока вы не авторизованы, в трее отображается значок .
Если вы еще не зарегистрированы на Яндексе, перейдите по ссылке Зарегистрироваться и зарегистрируйтесь. Затем введите логин и пароль в программе.
Внимание. Если вы используете или раньше использовали двухфакторную аутентификацию, для авторизации в программе Яндекс.Диск нужен , сгенерированный мобильным приложением «Яндекс.Ключ» .

Выборочная синхронизация
Программа Яндекс.Диск 3.0 позволяет синхронизировать с компьютером не все файлы с вашего Диска, чтобы сэкономить место на компьютере. Например, если вы часто работаете с папкой Документы , включите для нее синхронизацию - эта папка будет храниться на компьютере. Остальные папки будут храниться только в облаке, но будут также доступны в программе.
Статус синхронизации отображается на значке файла или папки.
Хранить файл или папку на компьютере
Чтобы включить синхронизацию файла или папки, выделите их в списке и нажмите кнопку Сохранить на компьютере над списком файлов или в контекстном меню. Когда файл синхронизируется с компьютером, значок на нем изменится с на . После этого вы можете просмотреть его в папке Диска: для этого в контекстном меню файла нажмите Показать в Проводнике .
Хранить файл или папку только в облаке
Чтобы освободить место на компьютере, выключите синхронизацию файла или папки - он удалится с компьютера, но будет доступен на .
Для этого выделите его в списке и нажмите кнопку Хранить только в облаке над списком файлов или в контекстном меню файла. Когда файл или папка удалится с компьютера, значок на нем изменится с на .
Загрузить файлы на Диск
Через папку Диска в Проводнике
Откройте папку Диска в Проводнике и скопируйте в нее нужные файлы. При такой загрузке файл хранится и на компьютере в папке Яндекс.Диска, и в облаке Яндекс.Диска.
Через программу Яндекс.Диск
Скопируйте файлы в окно программы. При такой загрузке файл сразу загружается в облако Яндекс.Диска и не хранится на компьютере в папке Яндекс.Диска.

Примечание. Если вы хотите, чтобы при загрузке через программу файлы и папки хранились и в облаке, и на компьютере, нажмите правой кнопкой мыши на пункте Яндекс.Диск в левом меню и отключите опцию Новые файлы и папки сохранять только в облаке .
Через дропзону
Если вам часто нужно загружать новые файлы на Диск, перетаскивайте их в дропзону, которая отображается поверх всех окон в правом нижнем углу экрана. При этом файлы загрузятся в корневой каталог Диска.

Чтобы включить дропзону:
Нажмите значок Диска в системном трее правой кнопкой мыши.
Выберите пункт меню Настройки .
Включите опцию Показывать дропзону на рабочем столе .
Процесс загрузки файлов можно увидеть в разделе Задачи (в левом меню программы).
Примечание. Если интернет-соединение оборвется, загрузки будут приостановлены. Когда соединение восстановится, загрузки возобновятся.
Чтобы убрать из списка загрузок все завершенные, нажмите → Удалить всё завершенное из списка .
После загрузки файлы появятся на сервере. Вы можете открыть и убедиться, что все файлы успешно загружены.
Просмотреть и отредактировать файл
Чтобы открыть файл для просмотра или внесения изменений, дважды нажмите на него в списке файлов. Файл откроется в программе, которая указана для таких файлов по умолчанию. Если вы хотите открыть файл в другой программе, укажите ее в качестве программы по умолчанию для этого типа файлов.
Когда вы отредактируете файл и сохраните его, измененный файл автоматически загрузится на Диск.
Скачать файл или папку
В контекстном меню файла или папки выберите Создать копию на компьютере .
Скачанный файл не синхронизируется с облаком. Если вы скачали файл, изменили его и хотите, чтобы он появился на Яндекс.Диске, загрузите его туда вручную .

Процесс скачивания файла можно увидеть в разделе Задачи . Когда файл скачается, вы увидите всплывающее уведомление в правом нижнем углу экрана или в системном трее. Нажмите на уведомление, чтобы открыть папку с файлом.
Файлы скачиваются в системную папку «Загрузки» .
Переместить файл или папку
Файлы и папки перемещаются точно так же, как и на компьютере - для этого надо просто перетащить их в нужное место.
Чтобы переместить объект, перетащите его в нужное место в дереве папок слева. Если вы хотите переместить объект в подпапку, предварительно раскройте ее в дереве.

Выберите объект и нажмите кнопку Скопировать ссылку над списком файлов или в контекстном меню.
Если нажать на свободном поле внутри папки, то скопируется ссылка на эту папку.
Удалить файл или папку
Внимание. Когда вы удаляете файлы в программе, они попадают в Корзину и хранятся в ней 30 дней. После этого они автоматически удаляются с сервера. Восстановить удаленные с сервера файлы нельзя. Если вы хотите удалить файл с компьютера, но сохранить на сервере, настройте выборочную синхронизацию .
Удалить объект можно одним из нескольких способов:
перетащите на значок Корзины в дереве папок слева;
в контекстном меню файла или папки выберите Переместить в Корзину .
Чтобы очистить Корзину, нажмите на значке Корзины правой кнопкой мыши и выберите Очистить корзину .
Как быстро перейти к часто используемым файлам и папкам?
Чтобы просмотреть файлы, с которыми вы недавно работали, перейдите в раздел Быстрый доступ (в левом меню программы). В этом разделе отображаются часто используемые папки и последние файлы, измененные и с помощью программы, и с помощью сайта Диска.
Список часто используемых папок можно настроить. Чтобы добавить папку в этот раздел, просто перетащите ее туда из списка файлов и папок. Чтобы убрать папку из Быстрого доступа, в контекстном меню папки выберите Удалить из панели быстрого доступа .
В приложении Яндекс.Диск нет автозагрузки с подключаемых к компьютеру устройств. Но вы можете включить безлимитную автозагрузку в мобильном приложении Яндекс.Диск или загрузить файлы вручную.
При включенном безлимите фото и видео не будут загружаться в папку Фотокамера и синхронизироваться с программой на компьютере. Чтобы фото из безлимита были доступны на компьютере, включите их автоматическое скачивание:
Откройте меню Файл → Настройки .
Включите опцию Копировать фото и видео на компьютер, чтобы они были под рукой .
Выберите, где создать папку Фото и видео с Яндекс.Диска - туда будут скачиваться фото и видео.
Выберите, скачать все фото и видео, автоматически загруженные на Диск, или только новые.
Заметки в Яндекс.Диске
С помощью Яндекс.Диска вы можете создавать заметки. Они автоматически сохранятся в облаке и не пропадут, если с вашим устройством что-то случится. Также вы можете использовать заметки на нескольких устройствах одновременно - например, компьютере и телефоне. Для этого войдите на Диск на обоих устройствах.
Подробнее см. в статье
Начинающих пользователей интернета может заинтересовать, что такое Яндекс Диск. Сразу поясню — это облачное хранилище, дисковое пространство которое предоставляется любому пользователю имеющему доступ в интернет.
Для чего нужен Яндекс.Диск
Он помогает хранить файлы, редко использующиеся на персональном компьютере (архивы, образы программ, фотографии).
Обратите внимание! Объем выделяемого дискового пространства обычно составляет 10 гигабайт.
Использование Яндекс Диска часто спасает ценные данные, которые были предварительно продублированы на компьютере и в облачном хранилище.
Например, если операционная система не запускается в результате сбоя или поломался жесткий диск, владелец файлов может зайти в свой Яндекс аккаунт и скачать их на новое устройство. Такая предусмотрительность сохраняет много времени и денежных средств.
Остается только узнать, как пользоваться Яндекс Диском – чтобы получить возможность лично испытать все преимущества проекта.
Регистрация почтового ящика
К сожалению, создатели сервиса не предусмотрели возможности использования Яндекс Диска без почты. Поэтому сначала необходимо зарегистрировать личный ящик:
Отройте сайт www.yandex.ru и перейдите по ссылке « », находящейся в углу страницы.
Введите имя и фамилию. Можно использовать придуманный псевдоним или реальные личные данные, разницы нет.

Для установки Яндекс.Диска открываем аккаунт на Яндексе
- Придумайте логин. Он должен состоять из латинских букв, а также не дублировать существующий.
- Задайте надежный пароль – пользуясь хранилищем, важно уделять внимание безопасности.
- Нажмите клавишу «Зарегистрироваться» и подождите, пока сервер обработает запрос и создаст аккаунт.
Использование Яндекс Диска
Почтовым ящиком пользоваться не обязательно, он требуется лишь для входа в облачное хранилище. Оно располагается в пользовательской вкладке по ссылке «Диск», также зайти туда можно с помощью ввода адреса disk.yandex.ru в строке браузера.

На экране отобразится приветствие нового пользователя и уведомление, что вам предоставлено 10 гигабайт дискового пространства в вечное пользование. Его разрешается беспрепятственно использовать для сохранения файлов самых разных форматов.
Если выделенных 10Гб вам недостаточно – есть возможность приобрести дополнительные гигабайты дискового пространства за деньги.

Как пользоваться Яндекс Диском впервые?
При первом входе в Яндекс.Диск нам предлагается скачать приложение для компьютера («Скачать Диск для Windows»). Думаю, не стоит торопиться с установкой приложения. Для начала лучше оценить все достоинства он-лайн версии. Поэтому, говорим «спасибо» и закрываем окно с приглашением.

Далее переходим в основную вкладку «Файлы». Там есть возможность загружать или скачивать данные, а также создавать новые директории. Чтобы добавить свой первый файл в облачное хранилище, достаточно щелкнуть по соответствующей клавише и выбрать его на компьютере.

Процесс выполнения задачи зависит от размера файла и скорости соединения, обеспечиваемой провайдером. По завершению операции в основной или предварительно выбранной папке появится новый элемент.

После этого полученный адрес требуется скопировать в буфер обмена и переслать любому пользователю. Скачать информацию сможет любой человек по прямой ссылке – даже если он не понимает, что такое облачное хранилище Яндекс и как им пользоваться.
Программа для Яндекс Диска
Пользоваться сервисом хранилища можно не только посредством веб-интерфейса, но и официальной программы на компьютере. Но делать это лучше когда вы освоите он-лайн версию диска.
Приложение Яндекс.Диск оптимизировано для работы с файлами. В то время как обычный браузер часто ошибается при загрузке больших объемов информации и даже автоматически закрывается на середине процесса.
Скачать приложение можно на сайте https://disk.yandex.ru/client/disk и бесплатно установить на ПК. В этом поможет наша инструкция:
Зайдите в Яндекс Диск и выберете из предложенного списка свою операционную систему.

Загрузите установочный образ на жесткий диск и запустите, щелкнув по нему клавишей мыши.

Примите лицензионное соглашение, дождитесь установки, и программа появится в реестре вашего компьютера.
В открывшемся окне следует ввести адрес почты и пароль, чтобы получить доступ к персональному файловому хранилищу.
После этого отобразится главная директория со списком файлов, а также папки и разделы. Для загрузки новой информации, будь то архив, видео или изображение, достаточно перетащить его мышью в окно программы и подождать начала выполнения задачи.

В целом, работа с элементами хранилища полностью аналогична веб-интерфейсу, за исключением возросшей скорости обработки данных и высокого удобства.
Особенностью установленного Яндекс Диска на компьютере является интеграция в операционную систему. После установки пользователь увидит, что в папке «Мой компьютер» появился новый диск. Именно на нем будут дублироваться файлы, загружаемые в облако – для большей безопасности.
По желанию Яндекс Диск для Windows можно детально настраивать, управляя синхронизацией, количеством выделенного пространства и другими важными аспектами. Это делает приложение гибким, функциональным и очень удобным для пользователя.
Для настройки Яндекс.Диска находим значёк в правом нижнем углу экрана вашего компьютера. Кликаем по нему переходим в настройки диска.

Далее, зайдя в настройки, мы можем обозначить папки которые будут автоматически синронизированы. То есть их содержимое будет на автомате дублироваться в облаке яндекс диска. Для этого заходим во вкладку «синхронизация» настроек диска и снимаем отметки с папок, которые не нужно синхронизировать.

Таким образом, вы узнали, как установить и пользоваться Яндекс Диском. Это облачное хранилище поможет освободить память своего компьютера и обезопасить ценные файлы – при этом платить денежные средства понадобится только случае, если захочется увеличить размер выделенного пространства. А освоить облако может даже начинающий компьютерный пользователь. Необходимо лишь придерживаться этой инструкции и иметь желание научиться работать с сервисом.
 Несколько интересных детских загадок
Несколько интересных детских загадок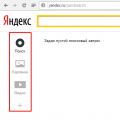 Расширенный поиск Яндекса (и Гугла) с помощью установленного скрипта или в интерфейсе Настройка строки поиска в яндексе
Расширенный поиск Яндекса (и Гугла) с помощью установленного скрипта или в интерфейсе Настройка строки поиска в яндексе Бесплатные программы для Windows скачать бесплатно
Бесплатные программы для Windows скачать бесплатно