Все подробности: отладка по USB. Что такое режим отладки USB на Android? Как включить usb отладку на андроиде 6.0
У вас есть смартфон на базе операционной системы Android и вам необходимо включить режим отладки по USB, к примеру, чтобы перепрошить свое устройство (причины могут быть и другими, на данном этапе это не имеет никакого значения). В этой статье мы покажем и расскажем вам, что необходимо сделать. Ничего сложного здесь нет, однако нужно следовать инструкции, которая подходит для различных версий Android, включая 4.4, 5.0, 5.1, 6.0, 7.0, 7.1 и т.д.
Обращаем ваше внимание, что для включения режима отладки необходимо первым делом включить режим разработчика. Если он уже включен на вашем смартфоне, значит, переходите ко второй части статьи.
Включаем режим разработчика
У нас имеется смартфон Samsung Galaxy. Если у вас иная модель, вовсе не беда, поскольку алгоритм будет идентичен практически для все устройств за некоторым исключением. Основная разница связана с другим дизайном интерфейса.
Заходим в «Настройки».

Находим раздел «О телефоне» или «Сведения о телефоне», как в нашем примере. Практически всегда этот пункт находится самым последним в настройках.


Находите пункт «Номер сборки». Нажимаете на него ровно 7 раз.

Когда останется несколько шагов до включения режима разработчика, устройство вам об этом расскажет.

Режим разработчика включен, о чем свидетельствует надпись на экране.

На некоторых смартфонах пункт «О телефоне» расположен в верхней меню настроек. Например, Xiaomi и MIUI 9:

Кроме того, в смартфонах Xiaomi для открытия режима разработчика необходимо нажимать на пункт «Версия MIUI» 7 раз подряд, а не «Номер сборки». Примите это во внимание.

Включаем режим отладки по USB
Снова заходите в настройки и видите новый раздел меню, который называет «Для разработчиков» или «Параметры разработчика». Открываете его.

Режим разработчика по умолчанию отключен, поэтому первым делом его нужно включить, переведя переключатель в положение «Вкл».

Подтверждаете действие, нажав ОК.


Подтверждаете свое действие, нажав ОК.

Режим отладки по USB включен.

Еще в Android 4.2.2 Google спрятал режим для разработчиков. Поскольку большинству «обычных» пользователей не нужно получать доступ к функциям для разработчиков, то и сам режим решили скрыть. Если Вы не знаете, как включить отладку по USB на Андроид или как включить режим разработчика Android, то данная статья будет Вам полезна.
Как включить режим разработчика Android
Чтобы включить режим разработчика, откройте настройки, прокрутите вниз и нажмите «О телефоне» или «О планшете».
Прокрутите вниз до нижней части экрана и найдите «Номер сборки».

Нажмите на поле «Номер сборки» семь раз, чтобы включить режим разработчика. Коснитесь несколько раз, и Вы увидите всплывающее уведомление с обратным отсчетом, которое гласит: «Вы почти у цели. Осталось несколько шагов (Х)».

Когда Вы закончите, Вы увидите сообщение «Вы стали разработчиком!». Поздравляем. Не позволяйте этой новой силе Вас изменить.

Нажмите клавишу «Назад» и Вы увидите новый пункт «Для разработчиков» чуть Выше пункта «О телефоне». Это меню сейчас включено на Вашем устройстве и Вам не придется снова повторять этот процесс, если Вы выполните сброс к заводским настройкам .

Чтобы включить отладку по USB, Вам потребуется перейти в параметры разработчика, прокрутить страницу вниз до раздела отладка и переключить слайдер «Отладка по USB».


Когда-то давно отладка по USB, как думали, была угрозой безопасности, если опция была включена всегда. Google сделал несколько вещей, которые делают это менее важной проблемой сейчас, потому что Вы должны разрешать отладку по USB при подключении устройства к новому компьютеру.
На устройствах, работающих под управлением ОС Android, по умолчанию скрыт доступ к каким-либо действиям, вносящим изменения в систему. К примеру, через USB подключение смартфона к ПК, можно выполнить несложные действия по передаче изображений, аудио или видеороликов. Сейчас мы расскажем, как расширить возможности гаджета, т.е. как включить отладку по usb на Андроид.
Мы же, обобщая, можем сказать, что, не включая отладку по USB, невозможно выполнить следующие действия:
- Восстановить нормальное функционирование аппарата.
- Получить права Суперпользователя (ROOT).
- Установить программу, которая была скачана со стороннего ресурса.
- Прошить смартфон или планшет.
- Отправить с компьютера на Андроид-гаджет любой файл.
- Сделать копию любой папки из файловой системы смартфона или резервную копию приложений, имеющихся на устройстве.
Режим отладки ориентирован в первую очередь на разработчиков, но, с учётом вышесказанного, можно сделать вывод, что и обычному пользователю приходится в тех или иных случаях прибегать к этому инструменту.
Как включить режим отладки юсб на Андроид
Несмотря на то, что активировать эту опцию совсем несложно, у пользователей возникает проблема с поиском её расположения. Ниже мы рассмотрим возможные варианты.
На версиях Android 2,3
Для активации отладки заходим в «Настройки «, открываем раздел «Приложения «, находим пункт «Разработка » и в нём, напротив строки «Отладка USB » ставим галочку. На запрос системы нажимаем кнопку «Да «, готово:

На версиях Android 4+
В этом случае также, через «Настройки » в разделе «Система » находим пункт «О телефоне » и нажимаем «Сведения о версии «:

Далее находим параметр «Номер сборки » и делаем на него несколько быстрых лёгких нажатий до появления внизу дисплея сообщения «Вы стали разработчиком «. Теперь, вернувшись в раздел настроек «Система » мы увидим, что появился новый пункт — «Для разработчиков «, нажимаем на него и напротив строки «Отладка по USB » ставим галочку:

На некоторых моделях Андроид-устройств при подсоединении смартфона к компьютеру откроется окно «Параметры USB-подключения «, тогда здесь тоже нужно будет поставить галочку в пункте «Отладка по USB «:

В запросе системы на разрешение отладки подтверждаем действие нажатием на кнопку «ОК «:

На версиях Android 5+
Как и в прошлых версиях, первым шагом отправляемся в «Настройки «, далее заходим в пункт «О телефоне «, находим строку «Номер сборки «, «тапаем» на неё несколько раз пока внизу не появится радостное извещение системы «Вы стали разработчиком! «. После этого возвращаемся в «Настройки » и нажимаем на строку «Дополнительно «:

Мы видим, что теперь появилось меню «Для разработчиков «, открываем его и ставим в активное положение ползунок в строке «Отладка по USB » на запрос о разрешении отладки нажимаем кнопку «ОК «:

На версиях Android 6.0
В заключение предлагаем вашему вниманию видеоурок как включить режим отладки usb на Андроид шестой версии:
А мы на этом прощаемся до новой темы, надеемся, что этот материал был для вас полезен и теперь вы с уверенностью сможете включить режим разработчика на своём смартфоне. Удачи!
На любом смартфоне или планшетном компьютере, работающем на платформе Андроид, не зависимо от его производителя и предустановленной версии ОС, присутствует возможность включения специальной функции «Режим отладки». Однако процесс активации этого функционала различается. В этой статье мы подробно рассмотрим вопрос, как включить отладку по USB на Андроид, как на ранних версиях ОС, так и на последних.
Из статьи вы узнаете
Предназначение режима
Давайте сначала разберемся, для каких целей может понадобиться рядовому пользователю активация этого режима.
Как нетрудно догадаться, он необходим для проведения отладки приложений и самого устройств. Говоря более простым языком, предназначается для проверки работоспособности программ, и поэтому очень популярен, в первую очередь, среди разработчиков программного обеспечения. Однако для простых смертных он тоже представляет ценность, поскольку позволяет взаимодействовать с Android через ПК и использовать программы (в первую очередь ADB), которые могут удаленно проводить различные манипуляции с устройством.
Процедура активации на разных версиях
Версия Андроид 2.0 — 3.0
Если у вас старое Андроид-устройство, на борту которого установлена система версии 2.0 и 3.0, то для активации отладки необходимо сделать несколько простых шагов:
Версия Андроид 4.0, 5.0, 6.0 и новее
На Android четвертой, пятой и шестой версии, предстоит немного повозится, поскольку режим отладки в них старательно спрятан от глаз пользователя.
Как включить режим отладки USB на Андроид последних версий? Чтобы осуществить это, нужно проделать следующие шаги:

Что делать, когда устройство не определяется при включенной отладке?
Как показывает практика, довольно часто пользователи оказываются в ситуациях, когда после включения режима отладки, смартфон или планшетный компьютер почему-то . Какими же должны быть действия пользователя в таком случае?
- Первым делом, нужно проверить установлена ли на компьютере последняя версия драйверов для определения устройства через USB. Попробуйте обновить драйвера, скачав их последнюю версию с сайта производителя устройства.
- Проверьте, не заблокировано ли устройство. При подключении к компьютеру блокировку рекомендуется снять.
- Проверьте порты, к которым подключается шнур. Так, для более корректной работы лучше использовать порты ЮСБ 2.0, с ними будет более хорошая совместимость.
Отладка через Wi-Fi
В ситуации, если использовать режим отладки по USB Android нет возможности, можно попробовать выполнить подключение через Wi-Fi.
Важно! Перед тем как приступать, убедитесь, что на устройстве получены права ROOT. Данная инструкция актуальна только для операционной системы Windows 7, которая на данное время самая распространенная на ПК.
- Сначала необходимо узнать ip-адрес, а также порт своего устройства. Для этой цели можно воспользоваться программой . Она доступна в магазине приложений Google Play.
- Скачайте программу и запустите ее.
- Внизу должна появиться информация о текущем ip-адресе.
- На своем ПК перейдите в раздел «Пуск» — «Все программы» — «Стандартные» . В списке приложений найдите и выберите «Командная строка».
- В открывшейся консоли введите следующую команду: adb connect 192.168.0.1:8555 . На этом все. Подключение Андроид завершено. Теперь все манипуляции с ADB можно выполнять через беспроводную технологию Wi-Fi.
Отключение отладки
Для деактивации отладки воспользуйтесь следующей инструкцией:

Заключение
Благодаря нашему материалу вы теперь знаете, как включить отладку по USB на Android, а также для чего и в каких случаях обычному владельцу смартфона или планшета может понадобиться данная функция.
Напомним, что отладка по USB – это полезный системный инструмент, который предоставляет пользователю возможность переустанавливать прошивку, скачивать и устанавливать стороннее программное обеспечение, синхронизировать свое мобильное устройство с ПК и так далее. Опытные пользователи смогут получить права «Суперпользователя» и даже в некоторых случаях восстановить работоспособность системы, если она перестала нормально работать.
е под управлением Android
Существует много способов получения прав суперпользователя (ROOT-прав), но в большинстве из них необходимо включать режим отладки по USB. Что такое режим «Отладки по USB» и как его включить, вы сможете узнать из данной статьи.
Итак, первый вопрос: для чего же требуется режим Отладка по USB?
Отладка по USB служит для того, чтобы пользователь мог использовать службу отладки приложений и устройств на операционной системе Android (проще говоря, проверка работы приложений и системы в целом, возможные сбои и многое другое), которая носит название ADB .
Второй вопрос более интерес: как же включить отладку по USB?
Во всех устройствах на Android, независмо смартфон у Вас или же планшет , режим отладки по USB можно найти по такому пути: Меню -> Настройки.
Но, несмотря на то, что режим отладки по USB находится в настройках, варианты расположения данной опции на различных устройствах могут различаться, поэтому стоит описать 5 возможных вариантов расположения режима отладки по USB.
Как включить отладку по USB: вариант №1.
Заходим в: Меню -> Настройки -> Разработка -> Отладка по USB – ставим галочку напротив данного пункта.
Как включить отладку по USB: вариант №2.
Заходим в: Меню -> Настройки -> Для Разработчиков ->
Как включить отладку по USB: вариант №3.
Заходим в: Меню -> Настройки ->Приложения -> Разработка -> Отладка по USB (данный вариант в большей степени актуален для устройств, работающих под управлением ОС Android 2.2 -3.0).
Как включить отладку по USB: вариант №4.
Заходим в: Меню -> Настройки -> Еще -> Параметры Разработчика -> Отладка по USB — ставим галочку напротив данного пункта.
Как включить отладку по USB: вариант №5.
Данный вариант подойдет для устройств, работающих на Android 4.2 и выше.
Заходим в: Меню -> Настройки -> Система -> О смартфон е(Планшете) -> Ищем пункт «Номер сборки» и нажимаем по нему приблизительно 7-10 раз, после этого возвращаемся обратно в Настройки -> Для Разработчиков -> И ставим галочку напротив пункта Отладка по USB.
Далее, читают, только те пользователи, у, которых устройства на Android 4.2 и выше.
После того, как вы включите режим отладки по USB и впервые подключите свое устройство к компьютеру или ноутбуку и введете какую-либо из команд, или же начнете получать ROOT-права, у вас должно появиться окно с запросом на доверие к данному компьютеру, которому сейчас подключено ваше устройство. Данное сообщение будет появляться каждый раз при подключении, вашего устройства к новому компьютеру или ноутбуку. Следует поставить галочку напротив пункта «Всегда разрешать отладку с этого компьютера» и нажать на кнопку «Да». После этого можно получать ROOT-права и выполнять иные действия, для выполнения, которых требовалось включить режим отладки по USB.
Что делать если Вы включили Отладку по USB, но устройство все равно не определяется?!
Первое, на, что нужно обратить свое внимание – это на наличие установленных драйверов на подключаемом компьютере или же попробовать их обновить (переустановить). Так же наиболее распространенной ошибкой пользователей является то, что устройство в момент подключения находится в заблокированном состоянии, поэтому стоит его разблокировать. Внимание!!! Для корректной работы следует использовать USB порты версии 2.0, порты USB 3.0 не рекомендуются для подобных операций.
Если вы все делали правильно, но установить связь с компьютером вам так и не удалось, то стоит попробовать изменить способ подключения к компьютеру. Для этого необходимо: подключить устройство с помощью USB-кабеля к компьютеру, а дальше на смартфон е или планшет е в выдвигающейся шторке нажать на «Подключение USB» и в появившемся окне выбрать режим PTP.
Если у вас нет под рукой USB-кабеля, но есть возможность подключиться с помощью Wi-Fi, то следующая инструкция будет полезна для Вас.
Итак, первое, что вам предстоит сделать для того, чтобы активировать подключение своего устройства по сети Wi-Fi – это получить IP-адрес и порт устройства (для проведения данной операции требуются ROOT-права), сделать это можно с помощью программы ADB Wireless , которую можно скачать с Google Play абсолютно бесплатно.
После запуска приложения ADB Wireless необходимо нажать на красную кнопку, которая в дальнейшем окрасится в красный цвет, и подождать пока произойдет подключение. Внизу же будет отображена информация в виде adb connect (ваш IP-адрес) .
После выполнения всех манипуляций можно считать подключение к Android успешным, что позволяет нам в дальнейшем использовать команды adb .
Как включить «Отладку по USB» на смартфоне либо планшете под управлением Android
 Несколько интересных детских загадок
Несколько интересных детских загадок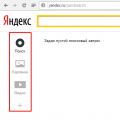 Расширенный поиск Яндекса (и Гугла) с помощью установленного скрипта или в интерфейсе Настройка строки поиска в яндексе
Расширенный поиск Яндекса (и Гугла) с помощью установленного скрипта или в интерфейсе Настройка строки поиска в яндексе Бесплатные программы для Windows скачать бесплатно
Бесплатные программы для Windows скачать бесплатно