Перенести приложения сд. Перемещение программ с основной памяти смартфона на сд карту
Сегодня мы разберем ответ на вопрос о том, как переместить файлы на карту памяти. На самом деле, это очень простая задача, но не все пользователи сразу понимают, как ее выполнить.
1. Способ №1. Используем файловый менеджер
Важно! Для перемещения файлов на Андроид в любом случае потребуется файловый менеджер. Без него сделать это невозможно.
Эта аксиома актуальна для тех случаев, когда Вы хотите использовать только свой смартфон или планшет. Если же Вы допускаете возможность использования компьютера, тогда все намного проще и можно обойтись без дополнительных программ.
Но сейчас мы остановимся на использовании менеджеров, то есть о выполнении задачи непосредственно с телефона. Для начала мы разберем процедуру перемещения фото в файловом менеджере Samsung (скачать его можно - это чтобы Вы понимали, о чем речь).
В данной программе нужно сделать вот что:
- Зайдите в папку «Картинки». Она находится на главном экране приложения «Мои файлы».
- Выделите те фото, которые хотите переместить. Для этого зажмите палец на любом снимке. Появится возможность поставить галочки напротив нескольких фотографий. Сделайте это. Если нужно выделить все, что находится в памяти телефона/планшета, воспользуйтесь вариантом «Все», который находится в левом верхнем углу. Тогда галочки появятся везде.
- Нажмите «Опции» в правом верхнем углу.

Рис. №1. Выделение фото в менеджере файлов
- После того, как вы тапните по надписи «Своства», появится выпадающее меню. В нем будут варианты того, что можно сделать дальше. Выберете функцию «Переместить».

Рис. №2. Функция «Переместить» в выпадающем меню
- После этого вам предстоит выбрать, в какую именно папку попадет выбранная ранее информация. Для начала следует нажать «Карта памяти».

Рис. №3. Варианты путей перемещения
- Дальше просто зайдите в ту самую папку, где хотите видеть снимки. В правом верхнем углу будет находиться кнопка «Готово». Когда будете находиться в нужной папке, тапните по ней. Все выбранное Вами попадет в данное место.

Рис. №4. Кнопка «Готово» в папке
Вот и все! Выбранные фото попадут на SD карту.
Если Вы хотите сделать то же самое для других типов файлов, процедура будет выглядеть точно так же. Да и сам принцип остается неизменным для любых файловых менеджеров. То есть, какой программой Вы бы не пользовались, просто выполните три простых действия:
- выделите файлы;
- нажмите кнопку перемещения;
- выберете место, куда они попадут.
Если Вы установите Total Commander, ES Проводник или любой другой менеджер, действия будут теми же самыми. Более того, для выделения практически всегда используется длинное нажатие. После этого появляется возможность поставить галочки напротив того, что будете перемещать.
В некоторых менеджерах есть функция копирования, которой тоже можно с успехом пользоваться. К примеру, если взять тот же ES Explorer, то там вышеописанная процедура может выполняться следующим образом:
- Выделите нужный файл. Как и раньше, просто зажмите его и поставьте галочку.
- Если Вы повернете смартфон или планшет горизонтально, справа появятся кнопки различных функций. В остальных случаях они находятся внизу. Так вот, там есть кнопка «Копировать».

Рис. №5. Кнопка копирования в ES Explorer
- Не удивляйтесь тому, что дальше может ничего не произойти. Тогда Вам нужно самостоятельно вернуться в окно просмотра доступных хранилищ. Для этого просто сделайте свайп вправо. Выберете место, куда будет копироваться информация.
- Находясь в нужной папке, нажмите «Вставить». Эта функция появится там, где раньше была кнопка «Копировать», то есть справа или внизу. Просто кликните по ней и уже через мгновение данные появятся в новом расположении.

Рис. №6. Кнопка «Вставить» в ES Explorer
- Соответственно, теперь файлы нужно убрать из того места, где они были раньше. Для этого зайдите в папку, где они были изначально. В меню функций выберете «Вырезать» или «Удалить». После этого у Вас останется один файл в новой папке.
Как видите, все тоже достаточно просто.
2. Способ №2. Используем компьютер
Если по каким-то причинам выполнить поставленную задачу через сам телефон или планшет невозможно, придется прибегать к помощи компьютера. Для этого Вам понадобится USB кабель.
Если все готово, сделайте вот что:
- Подключите свой гаджет к ПК или ноутбуку через USB.
- В окне «Компьютер», «Этот компьютер» или «Мой компьютер» в зависимости от версии Windows откройте подключенное устройство. Вполне возможно, оно откроется само или же появится окно, в котором Вам нужно будет выбрать, что с ним делать дальше. В любом случае, нужно добиться того, чтобы Вы увидели содержимое памяти.
- Вы увидите два диска - «Card», то есть карта памяти и «Phone», то есть память устройства. Зайдите в «Phone».

Рис. №7. Карта памяти и телефон в компьютере
- Выберете файл который хотите копировать. Дальше возможно два варианта - перемещение или копирование. Если больше нравится первый, откройте в отдельном окне «Card», то есть еще раз запустите «Компьютер» и зайдите в память подключенного девайса. Дальше просто курсором мыши передвиньте файл из одного окна в другое. А если хотите копировать, нажмите на файле правой кнопкой мыши, в выпадающем меню выберете «Копировать», зайдите в папку, где он будет находиться, снова кликните правой кнопкой, выберете «Вставить». После всего тоже уберите его из папки, где он был изначально.


Рис. №8. Копирование и вставка в Windows
Все происходит практически так же, как при обычном перемещении из папки в папку на Виндовс. Успехов!
Как правило, переносить данные с одной карты памяти на другую нужно после покупки новой SD-карты большего объема. Дело вроде бы и не сложное, но тут есть некоторые нюансы, например, когда нужно сохранить работоспособность всех ранее установленных программ и приложений.
Перед тем, как переносить файлы на новую карту памяти, ее нужно подготовить. Первое, что нужно сделать – отформатировать карту памяти. Это позволит избавиться от появления некоторых проблем на раннем этапе. Для этого нужно зайти в «Меню» телефона, далее в «Настройки», выбрать пункт «Память» и «Очистить SD-карту». Или же можно подключить устройство к компьютеру и отформатировать как обычный съемный диск (форматировать следует в FAT32).
После успешного форматирования нужно присвоить имя карте памяти. Имя лучше задавать такое же, как у старой SD-карты. Затем необходимо включить на компьютере видимость скрытых папок и файлов. Сделать это можно через панель меню любой папки – «Сервис» - «Параметры папок» - «Вид» (в случае если панель меню не отображается, нужно зажать клавишу «Alt»). Отображение скрытых файлов нужно для того, чтобы скопировать с карты памяти телефона абсолютно все данные (некоторые файлы могут быть скрытыми).
Перенос файлов
Самый простой способ скопировать данные на другую карту памяти – с помощью картридера. Для этого нужно лишь вставить старую SD-карту в устройство, скопировать все данные на компьютер, а затем вставить в картридер новую карту памяти и записать эти данные на нее. Как правило, картридеры поддерживают очень высокую скорость передачи данных, так что этот процесс займет немного времени.
В случае, если картридера нет, можно просто скопировать файлы через компьютер. Для этого нужно вставить старую карту памяти в смартфон, включить в настройках соответствующий режим работы для передачи данных и подключить устройство к компьютеру через USB-кабель. Затем необходимо скопировать все данные с SD-карты на рабочий стол или в любую другую папку. В зависимости от общего объема информации эта процедура может затянуться.
После этого необходимо отсоединить телефон от компьютера, выключить его и вставить новую карту памяти. Затем снова нужно подключить устройство к компьютеру и переместить файлы на новую SD-карту. Если все было сделано правильно, то все файлы и приложения будут отображаться корректно.
Приложения в ОС Android по умолчанию устанавливаются во внутренний раздел памяти. Поэтому владельцы устройств с накопителями на 8/16 ГБ, часто сталкиваются с нехваткой свободного пространства на андроид устройстве, что можно решить путем переноса приложений на SD карту памяти. Если же этого не сделать, то пропадает возможность устанавливать программы на смартфон или планшет, нельзя скачать данные из интернета или принять файл через bluetooth/NFC/Wi-Fi. Поскольку для этих целей, по умолчанию используется внутренняя память.
Что бы и дальше продолжать полноценно использовать смартфон или планшет, требуется перенести массивные приложения на внешний раздел памяти. Как перенести приложения с внутренней памяти на sd карту на андроиде, читайте далее.
Предисловие
Приложения состоят из двух основных компонентов – самой программы и кэша. Последнее представляет собой дополнительный файл для корректной работы, не путать с временными данными. Чаще такое подход используется у игр, куда разработчики помещают графику или дополнительный контент, объемом 15-100 МБ и вплоть до 2-3 ГБ. Тогда как в большинстве программ, из-за небольшого объема, отделять кеш в дополнительный файл не имеет смысла.
Ранние версии Android позволяют переносить кеш на карту памяти. При этом стоит оговориться, что данная функция должна поддерживаться ОС, за что ответственен производитель и разработчик, обязанный включить возможность переноса в приложении. В ином случае без ROOT-прав не обойтись.
Стандартный способ
Устройства на Android до 4.0 и некоторые модели с версией 4.2 и выше, позволяют перемещать приложения и/или кеш, через меню настроек. Для этого требуется открыть настройки устройства, пункт «приложения» и выбрать желаемую программу. После информации о занятом объеме памяти, присутствует кнопка «переместить на SD карту». Пусть вас не смущает иное название.
Основные преимущества:
- Простота. Не требуются ROOT-права.
Основные недостатки:
- Перемещение приложений на SD карту доступно не на всех устройствах.
- Нельзя перенести приложение, если функция не реализована разработчиком и производителем.

Сторонние приложения
Если стандартный способ не работает или не удобен, в качестве альтернативы рекомендуется попробовать сторонние программы: AppMgr III (App 2 SD), Link2SD или Folder Mount. Перечисленные утилиты позволяют выявить перемещаемые приложения, просмотреть детальную информацию о занятом пространстве и т.д.
AppMgr III (App2SD)
Простое и не перегруженное приложение для переноса программ на карту памяти, просмотра свободного места, очистки временного кэша и т.д. Чтобы переместить приложение следует:
- Открыть скрытую панель, нажав на 3 полоски в верхней левой части экрана.
- Выбрать пункт «Переместить приложения».
- На вкладке «Перемещаемые» отметить программу.
- В новом окне подтвердить перемещение.


Если предоставить AppMgr III права ROOT, возможности программы расширятся, что позволит переносить ранее недоступные приложения.
Основные преимущества:
- Информативность.
- Дополнительные функции: заморозка программ, быстрая очистка временного кэша и т.д.
- Не обязательное наличие ROOT прав.
Основные недостатки:
- На устройствах, где перенос приложений заблокирован на системном уровне, перемещение не поддерживается.
- Дополнительные возможности не доступны без ROOT прав.
- Некоторые функции скрыты в бесплатной версии программы.
Link2SD
Более функциональная утилита, с поддержкой переноса приложений на MicroSD карту тремя разными способами:
Ссылка
Приложение, включая системные, и все связанные файлы, переносятся в предварительно созданный 2-й раздел на MicroSD карте. Одновременно создается ссылка, что бы система и дальше «считала» перемещенное приложение, установленным во внутреннем разделе памяти. Необходим ROOT.
Ссылка папок внешних данных
Метод аналогичен предыдущему, при этом создание дополнительного раздела на MicroSD карте не обязательное. Это оптимальный вариант, если требуется перенести объемный кэш игры или программы. Инструкция проста и заключается только в подтверждении действий:
- Требуется выбрать приложение и нажать на кнопку «сослать».
- Отметить какие данные требуется переместить.
- В новом окне выбрать раздел, если карта разбита на две и больше частей.
- Дождаться окончания процедуры.

Перенос на MicroSD карту (App2SD)
Способ аналогичный тому, что описан для AppMgr III. Позволяет переносить приложения и кэш. ROOT не требуется.
Основные преимущества:
- Информативность.
- Широкие возможности по перенесению кеша и приложений.
- Не обязательное наличие ROOT прав для способа App2SD.
Основные недостатки:
- Перемещение не работает на устройствах, где функция заблокирована на системном уровне.
- Для полноценной работы требуется ROOT.
- Большинство функций не доступны в бесплатной версии программы.
Folder Mount
Утилита позволяет переносить папки с данными приложений, оставляя ссылки для системы, что бы сохранить корректную работу. Для перемещения требуется:
- Запустить Folder Mount и создать пару. Для этого нажать на кнопку «+», сверху, либо в скрытом окне слева, что открывается по нажатию кнопки в виде трех полос.
- Задать параметры. Название – для понимания, какое приложение перенесено. Источник – папка, которую требуется переместить. Назначение – папка для конечного расположения.
- Нажать значок в виде галочки сверху.
- В появившемся окне сделать выбор: «да» – конечная папка создастся автоматически, «нет» – выбрать конечную папку вручную.
- Дождаться окончания перемещения файлов.


Основные преимущества:
- Простота переноса приложений.
Основные недостатки:
- Требуется ROOT для полноценной работы.
Как перенести приложения на карту памяти с помощью Adoptable storage
Функция доступна на всех устройствах, начиная с версии Android 6.0. Принцип работы заключается в создании единого массива данных из внутреннего и внешнего накопителя. После активации Adoptable storage, по умолчанию приложения устанавливаются на внутренний диск, после чего переносятся «Стандартным способом», описанным в начале статьи, на внешнюю область – MicroSD. Метод Adoptable storage не требует наличие ROOT прав, но нуждается в предварительном форматировании карты памяти, что сотрет всю имеющуюся информацию.
Инструкция для активации Adoptable storage:
- Установите MicroSD карту и дождитесь предложения о способе использования, в строке уведомлений. Значок с шестеренкой позволит настроить карту.
- В новом окне выберете пункт «Внутренняя память» и нажмите «далее».
- Подтвердите действие и нажмите на кнопку «очистить и форматировать». Учтите, все данные на MicroSD будут удалены.
- Дождитесь окончания форматирования.
- Система предложит перенести часть данных на внешний накопитель, что бы освободить место на внутреннем диске. Переносить сразу файлы не обязательно.
- После этого перейдите в настройки, далее приложения. Выберете программу и в новом окне пункт «хранилище». Кнопка «изменить» позволит перенести приложение на внешнюю область общего диска.


Важно! Для использования Adoptable storage рекомендуется использовать карту памяти с высокой скоростью обмена данных, не меньше 10 класса. В ином случае производительность устройства снизится.
Основные преимущества:
- Простота метода.
- Не требуются ROOT права.
Основные недостатки:
- Данные MicroSD шифруются, что не позволяет использовать карту в других устройствах. Если устройство выйдет из строя, извлечь фотографии с карты памяти не получится.
- Поддерживаются устройства только с Android 6.0 и выше.
- Для эффективной работы, требуется MicroSD карта с высокой скоростью обмена данных.
Вывод
Если внутреннего пространства не хватает, и вы задались вопросом: как на андроиде перенести приложения на карту памяти, один из описанных выше способов обязательно поможет. Самый простой – проверить в настройках перемещение методом App2SD. Владельцам устройств с современной версией Android, 6.0 и выше, доступен метод Adoptable storage. В ином случае понадобятся ROOT права, что бы переместить приложение целиком или только папку с массивными данными, что умеет Folder Mount и Link2SD.
(3 оценок, среднее: 5,00 из 5)
Внутренняя память мобильного устройства на базе OS Android — самое настоящее «бутылочное горлышко». Каким бы вместительным ни был планшетник или смартфон, место для установки приложений на любом из них, как правило, быстро заканчивается. Увеличить его, как на компьютере, не так-то просто, а на некоторых устройствах и вовсе невозможно, поэтому пользователям приходится искать обходные решения. Одно из самых простых — перенести приложения на SD карту.
Переброс приложений с внутренней памяти на карточку можно выполнить как средствами Андроид, так и с помощью сторонних утилит. Однако ни тот, ни другой метод не является панацеей.
Почему некоторые приложения не удается переместить на карту
Причин, по которым данные приложений не удается перенести из внутренней памяти во внешнее хранилище, несколько. Например:
- Работоспособность программы гарантирована только тогда, когда она установлена во внутреннюю память устройства.
- Функция переноса не поддерживается операционной системой. Так, на Android 4.3 и новее средствами системы нельзя перенести на карту ни одно приложение — попросту отсутствует кнопка.
- Индивидуальные свойства аппарата. Владельцы отмечают, что на устройствах различных марок возможности переносить программы из внутренней памяти на карту неодинаковы.
Как перенести программу на SD средствами OS Android
Владельцам устройств со старыми версиями Андроида (до 4.3) в этом плане повезло — у них есть «волшебная» кнопка переноса, встроенная в саму систему. Чтобы ею воспользоваться, запустите утилиту «Параметры» и в разделе «Устройство» коснитесь кнопки «Приложения».
Следом выберите из списка программу, которую желаете перебросить. В ее параметрах находится кнопочка «Переместить на карту памяти». Если программа поддерживает эту операцию, кнопка будет активна.

В моем примере здесь находится другая кнопка — «Переместить на внутреннюю память», поскольку Adobe Flash Player и так хранится на карточке. Но как это должно выглядеть, думаю, понятно.
Как уже говорил, таким способом можно переносить не все приложения, а только те, которые это допускают.
Перенос приложений с помощью сторонних инструментов
Теперь разберемся, как выходить из положения в случае, если нет кнопки. К счастью, для переброса программ между внутренней памятью и SD создана масса специальных утилит. Большинство из них бесплатны и поддерживаются Андроид-системами версии 2.3 и более свежими. Вот несколько примеров:
- Переместить в SDCard . Не требует прав суперпользователя (root).
- AppMgr III . Также работает без root прав.
- Apps2SD: All in One Tool . Требует обязательного root’a.
- FolderMount — особенно эффективна, поскольку позволяет перенести на SD-карту кэш, а не само приложение (apk). Именно в кэше содержатся самые тяжелые файлы, которые занимают основную часть пространства внутренней памяти. Требует root-прав.
- Link2SD . Тоже очень эффективна, поскольку позволяет полностью перенести приложения на карту вместе с их «потрохами» — библиотеками, dalvik-кэшем и прочими служебными данными, создавая в исходном месте символическую ссылку. Нуждается в root-правах.
Напомню, что эти утилиты на некоторых устройствах могут не работать (то, что подходит для Asus, может оказаться бесполезным для Sony Xperia, LG или Lenovo). Если вам не удается решить задачу с помощью какой-либо одной, попробуйте остальные.
Пример переноса программ на SD с помощью Link2SD
Кроме получения root’a, перед использованием Link2SD потребуется создать на SD-карте еще один первичный раздел, в котором будут храниться файлы приложений. Для этого можно использовать любые средства разбивки дисков — Paragon, Minitool и т. д.
После подготовки перезагрузите устройство и запустите Link2SD. Далее.
Уважаемые читатели, хочу рассказать всем, как на Android работать с внешними картами памяти. Ведь если ваш аппарат пишет, что недостаточно места, и вы вставите флешку, это не означает, что это сообщение сразу пропадет. Потому как нужно различать место на устройстве и на флешке. Это порой разные хранилища и работать с ними нужно уметь, чтобы не было никаких неудобств, поэтому первым шагом нужно научиться копировать файлы с Аndroid на карту памяти.
Начальные шаги для копирования
Для этого потребуется наличие любого проводника, если же нет встроенного, советую использовать ES Explorer или же Tоtal Cоmmandеr . Они доступны бесплатно и имеют широкий функционал. Я воспользуюсь ES Проводником.
Со всеми этими устройствами можно легко копировать или перемещать файлы.
Предлагаю посмотреть, как на Аndroid с внутренней памяти перемещать на флеш-карту. По сути, вся процедура аналогична той, как делается это на ПК.
Этапы выполнения
Если интересует перенос данных на карту памяти Аndroіd, а не копирование (чтобы файл с памяти устройства удалился, а на флeшке появился), нужно все сделать аналогично как на предыдущих этапах, только на пункте 2 выбрать «Вырезать».
Для любителей поиграть (работа с кэшем)
Как известно, все скачанные приложение по умолчанию ставятся на внутреннюю память самого устройства. И бывает такое, что одна игрушка может занять всю память устройства, после чего возможность ставить другие приложения отпадает. Такие игры обязательно имеют кэш (папка с файлами) и обычно занимают немало места. Так вот, можно перенести кэш на карту памяти Аndroid, при этом игра будет работать, а место на девайсе освободится для остальных нужд.
Инструкция
- Зайдите на SD Cаrd и выберите папку Android.
- Теперь хочу объяснить, что кэш лежит в папках Dаta и Obb. Чтобы было проще понять, например, игра имеет кэш, который называется “Racing2”.
- Вам нужно вырезать папку “Racing2” из SD Cаrd / Аndroіd / Dаta и вставить в External SD / Androіd / Dаta.
- Также вырезать с таким же названием из SD Cаrd / Android / Obb и вставить в External SD / Аndrоid / Obb.
А как же узнать какая папка именно нужна? Это еще один плюс ES Проводника, потому что он показывает иконки программ в каждой папке, которая отвечает за работу. По иконке и можно определить нужную.
Сохранение фотографий
Еще расскажу, как автоматически сохранять фото на карту памяти в Аndrоіd.
Это делается через настройку в самой камере.
Работа с контактами
Работа с браузером
И напоследок покажу, как сохранять скачанное с браузера на карту памяти Аndrоid, на примере UC Brоwsеr .
Как копировать файлы с Андроида на карту памяти: Видео
Вам также будет интересно:
Команда V-ANDROIDE 19.10.2016 20:22
Здравствуйте. Это зависит от того, какой видеоплеер вы используете. Как правило, стандартный плеер автоматически переключает клипы. То есть, если в папке лежит несколько клипов или серий какого-нибудь сериала, то открыв первый в списке клип, плеер автоматически будет переключать клип за клипом. Вы просто заходите в нужную папку (с клипами) выбираете первый клип, открываете его при помощи MX плеера и он автоматически будет перелистывать видеоролики последовательно, один за другим. Все, что будет в папке, то он и будет проигрывать.
Команда V-ANDROIDE 15.06.2015 12:31
Где именно заблокирована кнопка “Вставить”? В стоковом приложении-Проводнике? В Настройках или вовсе в стороннем приложении типа ES Проводник или Clean Master? И каким образом было подключено USB-устройство? Посредством OTG(On The Go)-кабеля или каким-то иным ” интересным” способом?
Команда V-ANDROIDE 30.12.2015 15:55
Здравствуйте. Да. В каждом устройстве разработчик по своему может называть хранилища, это в принципе не имеет значения. Названия нужны лишь для удобства идентификации (то есть, что бы сам пользователь видел, где какой накопитель).
Анжела 04.03.2016 00:48
Доброго времени суток! Через Total Com не делает никаких действий копировать/переместить с памяти андроида на подключенную флешку. Выбирают галочкой нужную папку на Андроида потом папка, куда хочу скопировать на флешку не отмечается галочкой, а проваливаюсь, нажимаю копировать и никаких действий. Почему так и как переместить инфу? Спс
Команда V-ANDROIDE 16.03.2016 11:02
Здравствуйте. Для простого перемещения файлов можно использовать и стандартные инструменты (файловый проводник). Более того, для таких целей лучше всего использовать именно стандартный файловый менеджер, так как для копирования и переноса файлов он удобнее коммандера. Коммандер используется для других целей, так как он имеет дополнительные функции (например, для FTP доступа или входа в системные папки). Есть более удобный проводник ES-проводник. Вообще процедура везде в принципе одинаковая. Копируете папку или файл, открываете папку, куда надо вставить скопированный объект и вставляете. Не вижу ничего сложного. Просто сторонние программы очень запутанные, а стандартный проводник простой как пять копеек, поэтому для копирования и переноса данных лучше всего использовать именно его.
Евгений 22.06.2016 15:34
Здравствуйте. У меня проблема с копированием файлов с памяти смартфона (meizu mx4 pro 11 gb) на флэшку, подключенную через otg-кабель. Root есть. Флэшку смарт видит, но при копировании на нее более менее увесистых файлов (например фильмов размером 5-7 gb), сам процесс копирования сбрасывается на процентах 60-ти 70-ти. Пробовал монтировать с помощью stickmount и копировать (и перемещать тоже) в usbStorage через сторонние файловые менеджеры (total commander, Xplore), предварительно добавив оные приложения в список “разрешенные” в системе управления root. Это не помогло – при копировании в usbStorage тотал командер выдает ошибку “доступ запрещен”. Скажие пожалуйста, в чем может быть проблема? Может быть просто памяти смартфона не хватает для буферизации?
Команда V-ANDROIDE 13.07.2016 20:28
Здравствуйте. Флешка, скорее всего, отформатирована в файловой системе FAT32, иначе Андроид вряд ли бы ее увидел и смог бы с ней работать. Но, тут есть обратная сторона медали. Система FAt32 хоть и обнаруживается Андроидом, но она не позволяет копировать файлы, размер которых превышает 4 Гб. Это обусловлено самой файловой системой. NTFS работает с крупными файлами, но, такую файловую систему Андроид, скорее всего, просто не увидит и не сможет работать с такой флешкой. Так что, не нужно качать на телефон файлы, размер которых превышает 4 Гб. Я так понимаю, это фильмы. Но, поверьте моему опыту, на телефоны и планшеты нет смысла качать такие фильмы. Дело в том, что высокое качество на маленьком экране не будет так хорошо ощущаться, как на большом мониторе. Поэтому вам более чем достаточно будет фильма с разрешением 720р. Для телефона – это максимум. Более высокие разрешения уже просто будут бессмысленными, и вы разницы не увидите. Да если и увидите, то она будет настолько незначительной. В общем, качайте фильмы с меньшим качеством, тогда и размеры файлов будут приемлемыми для скачивания на флешку.
Команда V-ANDROIDE 25.08.2016 11:22
Здравствуйте. Кэш игр нельзя переносить никуда. Он работает только в той папке, где должен лежать. Как правило, это Android\Data или Android\Obb (в зависимости от игры). Переносить кэш игр из этих папок нельзя, так как работать игра не будет. Суть в том, что это системные папки и при запуске игр система обращается именно сюда, и если отсюда нужные игровые файлы удалить, то система просто не найдет их. В статье просто описано, как вообще копировать обычные файлы (перемещать с внутренней памяти на карту и наоборот), но это не касается системных файлов игр или приложений. Это касается фотографий, видео, музыки и так далее. Даже, когда вы перемещаете игру на SD-карту (), все равно кэш игры остается на своем месте. Переносятся только перемещаемые файлы, а кэш всегда лежит в одном месте.
Команда V-ANDROIDE 08.09.2016 11:28
Здравствуйте. Проводник – это вопрос индивидуальный. Каждому свое. Одним нравится стандартный проводник. Другим – ЕС проводник, третьим тотал коммандер и так далее. Лично я предпочитаю стандартный проводник. Для меня он наиболее удобный и понятный. Но, я не запрещаю вам использовать тотал коммандер. Да, в коммандере много дополнительных функций (как на PC-шной версии), но этими функциями лично я не пользуюсь. Например, для передачи файлов по FTP мне лучше пользоваться приложением FTP-server. Для чистки мусора – Clean Master и так далее. Короче – это дело удобства и привычки. Как по мне, тотал коммандер (Андроид версия) – это не стоящая программа. Она слишком запутана и неудобна. В ней есть все и ничего толком. Куча функций и все они толком не доработаны.
Андрей 30.09.2016 14:23
Здравствуйте. А у меня что-то с настройками наверное, не могу на карту памяти копировать файлы из памяти планшета. Не могу даже папку создать. Карту памяти видит, файлы с неё открывает, а вот из внутриней памяти на флешку перенос или копировать нельзя. Помогите пожалуйста.
Команда V-ANDROIDE 06.10.2016 22:08
Здравствуйте. Попробуйте установить фото профиля через настройки профиля в самом WhatsApp. Для этого входите в приложение. В правом верхнем углу будет кнопка в виде трех точек (расположены вертикально) – нажимаете ее (или можете нажать кнопку “Меню”, если такая есть на телефоне – на самсунгах должна быть слева от кнопки “Home”). Далее выпадает дополнительное меню, в котором надо выбрать “Настройки”. В настройках в самом верху будет имя вашего профиля, а левее имени будет кружок со старой фотографией профиля (или без фотографии, если ранее вы фото не добавляли). Жмете на этот кружок. Далее возле этого кружка (он станет больше и будет размещаться в центре) появится еще один кружок (поменьше), на котором будет нарисован фотоаппарат. Жмете на этот фотоаппарат, выбираете “Галерея” (если фото добавляется из галереи) или “Камера” (если хотите сделать снимок на камеру). Ну а дальше уже выбираете фото (или делаете его), выбираете размеры и жмете “Ок”.
Здравствуйте. Возможно, что стоит какая-то защита от записи. То есть, файлы читать позволяет, а записывать – функция заблокирована. Возможно, вы пытаетесь скопировать слишком большой файл. Тут есть несколько нюансов. Андроид может работать с картами памяти, которые отформатированы в файловую систему Fat32. Но, эта файловая система позволяет копировать только файлы, размер которых не превышает 4 Гб. Если файл имеет размер больше 4 Гб, то появится надпись “Снимите защиту от записи” или другая ошибка записи. Если же на карту нельзя копировать мелкие файлы, то проблема в чем-то другом. В таком случае можно попытаться отформатировать флешку на низком уровне. Делается это через компьютер (вставляете карту памяти в кардридер ноутбука) и форматируете при помощи программы Low level format. После форматирования на низком уровне флешку надо снова отформатировать в обычном режиме (как вы обычно это делаете в WIndows) в файловую систему Fat32. И только после этого вставляете ее в телефон.
 Несколько интересных детских загадок
Несколько интересных детских загадок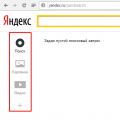 Расширенный поиск Яндекса (и Гугла) с помощью установленного скрипта или в интерфейсе Настройка строки поиска в яндексе
Расширенный поиск Яндекса (и Гугла) с помощью установленного скрипта или в интерфейсе Настройка строки поиска в яндексе Бесплатные программы для Windows скачать бесплатно
Бесплатные программы для Windows скачать бесплатно