Как найти, отключить Центр обновлений Windows и исправить проблемы в его работе? Как отключить и восстановить автоматическое обновление Windows10 Центр управления обновлениями windows 10.
В Windows 10, как и в любой другой модификации, получение важных обновлений активировано по умолчанию, и после установки системы пользователю специально активировать или настраивать эти параметры не нужно. Но ситуации бывают разные. Предположим, пользователь случайно или намеренно 10. Как включить их поиск и установку, чтобы апдейты инсталлировались автоматически или по расписанию? Для выполнения таких действий можно предложить несколько основных практически равнозначных между собой методик, которые пригодятся любому пользователю. А для их использования никакими особыми навыками работы с системными настройками обладать не нужно.
Как включить автоматическое обновление основные способы
Итак, в классическом варианте, как это было в системах рангом ниже, «Центр обновления» в Windows 10 отсутствует. Непонятно, почему, но разработчики решили убрать его из «Панели управления», переместив в меню параметров и полностью изменив внешний вид с сопутствующими настройками (хотя вернуть классический вид можно).
Сразу обратите внимание, что кнопок или гиперссылок для включения или выключения службы там нет. Иными словами, сам «Центр обновления» находится в активном режиме, а вот его отключение регламентируется разделами служб, групповых политик, реестром и командной строкой.
Таким образом, нетрудно сообразить, что включить обновление Windows 10 можно через активацию соответствующих опций в указанных разделах. Иногда при возникновении сбоев, когда уже ничего не помогает, можно воспользоваться специальными методиками, о которых будет сказано отдельно.
Выбор метода получения апдейтов
Если пользователь замечает, что апдейты давно не устанавливались, это еще не значит, что соответствующая служба отключена. Убедиться в этом можно совершенно просто, задав ручной поиск доступных апдейтов. Для этого необходимо через меню параметров войти в раздел обновления и безопасности, а затем использовать соответствующую кнопку в «Центре обновления».
Но, как оказывается, мало включить обновление Windows 10 таким способом. Тут есть еще некоторые интересные настройки. Так, например, можно указать период активности службы, когда системе будет разрешено устанавливать апдейты. Так же просто можно запланировать время окончания установки, а заодно активировать пункт отображения на экране уведомления о появлении доступных апдейтов.

В дополнительных параметрах можно задать получение обновлений для других программных продуктов Microsoft, а также активировать получение апдейтов из нескольких мест. Это работает по типу загрузки торрентов, когда с других компьютеров производится раздача на пользовательский терминал, так сказать, с недозагруженным контентом.
Соответственно, можно использовать и опции предупреждения о перезагрузке, что позволит избежать самопроизвольного рестарта после загрузки необходимых установочных файлов обновлений.
Как включить «Центр обновления» Windows 10 в разделе служб?
Теперь посмотрим на ситуацию, когда обновления действительно не скачиваются и не устанавливаются ни под каким предлогом по причине того, что служба апдейта находится в деактивированном состоянии.
Как включить «Центр обновления» Windows 10 в этом случае? Первым делом необходимо проверить его параметры в соответствующем разделе служб, доступ к которому можно получить путем ввода команды services.msc в консоли «Выполнить».

Здесь нужно найти саму службу «Центра обновления» и перейти к редактированию ее параметров двойным кликом или через меню ПКМ. В случае ее остановки сначала нажимается кнопка запуска, а затем в типе старта устанавливается значение «Автоматически» (аналогичный параметр с отложенным запуском лучше не использовать).
Использование групповых политик
Теперь посмотрим, как включить службу обновления Windows 10 в Раздел вызывается через меню «Выполнить» с использованием команды gpedit.msc.

В конфигурации с использованием административных шаблонов и компонентов Windows, опять же, необходимо найти «Центр обновления» и отредактировать параметры настройки автоматического апдейта. Для этого просто активируется строка «Включено», после чего следует сохранение опций нажатием кнопки ОК.
Активация обновлений через реестр
Включить обновление Windows 10 в реестре тоже можно. При этом изменение ключей в этом редакторе отменит установку опций в локальных политиках, поскольку сам реестр имеет в этом отношении более высокий приоритет (если после сделанных здесь изменений посмотреть на раздел политик, аналогичные параметры поменять будет невозможно).

Итак, редактор вызывается командой regedit, после чего осуществляется переход по ветке HKLM через папки SOFTWARE и Microsoft до раздела WindowsUpdate. Значение параметра AUOption справа нужно выставить на ноль вместо единицы. Если этот ключ отсутствует, его сначала нужно создать (DWORD 32 бита), после чего присвоить соответствующее имя и значение. При активации обновлений именно в реестре перезагрузка системы обязательна (в отличие от служб и политик).
Использование командной строки
Собственно, так же просто можно включить обновление Windows 10, используя для этого универсальный инструмент в виде командой консоли, которая вызывается сочетанием cmd.

Здесь необходимо последовательно ввести три команды:
- net start wuauserv;
- net start bits;
- net start dosvc.
Их выполнение активирует автоматическое получение апдейтов заново. Кстати, аналогичные команды остановки службы с повторным стартом иногда позволяют исправить множество проблем с самим «Центром обновления», если апдейты не загружаются или не инсталлируются в автоматическом режиме.
Вопросы установки свежих драйверов
Но и это еще не все. Как показывает практика, можно включить обновление Windows 10, которое будет автоматически устанавливать свежие версии драйверов для всех без исключения устройств, имеющихся в системе. Для этого, правда, будет использоваться собственная база данных системы, а не обращение к ресурсам производителей, как это делается в автоматизированных утилитах вроде Driver Booster.

Как в Windows 10 включить автоматическое обновление драйверов? Тоже просто. Достаточно войти в свойства системы через ПКМ на значке компьютера в «Проводнике», выбрав строку свойств, использовать дополнительные параметры, а на вкладке оборудования нажать кнопку опций установки устройств.
В новом окне следует дать разрешение на автоматическую инсталляцию и отметить строки установки наиболее подходящих драйверов и автоматизированное получение информации и приложений от изготовителя оборудования.
Полная перезагрузка «Центра обновления»
Но и с самим «Центром обновления» может возникать достаточно много проблем, и обычным перезапуском соответствующей службы вышеуказанными методами устранить сбои бывает невозможно. В этом случае можно воспользоваться специальной утилитой от Microsoft, которая выложена для бесплатной загрузки прямо на официальном сайте.
После запуска программа сканирует систему на предмет наличия ошибок, связанных с функционированием указанной службы, и производит устранение проблем в автоматическом режиме.

Можно пойти и другим путем, используя полный перезапуск «Центра обновления» в ручном режиме. Откройте стандартный «Блокнот», введите текст, показанный на изображении выше, и сохраните файл с заданием расширения BAT, после чего активируйте файл двойным кликом. Если это эффекта не даст, запустите этот исполняемый компонент от имени администратора.
Дополнительные сведения
Отдельно следует обратить внимание на тот факт, что многие пользователи для отключения автоматизации поиска и установки апдейтов используют официальные или сторонние утилиты, блокирующие эти системные процессы (например, Show or hide updates, Win Updates Disabler и т. д.). Разблокировку можно произвести непосредственно в этих установленных приложениях. Однако оптимальным вариантом станет их полное удаление, после чего настройки системы будут восстановлены.
Если уж совсем ничего из вышеперечисленного не помогает, попробуйте сбросить настройки системы до исходного состояния, выбрав пункт восстановления из раздела «Система», доступ к которому можно получить через меню «Параметры». Впрочем, в большинстве случаев такие действия практически никогда не требуются.
Все, кто привык к прошлым ОС виндовс в новой windows 10 не найдут привычного центра обновления.
К тому же он уже не находится в панели управления, точнее находится, но в другой.
В Technical Preview, цент обновления еще можно было вернуть, к старому виду изменив реестр – теперь такой возможности нет.
В windows 10 про, домашней или enterprise цент обновления находится в новой панели управления (в настройках).
Чтобы в него попасть нажмите пуск и кликните, на слово «параметры».
Появится настройки, там находится раздел: обновление и безопасность – кликните на него.

Вот и все, теперь можете выполнить поиск.

В windows 10 настроек центра обновлений несомненно меньше, чем в семерке или восьмой версии.
У вас есть возможность либо выполнять их автоматически, либо полностью отключить (также можно удалить установленное, если приводит к ошибкам).
Кстати у меня система первым нашла kb3081424 (устраняет неисправности и весит — 159 Мб), а вот установить никак ей не получилось.
Если у вас такая же ситуация появится, то его можно скачать на сайте Майкрософт и установить в ручном режиме.
До это даже компьютер работал не стабильно – после установки все пришло в норму, дальше устанавливаются автоматически. Успехов.
Десятая версия Windows, по заявлениям ее создателей, во всех отношениях является революционной. Может быть, так оно и есть, но изменения в интерфейсе и расположении некоторых компонентов уж точно весьма ощутимы. Так, многие пользователи в привычной локации не могут найти в Windows 10 «Центр обновлений». Где находится эта служба, как с ней работать и устранять возникающие неполадки, кратко и рассмотрим. Все ошибки и методы их исправления, естественно, описать не получится, но самые основные будут затронуты.
ОС Windows 10: «Центр обновлений» где находится?
Многие пользователи, привыкшие к интерфейсу старых систем, новшества в расположении некоторых элементов управления системой по достоинству не оценили. Действительно, теперь ведь появилась не одна «Панель управления», а две. В качестве основного варианта выбран раздел параметров, который вызывается через главное меню «Пуск». А к стандартной «Панели управления» (она тоже есть в своем классическом виде) без специальных знаний добраться вообще невозможно. А ведь там раньше и располагалась служба апдейта.
Но вызвать стандартную панель можно командой control в меню «Выполнить», применяемой как во всех ранних версиях системы, так и в Windows 10. «Центр обновлений» (где находится этот компонент, будет сказано чуть позже) среди разделов отсутствует, и это многих пользователей ставит в тупик.
На самом же деле эта служба была перенесена в новую панель. Чтобы добраться до нее, нужно вызвать раздел «Параметры», после чего найти меню обновления и безопасности. Первый раздел (строка слева вверху) и есть искомый «Центр обновления». Настроек здесь достаточно много. Например, можно изменять периодичность получения апдейтов, настраивать способы обновления, изменять параметры конфиденциальности и т. д.
Не обновляется через «Центр обновления». Что делать?
Но, как и в других системах, эта служба не застрахована от появления ошибок и сбоев. Если не обновляется Windows 10 через «Центр обновления», связано это может быть с настройками связи или неправильной работой самой службы. Но, и это самое печальное, вызывать сбои могут и некоторые важные апдейты, которые устанавливаются в систему автоматически (при включенном режиме апдейта без уведомления пользователя). Их потом приходится удалять.

Для начала можно попробовать задать ручной поиск обновлений. Если компоненты самой службы в порядке, пакеты будут найдены, после чего их нужно всего лишь установить. Но это самый простой случай.
Основные направления в устранении неполадок
Хуже выглядит ситуация, когда поврежденными оказываются компоненты, отвечающие за поиск и установку апдейтов. Да и некорректная инсталляция некоторых важных пакетов приводит к сбоям.

Если не работает «Центр обновления» Windows 10, в такой ситуации разумнее всего перейти к просмотру недавно установленных пакетов обновлений, отсортировать их по дате и поочередно удалять, проверяя работу службы. Как только сбойный пакет будет найден, следует произвести ручной поиск, а затем установить все пакеты, исключив из списка тот, который является проблематичным.
Если же сбои происходят по причине некорректной работы компонентов «Центра обновления», причин тут может быть достаточно много (неправильные настройки прокси, отсутствие требуемых для работы файлов, воздействие на процесс обновления сторонних служб и программ, не считая вирусов, и многое другое).
В самом просто случае устранение неполадок «Центра обновления» Windows 10 сводится к перезапуску службы и переименованию директории SoftwareDistribution, расположенной в корневом каталоге системы. Делается это через командную строку (cmd в консоли «Выполнить» или соответствующая строка в меню правого клика на кнопке пуска), но только с правами администратора. Для этого используются две команды: net stop WuAuServ и net WuAuServ start с переименованием указанной папки в SoftwareDistribution.old. После перезапуска система сама создаст новый каталог.

В остальных случаях нужно искать решение, исходя из ситуации (описание сбоя можно узнать по коду ошибки). Но для самых ленивых корпорация Microsoft предлагает собственные автоматизированные утилиты - Microsoft Fix It! и Microsoft Easy Fix. В некоторых случаях пригодится программа DLL Suite, которая позволяет устанавливать в систему недостающие или поврежденные библиотеки. В общем, сначала нужно оценить природу сбоя, а только потом принимать решение по максимально эффективному устранению проблемы.
Вместо итога
Вот вкратце и все о том, что представляет собой в Windows 10 «Центр обновлений». Где находится этот компонент, уже понятно. Что же касается возможных ошибок или сбоев в работе, достаточно трудно описать все ситуации и случаи, поскольку всего не предусмотришь, да и описание каждой конкретной проблемы и методов ее устранения займет много времени. Рассмотрены лишь самые частые сбои. Если что-то не получается, используйте автоматические утилиты. Хоть одна, но даст какой-то ощутимый результат.
На сегодняшний день, несмотря на обилие различной критики, Windows остается передовой операционной системой, занимая лидирующие позиции во всем мире. В этом году компания предоставила на суд публике новую ОС - Windows 10, дав возможность пользователям старых систем обновиться до нее (акция открыта до августа 2016 года).
В целом «десятка» получила положительные оценки, в отличие от своей предшественницы, однако отдельные элементы вызвали определенное непонимание. Одним из таких элементов является центр обновлений, работу которого лучше всего охарактеризовать как «принудительную».
Более того, первоначальные настройки предполагают установку обновлений в процессе перезагрузки, о которой пользователь даже не уведомляется. Естественно никакого выбора пользователю не предоставляется.
Система обновлений
В Windows 10 сделано так, чтобы рестарт системы компьютера с целью инсталляции обновлений происходил только в случае его простоя. Очевидная мера, которая должна была не дать системе мешать работе пользователя.
Стоит сказать, что в абсолютном большинстве ситуаций Windows 10 достаточно хорошо определяет, что компьютер не используется. Тем не менее, многим людям, кому необходима работа ПК в фоновом режиме, такая система не подойдет, так как неожиданные перезагрузки создадут определенный дискомфорт.
Во всех прошлых операционных системах Microsoft центр обновлений был постоянным элементом, который отвечал за загрузку и проверку наличия актуальных пакетов исправлений и драйверов для устройств из Интернета, а также их дальнейшую интеграцию.
Ранее все эти процессы были полностью настраиваемыми. Даже в Windows 8 пользователь мог вручную через панель управления распорядиться системными обновлениями. По желанию можно было отключить и включить их, а также выбрать загрузку лишь наиболее серьезных исправлений.
В последней 10 операционной системе Microsoft полностью отобрали возможность отказа от обновлений. В данном случае, естественно, речь идет о настройке с помощью встроенных интерфейсов - панели управления и программы «Параметры ».
Теперь Microsoft единолично принимает решения об обновлении вашей системы. Единственное, что отдано на откуп пользователя - возможность перенести процесс инсталляции исправлений на некоторый срок. Но даже эта функция имеется лишь у владельцев версии Windows 10 Pro. Владельцы иных сборок операционной системы не имеют и такой возможности.
Настройка
Центр обновления операционной системы в 10-ке окончательно переместился в стандартное приложение «Параметры », перейти в которое вы можете по ссылке из меню «Пуск ».

Среди других подразделов настроек он находится на главном экране программы под наименованием «Обновление и безопасность ».
Здесь вы найдете скромное количество настраиваемых элементов:
- Включение/отключение перезапуска ПК при инсталляции пакетов исправлений. Если вы хотите избежать внезапного выключения компьютера, вам следует изменить данный параметр, вследствие чего вам будут приходить уведомления перед рестартом системы.
- Включение/отключение обновления иных программ от Microsoft, установленных на ПК. Если вы не хотите получать техническое обслуживание различной продукции компании, вам следует отключить эту опцию.
- Откладывание обновлений. С помощью этой опции имеется возможность отложить обновление системы. Тем не менее, исправления, касающиеся безопасности системы продолжат поступать.
Кроме того, базовый функционал ОС позволяет отключить скачивание и установку драйверов. Для этого необходимо:
- Открыть диалоговое окно «Выполнить», используя комбинацию на клавиатуре Win + R
- В окно ввести следующий текст:
Rundll32 newdev.dll,DeviceInternetSettingUi
после чего щелкнуть на кнопку Enter . - В появившемся окне сперва следует выбрать пункт «Нет, предоставить возможность выбора », после чего - «Никогда не устанавливать драйверы из Центра обновления Windows ».
- Сохранить изменения.
Выполнив эту последовательность действий, вы запретите системе искать драйверы в Интернете, а предпишите устанавливать их исключительно из памяти персонального компьютера.

Инструмент Show or hide updates для Windows 10
Другим способом остановить автоматического обновление системы является применения инструмента Show or hide updates.
Для этого вам следует скачать программу из Сети и запустить её, что приведет к началу сканирования системы, по окончанию которого следует кликнуть по кнопке Hide updates .
Появившийся экран предложит вам выбрать исправления, которые вы хотите скрыть. Аналогичным путем следует действовать, если вы захотите вернуть часть обновлений.
Лимитирование Wi-Fi
Еще один метод ограничения обновлений. Для этого вам необходимо настроить интернет-подключение через «лимитный» Wi-Fi канал.
Для этого вам необходимо выполнить следующие шаги:
- Открыть меню «Параметры » и зайти в подраздел «Сеть и интернет ».
- Затем в подразделе беспроводного подключения зайти в «Дополнительные параметры » и включить опцию «Задать как лимитное подключение ».

Использование реестра Windows 10
С помощью реестра можно полностью отключить скачивание обновляющих пакетов.
Для этого вам следует выполнить следующие операции:

Таким образом, вариантов настройки и ограничения системы обновлений Windows 10 имеется множество, что с лихвой окупает скромность встроенного функционала, который обладает лишь несколькими регулируемыми опциями.
Видео по теме
 Несколько интересных детских загадок
Несколько интересных детских загадок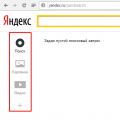 Расширенный поиск Яндекса (и Гугла) с помощью установленного скрипта или в интерфейсе Настройка строки поиска в яндексе
Расширенный поиск Яндекса (и Гугла) с помощью установленного скрипта или в интерфейсе Настройка строки поиска в яндексе Бесплатные программы для Windows скачать бесплатно
Бесплатные программы для Windows скачать бесплатно