4.2 Применение сетки.
Помогает выравнивать объекты и оценивать
рас-я между ними
Отображение границ чертежа
Регенерация изобр
4.3 Применение шаговой привязки.
Настроенный и включенный
режим гарантирует
точность расст-й при задании точек
курсором.
4.4При каких режимах
рисования можно задавать точки по
напр-ю?
4.5. При каких режимах рисования можно
задавать точки курсором?
Полярная и шаговая привязка.
4.6 Режим полярного отслеживания.
Режим, при кот. рядом с курсором
отображаются его расстояния от предыдущ
точки и угол
4.7 Режим объектного отслеживания.
Позволяет задать точку, отслеживая
расстояние и угол от точки, заданной
фиксированной объектной привязкой, а
не относительно (0,0,0) или предыдущей
точки.
4.8 Какие настройки необходимы для
режима объектное отслеживание?
Сервис-режимы рисования.
На вкладке отслеживание опред режим
отслеживания углов. На вкладке объектная
привязка устан объектные привязки,
относит кот будет вестись объектное
отслеживание.
4.9 Определение объектных привязок.
Объектная привязка- способ задания
точек с помощью исп точек имеюзщихся
обектов или самих объектов.
4.10 Способы работы с объектными
привязками.
Таким образом, активизация
объектной
привязки
может осуществляться двумя способами:
разовые
режимы объектной
привязки,
действующие при указании только текущей
(одной) точки;
текущие
режимы объектной
привязки,
действующие постоянно до их отключения.
Режимы объектной
привязки
выбираются на плавающей панели
инструментов
Можно для выбора ключей
объектной
привязки
использовать контекстное меню, которое
вызывается щелчком правой кнопкой мыши
в любом месте области рисования при
нажатой клавише Shift
.
В режиме объектной
привязки
точка помечается маркером; его форма
зависит от используемого режима, имя
которого появляется возле точки в виде
подсказки.
4.11.Объектные привязки (перечень)
То(точка отслеживания), от(смещение),
кон(конечная точка), сер(середина), пер
(пересечение), каж(кажущееся пересеч),
про(продолжение), цен(центр), ква(квадрант),
нор(нормаль), пар(параллельно), ивс(точка вставки), узе(узел), бли(ближайшая)
4,12. Как считается угол для полярных
координат?
Как в тригонметрии, со знаком + против
ч/с
5.1 Способы выбора объекта.
Прицел, рамка, секущая рамка.
5.2.Конец выбора объекта.
5.3 В чем разница при выборе объектов
рамкой и секущей рамкой?
5.4 Способы работы с командами
редактирования
5.5. Определения рамки.
В AutoCAD существуют рамки для выделения
двух типов: обычная рамка и секущая.
Обычная рамка выделения представляет
собой прямоугольник со сплошными
линиями, который растягивается по мере
движения мышью и выделяет только те
объекты, которые попадают полностью
внутрь этой рамки. Для обычной рамки
необходимо вести курсор слева направо.
5.6 Определение секущей рамки.
справа налево
. В этом случае рамка
имеет вид прямоугольника, состоящего
из пунктирных линий
5.7 Способы изменения свойств объектов.
5.8 Способы получения чертежа с различными
свойствами
5.9 Редактирование объектов с пом ручек.
Редактирование объектов
с помощью ручек
Как вы можете видеть, после
выбора объекта на нем появляются так
называе_
мые ручки
. Они имеют вид синих
квадратиков, расположенных на его
характер_
ных (узловых) точках, при
этом очертания объекта становятся
пунктирными.
Ручки - это мощнейший
инструмент для быстрого редактирования
в программе
AutoCAD. Для редактирования
объекта с помощью ручек нужно выбрать
базовую
точку редактирования
.
Затем можно выбрать один из режимов
ручек.
Управлять видимостью ручек
на экране можно при помощи системной
перемен_
ной GRIPS
(РУЧКИ). По умолчанию
ее значение равно 1, означающее активность
ручек. Если же установить
значение равным 0, ручки примут положение
неактив_
ных. Изменить значение
переменной проще всего, набрав ее
название в командной
строке и введя нужное
значение.
5.10. Редактирование сложных
графических объектов.
6.1 Определение слоя.
Элемент рабочей среды, кот всегда
именован
6.2 Применение слоев.
Прим для расслоения чертежа с целью
управл геом объектами по группам
(редактирование, видимость, св объектов
и т.д)
6.3 Свойства слоев.
Имя, видимость, заморозка, блокировка,
цвет, тип линий, текучесть.
6.4 Как сделать слой текущим?
Выбрать слой из созданного
списка и поставить галочку.
6.5 Осн свойства геометрических
объектов.
6.6 Из каких частей сост
панель свойств?
6.7 Как изменить принадлежность
к слою?
7.1 Для каких команд необходимо настроить
стиль?
Размеры, мультилиния, текст……(посмотреть
во время выполнения лабы)
7.2. Команды черчения
7.3 Значение опции «расположения»
команды мультилинии.
Выравнивание опред положения курсора
7.4Команда и опция для создания ПСК
М- сервис-новая ПСК
7.5 Команды редактирования
Перенос, базовая точка, повернуть и
т.д.)
7.6. Команды удаления части геом объекта
Обрезать.
8.1 Опред блока
Блок- именованный набор графических
объектов, обрабатываемых как единое
целое
8.2 Применение блоков.
Позволяет создавать библиотеки
стандартных и типовых элементов
Снижает трудоемкость выполнения
чертежей за счет многократного применения
повторяющихся фрагментов чертежа.
Упрощает модификацию чертежа
Позволяет экономить память
Дает возм при вставке блока изм его
параметры
8.3 Свойства блока.
Имя, -набор объектов, -базовую точку,-
атрибуты блока
8.4 Определение атрибутов блока
Атрибут- специальный текстовой объект,
кот можно сохранить как часть определения
блока.
8.5 Свойства атрибутов блока.
8.6 Требования к выбору базовой точки
Базовая точка по умолчанию задается в
начале координат.
8.7. Как редактировать блок?
Ред только одно вхождение на чертеже(сначала надо расчленить на исходные
объекты. При это блок распад на объекты,
из кот он был создан. Расчлененные
компоненты сохр коэффициент масштабирования
и угол поворота, кот исп при вставке
блока)
Ред всех вхождений(блок необх
переопределить. 2 способа: 1. разрушить
любое из вхождений блока, отредактировать
объекты, затем из них создать блок с
теми же именами. 2. воспользоваться
редактором блоков
Все
для МГСУ –
www.AllForMGSU.RU
Как уже рассказывалось в разд. 2.5, если в командной строке стоит приглашение Command
: (Команда:), то можно отметить на экране видимые объекты и на них появятся ручки - небольшие синие квадраты в характерных точках объектов. Ручки - очень удобный инструмент для быстрого изменения выделенного объекта. Все выбранные в данный момент объекты образуют набор.
Рис. 3.1. Ручки отрезка
Обычно ручки выбранных примитивов имеют синий цвет. Однако если вы подведете перекрестье курсора, например, к левой ручке, то цвет этой ручки изменится на зеленый. Это означает, что счетчик координат в строке состояния показывает координаты характерной точки объекта. На рис. 3.1 видно, что левая конечная точка отрезка имеет координаты X = 90.4567, Y= 119.9414, Z = 0. ** STRETCH ** Specify stretch point or :
(** РАСТЯНУТЬ ** Точка растягивания или [Базовая точка/Копировать/Отменить/выХод]:) . Отрезок сразу изменится: его левый конец переместится в точку с координатами X = 90, Y = 240 (рис. 3.2).
Рис. 3.2. Редактирование отрезка с помощью конечной ручки (указание новой точки вводом координат)
Координаты новой точки можно задать не только вводом их с клавиатуры, но и любым из способов, рассмотренных нами в разд. 2.3. Система AutoCAD при этом выполнит действие, аналогичное работе команды STRETCH (РАСТЯНУТЬ), которая описана в разд. 3.2. На рис. 3.3 отображен процесс редактирования, аналогичный процессу, приведенному на рис. 3.2, но результат получается с применением мыши. Старое положение отрезка показано пунктирной линией, новое - сплошной. Левой кнопкой мыши нужно сначала щелкнуть на ручке изменяемой конечной точки и отпустить нажатую левую кнопку. Затем переместить курсор и снова щелкнуть и отпустить левую кнопку только тогда, когда отрезок достигнет нужного положения. или (<Пробел>), то система AutoCAD предлагает аналогичный запрос, но относящийся к команде MOVE (ПЕРЕНЕСТИ). После следующего нажатия на запрос меняется и превращается в запрос команды ROTATE (ПОВЕРНУТЬ), затем - команды SCALE (МАСШТАБ), вслед за этим - команды MIRROR (ЗЕРКАЛО), далее снова возвращается запрос команды STRETCH (РАСТЯНУТЬ). Эти операции предлагаются в циклическом порядке, они рассмотрены также в разд. 3.2.
Рис. 3.3. Редактирование отрезка с помощью конечной ручки (указание новой точки мышью)
Если выбрать мышью не конечную ручку, а среднюю, то AutoCAD выдает текст с такими же опциями, как и в предыдущем случае. Укажите мышью новое положение средней точки (рис. 3.4). Отрезок переместится на новое место (перемещение выполняется за среднюю точку).
Рис. 3.4. Редактирование отрезка с помощью средней ручки
Рис. 3.5. Редактирование наклона прямой с помощью ручки
Аналогично использование ручек для редактирования лучей (имя примитива - RAY). У луча высвечиваются две ручки: в базовой точке и в точке, определяющей направление. При перемещении базовой точки перемещается весь луч, при перемещении второй (направляющей) точки изменяется наклон луча.
Рис. 3.6. Редактирование радиуса окружности с помощью ручки
У примитива ARC (дуга) высвечиваются три ручки: на концах и в середине. Перемещение любой из ручек ведет к изменению дуги, с построением новой дуги по трем точкам, из которых одна была новой (рис. 3.7).
Рис. 3.7. Редактирование дуги с помощью ручки
Примитив MLINE (мультилиния) редактируется с помощью ручек аналогично полилиниям.
Рис. 3.8. Редактирование полилинии с помощью ручки
Рис. 3.9. Редактирование текста с помощью ручки
Однако при редактировании размера с помощью ручек рекомендуется высвечивать ручки не только у размерного примитива, но и у объекта, для которого был проставлен размер. Если вы перемещаете с помощью мыши ручку, к которой была привязана выносная линия размера, то происходит изменение не только основного объекта, но и его размерного примитива (рис. 3.10). Как было сказано в разд. 2.14, размеры обычно являются ассоциативными, поэтому изменение основного примитива вызовет и изменение связанного с ним ассоциативного размера. Об изменении ассоциативности см. разд. 3.6.
Рис. 3.10. Одновременное редактирование объекта и связанного с ним размера с помощью ручки
Примитив DIMENSION имеет ручки не только у базовых точек, но и на концах выносных линий и у размерного текста. Эти ручки позволяют менять положение выносной линии и размерного текста (при этом общее оформление размера как единого целого сохраняется).
Рис. 3.11. Редактирование эллипса и эллиптической дуги с помощью ручки
Процесс редактирования примитива SPLINE (сплайн) с помощью ручек похож на процесс редактирования полилинии, но при этом перемещение одной ручки оказывает влияние на форму и соседних участков сплайна (рис. 3.12).
Рис. 3.12. Редактирование сплайна с помощью ручки
Рис. 3.13. Редактирование полосы с помощью ручки
Редактирование примитивов типа POINT (точка или узловая точка) с помощью ручек очевидно.
Рис. 3.14. Контекстное меню при выбранной ручке
В данном меню возможны следующие действия:
Enter
- имитация нажатия клавиши (циклический перебор команд общего редактирования);
Move
(Перенести) - перенос объектов (команда MOVE (ПЕРЕНЕСТИ));
Mirror
(Зеркало) - симметрирование объектов (команда MIRROR (ЗЕРКАЛО));
Rotate
(Повернуть) - поворот объектов (команда ROTATE (ПОВЕРНУТЬ));
Scale
(Масштаб) - масштабирование объектов относительно базовой точки (команда SCALE (МАСШТАБ));
Stretch
(Растянуть) - растягивание объектов (команда STRETCH (РАСТЯНУТЬ));
Base Point
(Базовая точка) - задание другой базовой точки для выполнения команды STRETCH (РАСТЯНУТЬ);
Сору
(Копировать) - копирование объектов (команда COPY (КОПИРОВАТЬ));
Reference
(Ссылка) - выбор опции Reference
(Опорный угол) для команды ROTATE (ПОВЕРНУТЬ) или Reference
(Опорный отрезок) для команды SCALE (МАСШТАБ);
Undo
(Отменить) - отмена действия последней команды (команда U (О));
Properties
(Свойства) - управление свойствами объектов (команда PROPERTIES (OKHOCB));
Exit
(Выход) - выход из режима редактирования с помощью ручек.
Пояснения к этому меню. Команды общего редактирования, как уже было сказано, рассмотрены в разд. 3.2. Об управлении свойствами объектов сказано в гл. 4.
Рис. 3.15. Контекстное меню при отсутствии выбранных ручек
Структура этого меню похожа на структуру предыдущего контекстного меню (см. рис. 3.14) тем, что в нем есть группа пунктов, связанных с редактированием (Move
(Перенести), Scale
(Масштаб) и т. д.), но в нем появился пункт Erase
(Стереть), который удаляет выбранные объекты. .
Рис. 3.16. Диалоговое окно Quick Select
Структура диалогового окна Quick Select
(Быстрый выбор) позволяет составить уравнение выбора объектов с такими операциями, как = Equals
(= Равно), <> Not Equal
(<> Не равно), > Greater than
(> Больше), < Less than
(< Меньше), Select All
(Выбрать все). Нужная операция устанавливается в раскрывающемся списке Operator
(Оператор). Кроме того, используются следующие поля:
Apply to
(Применить) - указывает, к чему применять операцию (Entire drawing
(К целому рисунку), Current selection
(К текущему набору));
Object type
(Тип объектов) - содержит перечень типов объектов (Line
(Отрезок), Polyline
(Полилиния) и т. п.) целого рисунка или текущего набора; Multiple
(Несколько) означает, что отмечены примитивы разных типов;
Properties
(Свойства) - содержит перечисление свойств, по которым можно осуществлять операцию выбора (Color
(Цвет), Layer
(Слой). Linetype
(Тип линии), Linetype scale
(Масштаб типа линии), Plot style
(Стиль печати), Lineweight
(Вес линии), Hyperlink
(Гиперссылка)); если в текущем наборе уже есть какие-то объекты, то список может дополнительно содержать свойства объектов конкретных типов (Area
(Площадь), Closed
(Замкнуто), Thickness
(Высота), Global width
(Глобальная ширина) и т. д.); о свойствах объектов рассказано в следующей главе:
Value
(Значение) - значение, по которому будут отбираться объекты; список значений зависит от типа выбранного свойства (например, для свойства Color
(Цвет) это список цветов).
Область How to apply
(Отобранные объекты) с помощью переключателей Include in new selection set
(Включить в новый набор) и Exclude from new selection set
(Исключить из нового набора) позволяет либо добавить отобранные данным уравнением объекты в новый набор, либо по заданному критерию исключить примитивы из создаваемого набора. Примитивы создаваемого набора присоединяются к текущему набору, если установить флажок Append to current selection set
(Добавить к текущему набору). Paste to Original Coordinates
(Вставить с исходными координатами) позволяет перенести объект из буфера в новый файл, но в той же системе координат, что и в файле, из которого он был извлечен (системы координат изучаются в разд. 9.1). Подробно операции вставки файлов и блоков и влияние базовой точки рассмотрены в разд. 7.1.
Рис. 3.17. Диалоговое окно Options
, вкладка Selection
В областях Pickbox Size
(Размер прицела) и Grip Size
(Размер ручек) можно изменить, соответственно, размер квадратного прицела, который показывает система в режиме выбора объектов, и размер ручек. ): ). Подсказка выглядит так: Expects a point or Window/Last/Crossing/BOX/ALL/ Fence/WPolygon/CPolygon/Group/Add/Remove/ Multiple/Previous/Undo/AUto/Single Select objects:
(Требуется точка или Рамка/"Последний/Секрамка/БОКС/Все/Линия/ РМн-угол/СМн-угол/Труппа/ Добавить/"Исключить/Несколько/Текущий/ Отменить/Авто/Единственный Выберите объекты:)
Window
(Рамка) - позволяет две точки, указываемые далее, считать углами обычной рамки, независимо от их расположения;
Last
(Последний) - выбирает последний построенный объект из видимых на экране;
Crossing
(Секрамка) - позволяет две точки, указываемые далее, считать углами секущей рамки, независимо от их расположения;
BOX
(БОКС) - переходит в режим указания рамки, которая становится обычной или секущей в зависимости от расположения углов рамки;
ALL
(Все) - выбирает все незамороженные объекты рисунка (о замораживании слоев см. разд. 4.3)",
Fence
(Линия) - позволяет построить разомкнутую (открытую) полилинию и в набор включаются пересеченные ею объекты;
WPolygon
(РМн-угол) - строит аналог рамки в форме замкнутого многоугольника, и выбираются только те объекты, которые попадают внутрь него;
CPolygon
(СМн-угол) - является аналогом секущей рамки, но рамка имеет форму многоугольника;
Group
(Группа) - выбирает группу (набор с именем, сформированный ранее по команде GROUP (ГРУППА));
Add
(Добавить) - позволяет перейти в режим добавления объектов в набор (завершает режим исключения объектов из набора);
Remove
(Исключить) - переходит в режим исключения объектов из набора (завершает режим добавления объектов в набор);
Multiple
(Несколько) - не подсвечивает объекты при их выборе, ускоряя тем самым работу;
Previous
(Текущий) - позволяет взять в качестве набора набор, сформированный системой AutoCAD в предыдущий раз;
Undo
(Отменить) - отменяет последнюю операцию добавления объекта в набор или его исключения;
AUto
(Авто) - переходит в режим автоматического выбора. При этом если в прицел в точке указания попадает объект, происходит его выбор. В противном случае введенная точка становится первым утлом обычной или секущей рамки, т. е. включается режим BOX (БОКС);
Single
(Единственный) - позволяет перейти в режим выбора единственного объекта, попавшего в мишень устройства указания. После обнаружения первого объекта операция выбора прекращается.
Режимы AUto
(Авто) и Add
(Добавить) действуют по умолчанию.
Рис. 3.18. Диалоговое окно Object Grouping
В верхней части окна находится список уже существующих в файле чертежа групп (на рис. 3.18 - это группа с именем G1). В списке два столбца: Group Name
(Имя группы) и Selectable
(Выбираемая). В первом из них располагаются имена групп (до 31 символа длиной, в именах могут использоваться буквы и цифры, а также символы $, - (дефис) и _ (подчеркивание); пробелы не допускаются), а во втором - параметр выбираемое™, который может принимать только два значения: Yes
(Да) или No
(Нет). В списке групп имена располагаются по алфавиту. .
Рис. 3.19. Окно Group Member List
Кнопка Highlight
(Подсветить) диалогового окна Object Grouping
(Группы объектов) (см. рис. 3.18) позволяет подсветить все примитивы, входящие в группу, имя которой отмечено в общем списке групп.
Remove
(Исключить) - исключение объектов из выбранной группы;
Add
(Добавить) - добавление объектов в выбранную группу;
Rename
(Переименовать) - замена имени группы на текущее содержимое поля Group Name
(Имя группы) области Group Identification
(Идентификация группы);
Re-Order
(Порядок) - изменение порядка следования объектов внутри группы;
Description
(Пояснение) - замена пояснения к группе на текущее содержимое поля Description
(Пояснение) в области Group Identification
(Идентификация группы);
Explode
(Расчленить) - удаление группы из списка групп (сами объекты, входившие в группу, из рисунка не удаляются);
Selectable
(Выбираемая) - изменение свойства выбираемое™ группы.
Кнопка Re-Order
(Порядок) вызывает диалоговое окно Order Group
(Порядок объектов в группе) (рис. 3.20), в котором можно изменить порядковые номера объектов выбранной группы.
Рис. 3.20. Окно Order Group
Для того чтобы узнать порядок следования объектов в группе, нужно щелкнуть по кнопке Highlight
(Подсветить). Временно закроется окно Order Group
(Порядок объектов в группе), и на экране появится окно Object Grouping
(Группа объектов). В этот момент на рисунке будет подсвечен только объект с номером 0. Щелчок по кнопке Next
(Следующий) погасит объект номер 0 и вызовет подсветку только объекта номер 1. Информация о номере подсвеченного примитива выводится в нижнюю строку окна (рис. 3.21).
Рис. 3.21. Окно Object Grouping
С помощью кнопок Next
(Следующий) и Previous
(Предыдущий) можно пройти по всем примитивам, входящим в группу, и определить их порядковые номера. Щелчок по кнопке ОК
снова вернет вас в окно Order Group
(Порядок объектов в группе). Enter new position number for the object
(Переместить в позицию) - новый номер.
Любой, даже самый сложный, чертеж состоит из совокупности элементарных объектов, которые можно создать при помощи одной команды. К ни принадлежат отрезки, окружности, дуги и другие графические объекты. В системе AutoCAD такие объекты называются графическими примитивами. Для размещения объекта в окне чертежа вызывается соответствующая команда, задаются координаты точек и необходимые параметры. В данном уроке мы рассмотрим команды, предназначенные для создания графических примитивов.
Точка (Point)
Способы ввода команды:
Ввести команду одним из приведенных способов.
Точка в окне чертежа задается координатами, которые вводятся с клавиатуры или фиксируются нажатием ЛКМ на рабочем поле в ответ на запрос системы
Current point modes: PDMODE=0 PDSIZE=0.0000
Specify a point:
Для точки можно задать размер и форму. Размер задается в абсолютных единицах или относительно размера экрана.
Тип и размер точки можно выбрать в диалоговом окне . Вызывается окно командой Format>Point Style
.
Отрезок (Line)
Способы ввода команды:
Для того что бы построить отрезок, необходимо указать координаты двух точек – начальной и конечной. Командой строиться одинарный отрезок или последовательность отрезков. При построении последовательности отрезков конечная точка предыдущего отрезка является начальной для следующего.
На запрос системы Specify first point:
На запрос системы ввести координаты начальной точки.
На запрос системы Specify next point or :
завершить выполнение команды нажав клавишу Enter
;
На запрос системы Specify next point or :
выполнить одно из следующих действий:
ввести координаты конечной точки следующего отрезка;
завершить выполнение команды одним из следующих способов:
нажав клавишу Enter
;
ввести опцию Close
с клавиатуры. При этом построен отрезок, который соединяет последнюю точку с начальной точкой первого отрезка. Таким образом, построится замкнутый контур;
если вы не завершили выполнение команды, то пятый шаг повторяется необходимое количество раз.
Окружность (Circle)
Способы ввода команды:
Вызов из меню: Draw>Circle
Кнопка на панели инструментов
Окружность можно построить такими способами:
Указать центр окружности и размер радиуса или диаметра.
Указать координаты трех точек, которые лежат на окружности и не лежат на одной прямой.
Указать координаты двух точек, которые являются концами диаметра.
Построить окружность, которая касается двух ранее построенных объектов в указанных точках.
Для построения необходимо выполнить следующую последовательность:
Введите команду одним из выше перечисленных методов
На запрос системы circle Specify center point for circle or :
выбрать один из способов построения окружности.
1 способ
Ввести координаты центра окружности.
На запрос системы Specify radius of circle or
: ввести значения радиуса или опцию D.
Если ввели опцию D, появится запрос Specify diameter of circle
, на которой необходимо ввести значение диаметра.
Стоит отметить что на запрос системы указать радиус или диаметр, можно указывать не соответствующее значение, а координаты точки. После чего программа самостоятельно вычислит радиус или диаметр от данной точки к центру окружности.
2 способ
Ввести опцию 3P, которая соответствует выбору способа построения окружности по трем точкам.
Далее по очереди ввести или указать координаты трех точек.
3 способ
Ввести опцию 2Р, которая соответствует выбору способа построения по конечным точкам диаметра.
Ввести или указать координаты двух точек.
4 способ
Ввести опцию Ttr. В этом случае окружность соприкасается в двух точках с объектами, построенными ранее.
Указать или ввести координаты двух точек
Ввести радиус окружности или нажать клавишу Enter
. В этом случае радиус будет вычислен автоматически.
Дуга (Arc)
Способы ввода команды:
Набрать с клавиатуры команды: Arc
Вызов из меню: Draw>Arc
Кнопка на панели инструментов
Дуга строится одиннадцатью способами, которые отличаются выбором и комбинацией трех параметров:
Начало (Start)
– начальная точка;
Центр (Center)
– центр дуги;
Конец (End)
– конечная точка;
Угол (Angle)
– центральный угол;
Длинна (Chord Length) –
длинна хорды;
Направление (Direction)
– направление касательной (указывается одной точкой и совпадает с вектором, проведенным в эту точку из начальной точки);
Радиус (Radius)
– радиус дуги;
3 Точки (3 Points)
– по трем точкам лежащим на дуге;
Продолжить (Continue)
– построение дуги как продолжение предыдущей линии или дуги. Начальной точкой и начальным направлением соответственно будут конечная точка и конечное направление предыдущей дуги или отрезка.
Конструкционная линия (Xline)
Способы ввода команды:
Конструкционная линия является лучом направленным в обе стороны от заданной точки.
Для построения необходимо выполнить следующую последовательность:
Ввести команду одним из выше перечисленных способов.
На запрос системы Command: _xline Specify a point or :
выбрать один из способов построения:
1 способ
Ввести координаты первой точки.
Ввести координаты второй точки.
На запрос системы Specify trough point:
ввести координаты точек для построения нескольких конструкционных линий, для которых начальная точка будет общей, или завершить выполнение команды нажатием клавиши ESC
или ENTER
.
2 способ
Ввести параметр Hor или Ver, который позволяет построить конструкционную линию параллельно оси Х или Y.
На запрос системы Specify trough point:
ввести координаты точки. Продолжая указывать координаты точек на запрос Specify trough point:
, можно построить несколько параллельных линий.
3 способ
Ввести параметр Ang
, который позволяет построить конструкционную линию под определённым углом к оси Х или относительно указанной прямой.
На запрос системы Enter angle of xline (0) or :
Ввести значение угла в градусах, что бы построить прямую под углом к оси Х и на запрос системы Specify through point:
ввести координаты точки, через которую пройдет конструкционная линия.
Ввести параметр R
, что бы построить прямую под углом к другой прямой и на запрос Select a line object:
указать курсором прямолинейный объект. Далее последует запрос на указание угла (Enter angle of xline <0>:
) и точки (Specify through point:
), через которую пройдет линия.
4 способ
Ввести параметр Bisect
, который позволяет строить биссектрису угла.
Последовательно указать точку вершины угла и стороны в ответ на запрос системы.
5 способ
Ввести параметр Offset
, который позволяет построить конструкционную линию параллельную указанной линии.
Последовательно указать смещение, линию и направление смещения в ответ на запрос системы.
Луч (Ray)
Способы ввода команды:
Луч – линия направленная из точки в бесконечность. Задается двумя точками – начальной и точкой лежащей на луче.
Полилиния (Polyline)
Способы ввода команды:
Полилиния
состоит из последовательных соединений линий и дуговых сегментов. Каждый сегмент может иметь определенную ширину. Значение ширины в начальной точке сегмента может отличаться от значения в конечной точке.
При построении полилинии необходимо определить начальную точку в ответ на запрос системы Specify start point:
Далее становятся доступными следующие параметры:
Halfwidth
– Задает половину ширины сегмента полилинии в начальной и конечной точке.
Width
– Задает ширину сегмента полилинии в начальной и конечной точке.
Lenght
– создает сегмент полилинии заданной длинны того же направления, что и предыдущий.
Arc
– создание дугового сегмента полилинии.
Close
– соединяет конечную точку полилинии с начальной, прямолинейным сегментом.
Undo
– удаляется последний построенный сегмент.
В режиме построения дуги становятся доступными следующие параметры:
Angle
– центральный угол;
Center
– центр;
Close
– соединяет конечную точку полилинии с ее началом дуговым сегментом;
Direction
– направление касательной;
Line
– переход в режим построения прямолинейных отрезков;
Radius
– радиус дуги;
Second pt
– промежуточная точка на дуге;
Полилиния, построенная командой Pline
рассматривается в AutoCAD как единый объект. Редактирование полилинии производится командой PEDIT
. Командой EXPLODE
полилинию можно разбить на отдельные элементы. Подробней о редактировании полилиний будет описано в следующих уроках.
Многоугольник (Polygon)
Способы ввода команды:
Командой строится правильный многоугольник с заданным количеством сторон.
Необходимо задавать способ построения:
Многоугольник описывает (Circumscribed
) окружность, для которой задается радиус;
Диалог имеет следующий вид:
<9>:7
:c
Многоугольник вписанный (Inscribed
) в окружность, для которой задается радиус;
Диалог имеет следующий вид:
Command:_polygon Enter number of sides <7>:7
Specify center of polygon or :300,300
Enter an option :i
Specify radius of circle: 50
Задается длинна стороны (Edge
) и координаты конечных точек этой стороны;
Многоугольник является полилинией, потому для его редактирования можно воспользоваться тема же командами что и для редактирования полилиний.
Прямоугольник (Rectang)
Способы ввода команды:
Что бы построить прямоугольник, необходимо указать координаты двух диагонально противоположенных вершин.
Диалог имеет следующий вид:
Command:_rectang
Specify first corner point or :100,100
Specify other corner point or :300,300
Параметры команды:
Area
– построение прямоугольника с заданной площадью;
Dimension
– построение прямоугольника заданной длинны и ширины;
Rotation
– поворот прямоугольника на заданный угол относительно оси Х;
Кольцо (Donut)
Способы ввода команды:
Кольцо – часть плоскости между внешней и внутренней концентрическими окружностями. Толщина кольца равняется половине разницы диаметров этих окружностей. Кольца – сплошные заполненные объекты.
После ввода команды система выдает запрос на размер внутреннего и внешнего диаметров, а так же запрашивает положение центра кольца.
Диалог имеет следующий вид:
Specify inside diameter of donut <0.5000>:150
Specify outside diameter of donut <1.0000>:250
Specify center of donut or :400,400
Сплайн (Spline)
Способы ввода команды:
Сплайн – это гладкая кривая, которая проходит через заданный набор точек. При построении сплайна учитывается положение точек и направление касательных в начальной и конечной точках.
После ввода команды система выдает запрос на ввод координат точек или введение ключа. Последние два запроса на ввод тангенсов угла наклона касательных в начальной и конечной точках.
Диалог имеет следующий вид:
Command:_spline
Specify first point or:100,200
Specify next point:310,110
:400,250
Specify next point or :520,180
Specify next point or :460,360
Specify next point or :580,310
Specify next point or :
Specify start tangent:10
Specify end tangent:20
Параметры команды:
Object
– преобразование сглаженной линии в эквивалентный сплайн.
Close
– замыкает кривую соединением последней точки с первой.
Fit Tolerance
(Допуск) – задает точность аппроксимации сплайна. При значении 0 (По умолчанию) сплайн проходит точно через заданные точки. Чем выше значение, тем больше сплайн отклоняется от заданных точек и становится более гладким.
Эллипс (Ellipse)
Способы ввода команды:
Набрать с клавиатуры команды: Ellipse
Вызов из меню: Draw>Ellipse
Кнопка на панели инструментов
Эллипс можно построить, указав центр и радиус изометрической окружности или задав начальную и конечную точки одной оси и расстояние от центра эллипса до конца другой оси.
Ключи:
Axis endpoint
– конечная точка оси. При выборе данной опции (она установлена по умолчанию) задаются две конечные точки первой оси и точка, которая указывает расстояние от центра эллипса до конца другой оси.
Rotation
– эллипс строится как проекция окружности, которая вращается вокруг диаметра, определенного заданными перед этим точками на плоскости чертежа. Диапазон допустимых углов ()…89,4.
Center
– центр эллипса. Необходимо так же указать координаты конечной точки оси и расстояние от центра до конечной точки другой оси.
Arc
— позволяет построить эллиптическую дугу.
Диалог при использовании ключа Axis endpoint:
Command:_ellipse
Specify axis endpoint of ellipse or :120,200
Specify other endpoint of axis:820,600
Specify distance to other axis or :550,260
имеет вид:
Если выбрать ключ Center
, диалог будет таким:
Specify axis endpoint of ellipse or :с
Specify center of ellipse:470,400
Specify endpoint of axis:470,870
Specify distance to other axis or :600,400
Облако (Revision cloud)
Способы ввода команды:
Облако – замкнутая полилиния, предназначенная для выделения приметок и изменений, внесенных в чертеж.
После ввода команды вводится информация с установками по умолчанию (минимальная длинна дуги:15, максимальная длинная дуги: 15;) и выдается запрос на ввод начальной точки.
Command:_revcloud
Minimum arc length:15 Maximum arc length:15
Specify start point or :
Guide crosshairs along cloud path…
После этого запроса пользователь может курсором указать начальную точку, а далее курсором рисовать облаку свободной формы. После замыкания контура команда завершается.
Можно построить не замкнутое облако, нажав на последней точке ПКМ.
Ключи команды:
Arc length
– задается длинна дуги;
Object
– позволяет придать форму облака графическому примитиву;
Стоит отметить что в последних версиях AutoCAD, уже имеющих систему динамического ввода, пользователю предоставляется возможность выбора дополнительных опций при создании примитива из раскрывающегося списка, вызываемого нажатием ПКМ. Так же система автоматически выдаст окно с запросом ввода обязательных опций, казать параметры которых необходимо для завершения команды.
В данном уроке приведены все двухмерные графические примитивы имеющиеся в системе AutoCAD. О том как работать с примитивами после их построения, а так же как их редактировать, для создания более сложных объектов, будет изложено в .
(7.98 Kb)
]
Список вопросов для зачета AutoCAD по темам.
1. Знакомство с AUTOCAD. Рабочая среда.
2. Работа с командами.
3. Работа с видами.
4. Способы задания точек 2-х мерных. Способы обеспечения точности.
5. Редактирование.
6. Слои.
7. Команды.
8. Сборочный чертеж.
9. 3-х мерная графика. Аппарат наблюдения.
10. 3-х мерная графика. Поверхностные модели.
11. 3-х мерная графика. Твердотельные модели.
12. Пространство листа.
Год:
2012Страниц
: 2
Формат
:
Word
·




























 Зарядка телефона от одной батарейки
Зарядка телефона от одной батарейки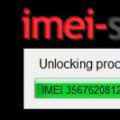 Как разблокировать айфон, если забыл пароль
Как разблокировать айфон, если забыл пароль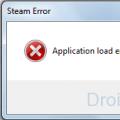 Ошибка Application Load Error P:0000065432 – что делать Сканирование на наличие вредоносных программ
Ошибка Application Load Error P:0000065432 – что делать Сканирование на наличие вредоносных программ