Как настроить быстродействие компьютера windows xp. Увеличиваем быстродействие компьютера
Интересная тема и всегда актуальная — как увеличить быстродействие компьютера. В современном мире гонка за временем становится всё более интересной, каждый выкручивается как может. И компьютер здесь играет далеко не последнюю роль. Как он может взбесить нелепыми тормозами в ответственный момент! Меня в этот момент посещают такие мысли: «пипец, ну я же ничего такого не делаю! откуда тормоза?»
В этой статье я разберу 10 самых действенных способов как увеличить производительность компьютера.
Замена комплектующих
Самый очевидный способ – это заменить компьютер на что-нибудь помощней, его мы рассматривать не будем 🙂 А вот заменить какую-нибудь запчасть (комплектующую) вполне возможно. Надо только разобраться что можно заменить потратив меньше денег, и получив максимум увеличения быстродействия компьютера.
А. Процессор заменять стоит в случае если новый будет как минимум на 30% быстрее установленного. Иначе заметного прироста в производительности не будет, а средств потребуется немало.
Экстремалы могут попробовать разогнать свой процессор. Способ не для всех, но тем не менее позволяет отложить модернизацию процессора ещё на годик другой, если позволяет разгонный потенциал материнской платы и процессора. Заключается в увеличении штатных частот работы центрального процессора, видеокарты и/или оперативной памяти. Осложнено индивидуальными особенностями конкретной конфигурации и возможностью преждевременного выхода его из строя.
B. Оперативная память . Однозначно надо добавить, если во время работы вся память загружена. Смотрим через «Диспетчер задач», если в пик работы (когда открыто всё что может быть открыто) загружено до 80% оперативной памяти, то лучше её увеличить на 50-100%. Благо она сейчас копейки стоит.

C. Жёсткий диск . Дело не в размере диска, а в его скорости. Если у вас медленный жёсткий диск из экономной серии со скоростью вращения шпинделя 5400 оборотов в минуту, то его замена на более дорогой со скоростью 7200 оборотов и более высокой плотностью записи добавит производительности. Во всех случаях замена на SSD-накопитель очень улыбает пользователей 🙂 Быстродействие до и после совсем другая.
Примерно можно определить узкое место в конфигурации компьютера с помощью стандартного средства оценки производительности Windows 7. Для этого заходим в «Панель управления -> Система» и жмём «Оценить производительность» или «Обновить». Общая производительность определяется наименьшим показателем, таким образом можно определить слабое звено. Например, если оценка жёсткого диска намного меньше чем оценка процессора и оперативной памяти, то надо задуматься о его замене на более производительный.

Ремонт, чистка компьютера
Компьютер может тормозить из-за какой-то неисправности, и простой ремонт поможет увеличить быстродействие. Например, при неисправностях системы охлаждения процессора его тактовая частота сильно занижается, и как следствие – падает производительность. Тормозить ещё может банально из-за компонентов материнской платы в следствии сильной запыленности! Так что для начала попробуйте хорошенько почистить системный блок.
Дефрагментация и свободное место на диске
Если вы никогда не слышали что это такое или долго не делали , то это первое что надо будет сделать для увеличения быстродействия компьютера. Дефрагментация собирает по кусочкам информацию на жёстком диске в одно целое, благодаря чему уменьшается количество перемещений считывающей головки и увеличивается производительность.
Отстутствие хотя бы 1 Гб свободного места на системной диске (там где установлена операционная система) также может послужить причиной снижения общей производительности. Следите за свободным местом на своих дисках. Кстати, для процесса дефрагментации желательно иметь хотя бы 30% свободного места.
Переустановка операционной системы Windows XP/7/10
Переустановка 90% позволяет увеличить быстродействие компьютера в 1,5-3 раза в зависимости от её «загаженности». Так уж устроена эта операционка, что со временем её надо переустанавливать 🙁 Я знаю людей, которые «перебивают винду» по несколько раз за неделю. Я не сторонник такого метода, стараюсь оптимизировать систему, докопаться до истинного источника тормозов, но всё равно, где-то раз в год переустанавливаю систему, и то из-за того что меняются некоторые комплектующие.
В принципе, если бы у меня не было такой текучки программ, то можно прожить и 5-10 лет без переустановки. Но такое встречается редко, например в некоторых офисах, где установлены только 1С:Бухгалтерия и Microsoft Office, и годами ничего не меняется. Я знаю такую фирму, там Windows 2000 стоит уже больше 10 лет и нормально работает… Но в общем случае переустановка это хороший способ если вы не знаете как увеличить быстродействие компьютера.
Использование программ оптимизаторов настроек операционной системы
Порой значительно увеличить комфортность работы можно с помощью специальных программ. Причём в большинстве случаев это чуть ли ни единственный простой, быстрый и подходящий метод. Об одной неплохой программке под названием я уже писал ранее.
Можете ещё попробовать неплохую утилиту PCMedic. Она платная, но это не проблема 🙂 Изюминка программы в полностью автоматизированном процессе. Вся программа состоит из одного окошка, в котором надо выбрать свою операционную систему, производителя процессора (Intel, AMD или другой) и тип оптимизации – Heal (только чистка) или Heal & Boost (чистка плюс ускорение). Нажимаем кнопку «GO» и всё.

А одной из самых мощных программ является Auslogics BoostSpeed, правда тоже платная, но есть ознакомительная версия. Это настоящий монстр, который включает в себя несколько утилит для увеличения быстродействия компьютера по всем фронтам. Там и оптимизатор, и дефрагментатор, и чистка компьютера от ненужных файлов, и чистка реестра, и ускоритель интернета и ещё некоторые утилиты.
Интересно, что в программе есть советник, который подскажет что нужно сделать. Но всегда проверяйте что там насоветовано, не применяйте всё подряд без разбору. Например, советник очень хочет чтобы работало автоматическое обновление Windows. Те, кто не покупал лицензионную Windows знают что это может плохо закончиться…
Для оптимизации существуют ещё программы-чистильщики, например CCleaner, которые вычищают компьютер от ненужных временных файлов и чистят реестр. Удаление мусора с дисков поможет высвободить свободное пространство.
Но чистка реестра не приводит к заметному увеличению быстродействия, однако может привести к проблемам в случае удаления важных ключей.
ВАЖНО! Перед любыми изменениями обязательно надо !
ОБЯЗАТЕЛЬНО просматривайте всё что хотят удалить программы чистильщики! Я просканировал свой компьютер Auslogics Disk Cleaner и поначалу обрадовался, что у меня в корзине нашлось 25Гб мусора. Но вспомнив, что недавно чистил корзину, я открыл файлы подготовленные для удаления в этой программе и просто офигел! Там были ВСЕ мои самые важные файлы, вся моя жизнь за последние несколько месяцев. Причём лежали они не в корзине, а в отдельной папке на диске D. Вот так бы и удалил, если бы не посмотрел.
В Windows 7 можно несколько увеличить производительность упростив графический интерфейс. Для этого идём в «Панель управления -> Система -> Дополнительно -> Параметры» и отключаем часть галочек либо выбираем «Обеспечить наилучшее быстродействие».

Параметры BIOS материнской платы
BIOS хранит в себе самые основные настройки компьютера. В него можно войти во время включения компьютера с помощью клавиш Delete, F2, F10 или какой-нибудь другой (написано на экране во время включения компьютера). Сильное снижение производительности может быть только из-за критических косяков в настройках. Обычно он настроен нормально и вмешиваться туда не нужно и даже вредно.
Самый простой путь исправить настройки на оптимальные это зайти в BIOS и выбрать опцию типа «Load Optimal Settings» (написание может отличаться в зависимости от BIOS’а), сохранить настройки и перезагрузиться.
Отключение ненужных служб и программ из автозапуска
Сегодня чуть ли не каждая вторая установленная программка лезет своим носом в автозагрузку. В итоге загрузка операционной системы затягивается на неопределённое время, да и сама работа затормаживается. Посмотрите на системный трей (это возле часиков), сколько там ненужных иконок? Стоит удалить ненужные программы или отключить их запуск из автозагрузки.
Это легко сделать с помощью встроенной в Windows утилиты «Конфигурация системы». Чтобы её запустить нажмите комбинацию «Win + R» и в окошке введите «msconfig». В программе перейдите на вкладку «Автозагрузка» и поснимайте лишние галочки. Если после перезагрузки чего-то будет не хватать, то галочки можно вернуть обратно. Вы должны иметь представление какие программы у вас установлены и .

Один сильный способ увеличить быстродействие – это… отключение антивируса 🙂 Плохо конечно, но на время выполнения ресурсоёмких задач я иногда отключаю антивирус.
Не нужно этого делать во время веб-серфинга или установки неизвестного софта!
Установка последних версий драйверов
Это и правда может помочь, особенно если установлены совсем старые или дефолтные драйвера (по умолчанию от Microsoft). Наибольшее влияние играют драйвера чипсета материнской платы, но и другие могут снижать быстродействие. Обновлять драйвера нужно для каждого устройства, а найти их можно на сайтах производителей.
Обновлять драйвера лучше вручную, но существует множество программ для автоматического обновления драйверов. Например, неплохая просканирует устройства и поищет обновленные драйвера.

Подойти разумно к выбору операционной системы
Если вы до сих пор сидите на Windows XP, имея 2 гигабайта оперативной памяти, то советую побыстрее переходить на Windows 7, производительность увеличится. А если у вас 4 Гб или больше, то смело ставьте Windows 10 64-битную версию. Скорость работы возрастёт ещё сильнее, но только в 64-х битных программах. Обработка видео, аудио и другие ресурсоёмкие задачи смогут обрабатываться в 1,5-2 раза быстрее! Windows Vista также пора сменить на семёрку.
Не используйте различные сборки Windows для установки, типа Windows Zver и ей подобные. Они уже напичканы нужным и ненужным софтом, к тому же частенько глючат.
Вирусы
Хоть и стоят у меня на десятом месте это совсем не значит что на них не надо обращать внимание. Вирусы могут значительно замедлить работу компьютера или даже «заморозить» его. Если наблюдается странное снижение быстродействия, то стоит просканировать систему одним из сканеров, например . Но лучше иметь установленный надёжный антивирус, например DrWeb или Антивирус Касперского.
В этой статье мы разобрали основные методы как увеличить быстродействие компьютера. Я надеюсь эта статья вам помогла сэкономить самое важное в нашей жизни – это время, которое должно использоваться продуктивно, каждый час и каждая минута, а не растрачиваться впустую. В следующих статьях я ещё не раз затрону тему увеличения производительности компьютера, подпишитесь на обновления блога.
Интересное видео на сегодня — невероятный пинг-понг!
Что влияет на производительность Windows XP
Многие замечали такой парадокс – на двух схожих по аппаратным характеристикам компьютерах скорость загрузки и работы одной и той же версии Windows XP существенно различается. Казалось бы, такого быть не должно – раз “железо” и операционные системы одинаковые, то и производительность этих двух ПК должна быть равной. Однако практика показывает, что это не нонсенс, а вполне рядовое явление, ведь на работу Windows влияет множество факторов, и все они сказываются на ее быстродействии.
От чего же зависит производительность Windows XP? Чтобы точнее выделить ряд важных моментов, отбросим влияние аппаратной составляющей и сосредоточим внимание на самой системе и ее наполнении.
Итак, к снижению быстродействия Виндовс приводит следующее.
- Активное использование – инсталляция и деинсталляция приложений, создание и удаление файлов и т. д. и т. п. После того как вы удаляете программы, в каталогах и реестре Windows обычно остается мусор – данные, которые более не используются и не нужны. Часто этот мусор находится в автозагрузке, и система при старте вынуждена искать на жестком диске файлы, которых нет. Чем больше скопилось мусора, тем сильнее будет ощущаться снижение быстродействия.
- Нерациональное распределение места на жестком диске. Нередко можно наблюдать попытки сэкономить дисковое пространство за счет уменьшения системного раздела. Не стоит забывать, что с момента инсталляции Windows XP, размер системных каталогов увеличивается в несколько раз. Всему виной, если можно так выразиться – установка программ и обновлений системы, наполнение временных папок, создание точек восстановления, пользовательские файлы в каталогах “Загрузки” “Мои документы”, “Рабочий стол” и т. д.
- Избыточные украшения системы и различные визуальные эффекты при оформлении пользовательской среды: анимация на рабочем столе, сложные заставки, стили, имитирующие трехмерность, тени, прозрачность и прочее.
- Рекламное ПО и вирусы. То, что вредоносные программы могут отрицательно влиять на производительность компьютера известно всем, но помимо них массу проблем создают и приложения для показа рекламы (adware), нередко замаскированные под разные полезности – панели для браузеров (toolbars), виджеты на рабочий стол и т. п. Они не просто мешают своим присутствием, но и активно используют ресурсы ПК в фоновом режиме – собирают информацию, передают данные в сеть, загружают и воспроизводят рекламу. Это очень существенно замедляет отклик системы на ваши действия.
- Недостаточный объем и неправильное расположение файла подкачки, особенно при малой емкости оперативной памяти.
- Фрагментация данных – части одного файла, разбросанные по всему жесткому диску, компьютер обрабатывает гораздо дольше, чем если бы весь файл находился в одном месте.
- Отказ от установки обновлений Windows XP. Выпуски новых версий приложений, особенно игровых, мультимедийных и специализированных – требовательных к ресурсам, рассчитаны на работу с обновленными компонентами системы, которые с каждой новой версией улучшают взаимодействие Windows и программ. И, соответственно, дают прирост быстродействия.
- Интенсивная фоновая активность системы, например, ведение истории открытия документов, записи в журналы событий, индексирование файлов для более быстрого поиска. Если компьютер не самый резвый, это заметно влияет на скорость его работы.
- Фоновая активность программ, особенно – загрузка или раздача торрентов.
Разбираемся с причинами снижения быстродействия системы
Как определить, что вызывает проблему в вашем случае? Что поможет ускорить Windows XP? Будем выяснять, отталкиваясь от конкретной ситуации.
Компьютер с Windows XP медленно загружается
Возможные причины
- Большое количество автоматически запускаемых программ.
- Скопление мусора в автозагрузке.
- Вирусное заражение.
- “Тяжеловесная” тема оформления.
Решение
- Отключите автозапуск ненужных и тем более отсутствующих программ с помощью утилиты настройки системы. Для этого нажмите сочетание клавиш “Windows” и “R”, в строку “Открыть” программы “Выполнить” впишите команду Msconfig и нажмите ОК. Откройте вкладку “Автозагрузка” и снимите метки с приложений, автоматический старт которых вы хотите отключить. Будьте внимательны, не нужно отключать то, назначение чего вы не знаете.
- Далее откройте вкладку “Службы”. Отметьте “Не отображать службы Microsoft”. В списке останутся только службы приложений и компоненты Windows, отключение которых не особенно важно для работы системы. Снимите метки напротив служб ненужных вам программ. Будьте внимательны, отключать антивирус, Plug and Play (Microsoft) и то, что вы не знаете – не рекомендуется.
- Вы можете использовать и следующий метод определения того, что из программ и служб больше всего влияет на скорость загрузки: полностью отключите автозапуск приложений и служб (кроме Microsoft) и перезагрузите компьютер. Если система после этого запустилась быстрее, включите часть отключенного и снова перезагрузитесь. Таким способом вы легко найдете виновника.
- Если описанными методами не удалось найти источник проблемы, а также если в списке автозагрузки присутствуют неизвестные вам файлы или службы, проведите полное антивирусное сканирование.
- Если у вас не самый производительный компьютер, ускорить его работу можно отказавшись от использования нестандартных тем оформления. Для повышения быстродействия Windows отключите дополнительные “украшалки”, которые не несут никакой пользы, кроме эстетической. Кликните правой кнопкой мыши по ярлыку “Мой компьютер” и выберите “Свойства”. Откройте вкладку “Дополнительно”. Нажмите кнопку “Параметры” в разделе окна “Быстродействие”. Чтобы отключить все визуальные эффекты, кликните “Обеспечить наилучшее быстродействие”. Можно отключить только часть параметров, снимая метки в списке “Особые эффекты”.
Снижена общая производительность системы, компьютер с Windows XP работает медленно
Возможные причины
- “Замусоренность” системы остатками не до конца удаленных программ.
- Большое количество ненужного в автозагрузке.
- Фрагментация файлов.
- Чрезмерно заполненный системный раздел.
- Нерационально используемая виртуальная память (файл подкачки).
- Вирусное заражение.
- Избыточная фоновая активность системы и программ.
- Переключение IDE-контроллера жесткого диска, на который установлена система, в режим PIO.
Ускорение системы путем очистки от мусора и отключения неиспользуемых функций
- Удалите лишнее из автозагрузки по методике, описанной выше.
- Проведите очистку диска штатными средствами Windows XP: откройте папку “Мой компьютер”, кликните правой кнопкой мыши по диску С и выберите “Свойства”. На вкладке “Общие” нажмите “Очистка диска”. Из предложенного списка выберите файлы для удаления (из корзины, временных папок, старые файлы восстановления системы, журналов, каталогов индекса и прочее). Можете отметить “Сжатие старых файлов” – это немного увеличит место на системном разделе.
- Перейдя на вкладку “Дополнительно”, отключите неиспользуемые компоненты Windows, деинсталлируйте ненужные программы и удалите старые точки восстановления системы.
- Для очистки реестра от ненужных записей используйте сторонние приложения, такие как Ccleaner, Auslogics Registry Cleaner, JetClean, Registry Optimizer и аналоги. С помощью этих же программ можно очищать временные папки, искать и удалять файлы-дубликаты, управлять автозагрузкой и каким-либо иным образом оптимизировать систему. Важно только понимать, что использование таких инструментов без должного опыта и знаний может привести к краху Windows, и не забывать перед их запуском создавать контрольные точки восстановления.
- Чтобы уменьшить нагрузку на ресурсы ПК и тем самым вызвать некоторое ускорение работы системы, не забывайте закрывать программы, которое в данное время не используете и отключите фоновые службы, влияющие на производительность. Такие как журнал событий, теневое копирование тома и прочее, что перечислено, например, . Также в свойствах локальных дисков (открываются через контекстное меню каждого диска в папке “Мой компьютер”) на вкладке “Общие” снимите отметку “Разрешить индексирование дисков для быстрого поиска” – эта опция кроме того, что вызывает ускорение поиска данных, снижает общую производительность Windows XP.

Рационализация распределения места на дисках
- Проведите дефрагментацию файлов на жестком диске. Из меню “Пуск” – “Все программы” – “Стандартные” – “Служебные” выберите “Дефрагментация диска”. Сначала нажмите кнопку “Анализ”, и если система проинформирует вас о необходимости дефрагментации тома, кликните по кнопке “Дефрагментация”.
- Если ваша проблема вызвана нехваткой свободного места в разделе, куда установлена система, перенесите часть пользовательских данных в другие места, чтобы незаполненной осталась хотя бы треть пространства системного раздела.
Оптимизация использования памяти
- Для рационального использования памяти настройте работу файла подкачки (pagefile.sys) – особого места на жестком диске, куда система переносит на временное хранение часть данных из ОЗУ. Это особенно актуально, если ваш компьютер оснащен всего одним – двумя гигабайтами “оперативки”. Для настройки файла подкачки кликните правой кнопкой мыши по ярлыку “Мой компьютер” и откройте вкладку “Дополнительно”. Нажмите кнопку “Параметры” в разделе “Быстродействие”. Здесь также откройте вкладку “Дополнительно” и нажмите “Изменить” в разделе “Виртуальная память”. Установите размер pagefile.sys равным 1,5 – 2 объемам имеющейся у вас оперативной памяти. Большее увеличение или полное отключение файла подкачки вряд ли ускорят ваш компьютер.
- Если жесткий диск имеет больше одного логического раздела, желательно переместить файл подкачки с диска C туда, куда Windows не установлена. Для этого на той же вкладке выберите в списке дисков несистемный раздел (в нашем примере – диск F), укажите размер файла подкачки и нажмите “Задать”. Производительность Windows XP должна увеличиться.

Сильное влияние на производительность компьютера оказывает и режим, в котором работает контроллер жестких дисков (касается только дисков IDE). В норме он функционирует в режиме прямого доступа к памяти (DMA) в обход центрального процессора – это обеспечивает высокое быстродействие. В случаях различных неполадок контроллер может автоматически переключать диски в режим PIO (говоря простым языком – это доступ к памяти с использованием процессора), который работает в несколько раз медленнее. И хотя проблема не относится к напрямую к Windows XP (это обычно проблема оборудования), в некоторых случаях справиться с ней можно при помощи системных настроек.
- Запустите диспетчер устройств через свойства “Моего Компьютера”, вкладка “Оборудование”.
- В списке “IDE ATA/ATAPI контроллеры” найдите первичный канал IDE.
- Через контекстное меню откройте его свойства и перейдите на вкладку “Дополнительные параметры” – раздел “Устройство 0” (это ваш системный диск).
- Если в строке “Режим передачи” стоит “Только PIO”, переключите его на “DMA, если доступно”. Этим действием можно ускорить быстродействие ПК в несколько раз.
Со временем снижается производительность любой операционной системы, даже если она полностью работоспособна. Этот процесс можно сравнить с естественным старением организма, при котором в клетках в течение жизни накапливаются “шлаки” – биологический мусор. Также и с Windows XP: несмотря на периодическую чистку, через один – два года ее быстродейсвие уже заметно снижено. Это обусловлено тем, что стандартные методы очистки средствами системы недостаточно эффективны – даже после правильной деинсталляции программ часть мусора остается, постепенно снижая производительность. Компьютер, соответственно, теряет былую резвость, а пользователь не может понять, отчего это происходит.
Конечно, можно каждый год переустанавливать систему начисто или покупать новое “железо” на компьютер, но все же мы считаем, что увеличивать производительность такими методами не очень рационально.
Чтобы ускорить работу ПК и замедлить процесс “зашлаковки” системы, хотя бы раз в 2 – 3 месяца делайте следующее:
- полное антивирусное сканирование всех жестких дисков и сменных носителей, дополнительно можно задействовать средства для борьбы с троянами и рекламным ПО, например Ad-Adware, Malwarebytes’ Anti-Malware и т. п.
- периодическую чистку временных папок – можно использовать штатную функцию Windows “Очистка дисков”;
- проверку файловой системы на ошибки с функцией исправления с помощью служебной утилиты Windows chkdsk .
А для более качественной деинсталляции программ, используйте сторонние приложения, такие как Revo Uninstaller, Uninstall Tool и аналоги. Тогда ускорение системы будет происходить естественным образом и ваш компьютер надолго сохранит хорошую производительность.
Цель нижеописанных советов избавить установленную Windows XP Pro Russian от совершенно ненужных для домашнего пользователя украшательств и ускорить в целом работу системы. Эти 24 совета, только часть того, что можно сделать по оптимизации и ускорению Windows XP. Напоминаю, что меняя различные опции и параметры без понимания того, на что и как они могут повлиять, очень просто все испортить. Поэтому прежде всего нужно позаботиться о своей безопасности, благо, Windows XP располагает для этого всеми средствами для резервного копирования: Backup, System Restore, ASR.
- Возвращаем классический стиль меню "Пуск" : щелчок правой кнопкой мыши по таскбару, "Свойства", вкладка "Меню "Пуск", выбираем "Классическое меню "Пуск", "ОК".
- Щелчок правой кнопкой мыши по пустому месту экрана, пункт меню "Свойства", вкладка "Оформление". Выбираем "Классический стиль" окон и кнопок. Нажимаем кнопку "Эффекты". Снимаем все галки, кроме последней.
- В "Панели управления" выбираем "Свойства папки". В открывшемся окне выбираем "Использовать обычные папки "Windows" - это избавит нас от лишних украшательств, которые замедляют процесс навигации. Переходим во вкладку "Вид". Ставим галочку в пункте "Не кэшировать эскизы" - иначе при просмотре папок с графическими файлами Windows будет замусоривать ее миниатюрными копиями картинок, галочка в пункте "Отображать "Панель управления" в папке "Мой компьютер"; убираем галочки в пунктах "Помнить параметры отображения каждой папки" (опционально) и "Скрывать защищенные системные файлы"; выбираем опцию "Показывать скрытые файлы и папки".
- В "Панели управления" выбираем "Система". Во вкладке "Дополнительно" в рамке "Быстродействие" щелкаем на кнопку "Параметры". В открывшемся окне выбираем пункт "Визуальные эффекты" и убираем все галочки.
- Отключаем отчеты об ошибках. Вызываем "Свойства системы" и на вкладке "Дополнительно" - "Отчет об ошибках", выбираем "Отключить отчет об ошибках".

- Удаляем Windows Messenger. Каждый раз при загрузке системы Messenger тоже стартует, замедляет при этом процесс загрузки, пожирает системные ресурсы. В командной строке Пуск - "Выполнить" напечатать следующее: «RunDll32 advpack.dll,LaunchINFSection %windir%\INF\msmsgs.inf,BLC.Remove » и нажать «OK». После перезагрузки Windows Messenger у себя на компьютере вы больше не найдете.
- Устанавливаем оптимальное значение файла подкачки . "Свойства системы" - "Дополнительно" - "Быстродействие" - "Дополнительно" -"Виртуальная память" - "Изменить". Исходный размер и максимальный рекомендуется ставить одинаковым. Для обычной работы достаточно имеющийся объем памяти умножить на 1,5. Для игр памяти требуется в два, два с половиной раза больше.

- Уменьшаем время задержки перед раскрытием вложенных меню . Пуск - "Выполнить" напечатать "regedit". В реестре находим HKEY_CURRENT_USER\Control Panel\Desktop . Параметр MenuShowDelay меняем с 400 до 0.

- Удаляем ненужные программы из автозагрузки . Пуск - "Выполнить" набираем "msconfig". Вкладка "Автозагрузка" - снимите галочки около тех программ, которые вам не нужны.

- Очищаем папку "prefetch" - C:\windows\prefetch. В этой папке находятся ссылки на запускаемые приложения и программы. Часть ссылок уже не используется или используется редко, но при загрузке система проверяет наличие ссылок в этой папке. Со временем количество ссылок в этой папки увеличивается на столько, что системе требуется больше времени на проверку. Очистка этой папки ускорит быстродействие вашей системы. Не рекомендуется после очистки папки делать перезагрузку системы. Это ухудшит быстродействие.

- Отключаем индексирование. Открываете «Мой компьютер», кликнете правой клавишей мыши на иконке жесткого диска и выбираете «Свойства». В открывшемся окне снимаете галочку «Разрешить индексирование диска для быстрого поиска». После нажатия кнопок «Применить» или «ОК» появится новое окно, в котором вам будет задан вопрос, применить ли выбранные атрибуты только к текущему диску или и к вложенным файлам и папкам тоже. В результате система будет работать немного быстрей. Применимо только для дисков с файловой системой NTFS.

- Windows XP считает файлы "Zip" папками - это удобно, если у вас быстрый компьютер. На более медленных системах можно заставить Windows ХР отказаться от этой возможности(если у вас есть другой архиватор, например "RAR"), набрав в командной строке "regsvr32 /u zipfldr.dll". Все вернуть назад можно командой "regsvr32 zipfldr.dll".
- Изменяем приоритет запросов на прерывание (IRQ) . Если увеличить приоритет CMOS-памяти и часов реального времени, то можно увеличить производительность всех элементов системной платы. Открыть "Свойства системы" - "Оборудование" кнопка "Диспетчер устройств". Теперь откройте свойства интересующего вас устройства, и выберите закладку "Ресурсы". Здесь вы можете увидеть, какой номер IRQ используется выбранным устройством. Запомните номер прерывания и закройте все окна. Запустите RegEdit . Найдите раздел HKEY_LOCAL_MACHINE/System/CurrentControlSet/Control/PriorityControl . Создайте новый DWORD ключ IRQ#Priority (где "#" номер IRQ) и установите его в «1». Например, в нашем случае IRQ08 зарезервирован под System CMOS. Поэтому мы создали ключ IRQ8Priority . (Напоминаю, если не уверены в правильности своих действий - не рискуйте!)

- Отключение не используемой подсистемы "POSIX" может несколько увеличить скорость работы. Запускаем "Regedit". Откройте в редакторе реестра ветку HKEY_LOCAL_MACHINE\SYSTEM\CurrentControlSet\Control SessionManager\SubSystems и удалите строки Optional и Posix .
- Не производить запись последнего доступа к файлам (только NTFS). Ускоряет доступ к каталогам с большим количеством файлов. В редакторе реестра "Regedit" HKLM\SYSTEM\CurrentControlSet\Control\FileSystem параметр NtfsDisableLastAccessUpdate , значение "1"

- Не использовать файл подкачки для хранения ядра системы . По умолчанию WinXP выгружает ядро и системные драйвера в файл подкачки, если они не используются. С помощью данной опции можно указать WinXP хранить ядро и системные драйвера всегда в памяти. Запускаем "Regedit" HKLM\SYSTEM\CurrentControlSet\Control\Session Manager\Memory Management параметр DisablePagingExecutive , "1" - не использовать файл подкачки для хранения ядра системы, "0" - использовать
- Автоматически выгружать не используемые библиотеки . Эта функция поможет освободить память. Запускаем "Regedit" HKLM\SOFTWARE\Microsoft\Windows\CurrentVersion\Explorer параметр AlwaysUnloadDLL , значение "1" - выгружать библиотеки, значение "0" - не выгружать. значение 1 - выгружать библиотеки, значение 0 - не выгружать значение 1 - выгружать библиотеки, значение 0 - не выгружать. Примечание: возможна нестабильная работа системы при включенной опции.
- Использовать быстрое переключение пользователей . Если опция включена, то при переключении на другого пользователя, программы текущего пользователя будут продолжать работать. Иначе, программы будут автоматически выключатся, когда пользователь выходит из системы, и со следующим пользователем компьютер будет работать быстрее. Запускаем "Regedit" HKLM\SOFTWARE\Microsoft\Windows NT\CurrentVersion\Winlogon параметр AllowMultipleTSSessions , значение "1" - использовать быстрое переключение пользователей
- Отключить встроенный отладчик Dr. Watson . Если опция выключена, то при ошибке в программе, будет выводиться соответствующее сообщение об ошибке с кнопками ОК и Отмена, при нажатии ОК - приложение завершается, а при нажатии на отмену запускается отладчик. В редакторе реестра "Regedit" HKLM\SOFTWARE\Microsoft\Windows NT\CurrentVersion\AeDebug параметр "Auto " выставляем "0"
- Не вести историю открытия документов . Не вести историю "Недавно использовавшихся документов". Windows XP создает в папке Documents and Settings\%USERNAME%\Recent ярлыки к запускаемым программам. Вы можете отключить данную возможность, если не пользуетесь ими. Запускаем "Regedit" параметр NoRecentDocsHistory , значение "1"-история не ведется
- Автоматически завершать зависшие приложения. Эта опция используется для автоматического закрытия без всякого предупреждения всех зависших программ. Удобно при завершении работы компьютера, если приложение не отвечает, то не надо нажимать на кнопку, чтобы его завершить. Запускаем "Regedit" HKCU\Control Panel\Desktop параметр AutoEndTasks , значение "1" - автоматически завершать зависшие приложения, "0" - ждать ввода пользователя
- Отключить сообщение о недостатке свободного места на диске . Не выдавать сообщение о недостатке места на диске. Имеет смысл использовать данную опцию на дисках малого размера. Запускаем "Regedit" HKCU\Software\Microsoft\Windows\CurrentVersion\Policies\Explorer параметр, NoLowDiskSpaceChecks, значение "1" - сообщение отключено, "0" - включено
- Блокировка автоматического обновления в Windows Media Player . Windows Media Player периодически устанавливает связь через интернет для проверки существования новой версии программы (Tools-Options-рамка Automatic updates). Можно отключить данную возможность в Windows Media Player. Запускаем "Regedit" HKEY_LOCAL_MACHINE\SOFTWARE\Policies\Microsoft\WindowsMediaPlayer параметр DisableAutoUpdate , значение "1".

- Освобождение канала (bandwidth), зарезервированного за сервисом QoS . Windows XP по умолчанию выделяет часть интернет-канала для Quality of Service (QoS). Назначение QoS - улучшать распределение трафика программ, написанных с учетом QoS API. Этих программ не найдешь, поэтому резервирование канала под ненужный сервис - непозволительная роскошь. Для того, чтобы освободить и без того узкий канал отечественного соединения с Интернетом, в меню Пуск -> Выполнить запустите редактор групповых политик gpedit.msc. Для выполнения вам необходимо быть администратором системы. В разделе "Конфигурация компьютера" выберите пункт "Административные шаблоны", далее "Сеть" и затем в правой панели выберите «Диспетчер пакетов QoS» и кликните на нем два раза. Выберите опцию "Ограничить резервируемую пропускную способность" и опять-таки кликните на ней два раза. В открывшемся окне включите Enabled, а затем укажите лимит канала в процентах равный нулю, нажмите "ОК" и выйдите из программы. Откройте "Сетевые подключения" на "Панели управления" откройте свойства вашего подключения и на закладке "Сеть" убедитесь, что протокол "Планировщик пакетов QoS" подключен. Если его там нет, то добавьте из списка и перезагрузите компьютер.

Рекомендую!

Ваша система Windows XP стала работать хуже, чем раньше?
Вот вам несколько советов для повышения производительности Windows XP.
Первое.
Дефрагментация жестких дисков.
Даже если XP установлена недавно, следует регулярно дефрагментировать все жесткие диски системы.
Чтобы запустить дефрагментацию, примените команду defrag или выполните файл dfrg.msc.
Желательно делать это не реже раза в месяц.
Второе.
Очищайте папку Prefetch.
Найдите папку %Windows%prefetch и просмотрите содержащиеся в ней указатели,
которые облегчают загрузку недавно выполненных программ. С течением времени накопление записей редко
используемых программ может снизить производительность системы. Нужно полностью очищать эту папку
примерно раз в месяц,но слишком частое удаление ее содержимого тоже снижает производительность.
Третье.
Отключение ненужных служб Windows
По умолчанию XP запускает службы, которые многим пользователям не нужны. Отключение этих служб,
в которых нет необходимости, освобождает используемые ими ресурсы. Для отключения служб можно
задействовать вкладку Services утилиты Msconfig.
Четвертое.
Избавьтесь от ненужных программ в папке Startup.
Программы, которые автоматически загружаются при старте системы.Многие из них не нужны,а съедает системные ресурсы.
Проще всего это сделать с помощью программы CCleaner,выбираем Автозагрузка и удаляем программы которые не нужны
нам при загрузке системы,кстати эта прога также нужна для очистки системы от временных файлов и должна стоять
на каждом компе.
Пятое.
Отрегулировать визуальные эффекты.
В системах, не имеющих мощного процессора (менее 800 МГц), можно существенно повысить производительность за счет
настроек визуальных эффектов (Visual Effects). Откройте приложение System в Control Panel, щелкните вкладку
Advanced, щелкните в области Performance кнопку Settings и выберите настройку Adjust for best performance.
Шестое.
Установить размер файла подкачки.
Когда системе требуется больше памяти, чем у нее есть, Windows увеличивает файл подкачки, и пока это происходит,
остальные функции останавливаются. Установить максимальный размер файла подкачки равным удвоенному значению
физической оперативной памяти это позволит избежать падения производительности. Необходимо открыть приложение
System, выбрать вкладку Advanced и щелкнуть в области Performance кнопку Settings. В окне Performance Options
нужно выбрать вкладку Advanced и щелкнуть кнопку Change около поля Virtual memory. Введите максимальный размер
файла подкачки в поле Maximum size.
Седьмое.
Поставьте второй жесткий диск.
Ставте операционную систему на один диск, а приложения — на другой. Диск на котором стоит система должен иметь
минимум 20% свободного места.
Восьмое.
3 Используйте настройку DMA для всех жестких дисков.
Когда вы добавляете второй жесткий диск, XP часто автоматически устанавливает для него самый медленный режим
программируемого ввода/вывода (Programmed I/O). Большинство современных дисководов в состоянии использовать
более эффективную настройку прямого доступа к памяти (DMA). Для того чтобы изменить настройки диска,
откройте приложение System, щелкните вкладку Hardware, затем щелкните Device Manager. Раскройте пункт
IDE ATA/ATAPI controllers и откройте свойства первичного канала IDE (Primary IDE Channel).
Перейдите на вкладку Advanced Settings и выберите DMA if available в поле со списком Transfer Mode
для обоих устройств — Device 0 и Device 1.
Август 13, 2011
Народная мудрость гласит, что оперативной памяти никогда не бывает много.
Этот принцип в значительной степени справедлив и для Microsoft Windows XP:
помимо самой операционной системы, оперативную память активно использу-
ют различные приложения, и в случае, если какие-либо данные не умещаются в
памяти, они временно сохраняются на жестком диске в так называемом файле
подкачки. Разумеется, взаимодействие с файлом подкачки происходит значи-
тельно медленнее, чем с оперативной памятью компьютера, поэтому оптимиза-
ция работы с этим файлом зачастую дает возможность увеличить производи-
тельность системы в целом.
ся диалоговое окно Параметры быстродействия (см. рис. 3.2). Откройте вкладку
Дополнительно (Advanced).
Переключатель Оптимизация времени процессора (Processor sheduling) позволяет
выбрать тип приложений, имеющих более высокий приоритет при получении
ресурсов процессора компьютера: он позволяет оптимизировать работу программ
(programs), либо служб, работающих в фоновом режиме (background services). Пер-
вый из предлагаемых вариантов позволяет добиться большего быстродействия
при работе с пользовательскими приложениями.
Переключатель Использование памяти (Memory usage) позволяет установить при-
оритет на использование ресурсов оперативной памяти для программ (programs)
либо для системного кэша (system cache). Первый вариант предпочтительнее для
настольных компьютеров и рабочих станций, то есть в большинстве случаев ис-
пользования ПК, работающего под управлением Windows XP. Второй вариант
следует выбрать, если компьютер используется в качестве сервера (пользова-
тели обращаются к ресурсам системы по сети, и работа непосредственно с этим
компьютером «за клавиатурой» практически не ведется) или если в системе запущены
какие-либо специфические программы, требующие непрерывного
кэширования данных.Наконец, чтобы изменить параметры файла подкачки, щелкнитемышью на
кнопке Изменить (Change) в разделе Виртуальная память (Virtual memory). На эк-
ране откроется одноименное диалоговое окно.
Теоретически, наиболее оптимальным считается объем файла подкачки, превы-
шающий объем установленной на компьютере оперативной памяти примерно
в два раза. Текущий размер файла подкачки демонстрируется в нижней части
окна. По умолчанию Windows XP сохраняет файл подкачки на основном разде-
ле системного диска, однако вы можете переместить его на другой диск или
в другой логический раздел либо разрешить операционной системе создавать
файлы подкачки заданного размера сразу в нескольких дисковых разделах: если
на одном из них установленная вами максимальная квота будет исчерпана,
Windows автоматически начнет работать с файлом подкачки на другом диске.
В верхней части окна демонстрируется список всех жестких дисков (или логи-
ческих дисковых разделов), имеющихся на компьютере. Выберите щелчком
мыши один из них. Ниже, в разделе Размер файла подкачки для выбранного разде-
ла (Page file size for selected drive), вы сможете увидеть текущий объем файла
подкачки для данного диска и доступный свободный объем дискового простран-
ства. Вы сможете изменить принятые по умолчанию настройки файла подкачки,
установив расположенный ниже переключатель в одно из трех предлагаемых
положений:
Без файла подкачки (No paging file) - файл подкачки в выбранном дисковом
разделе не создается;
Размер по выбору системы (System managed size) - Windows XP сама опреде-
ляет требуемый размер файла подкачки, создаваемого в выбранном разделе;
Особый размер (Custom size) - минимальный и максимально допустимый
объем файла подкачки в данном разделе задается пользователем. Введите
минимальный (начальный) размер файла подкачки в мегабайтах в поле Ис-
ходный размер (Initial size), а максимально допустимый - в поле Максималь-
ный размер (Maximum size).
Изменив параметры настройки файла подкачки для каждого из дисковых разде-
лов вашего компьютера, щелкните мышью на кнопке Задать (Set). Чтобы сохра-
нить настройки, щелкните на кнопке ОК. Измененные параметры вступят в силу
после следующей перезагрузки компьютера.
Август 13, 2011
Теперь можно изменить настройки пользовательского интерфейса с целью по-
высить общую производительность системы. Теоретически, для того чтобы добиться
увеличения быстродействия, необходимо отключить целый ряд элементов
оформления и визуальных эффектов, при обсчете которых активно задейству-
ются ресурсы компьютера. Осталось лишь воплотить эту идею на практике.
Щелкните правой клавишей мыши на значке Мой компьютер, расположенном на
Рабочем столе Windows, и в появившемся контекстном меню выберите пункт
Свойства (Properties). В открывшемся окне Свойства системы (System properties)
перейдите на вкладку Дополнительно (Advanced) и щелкните мышью на кнопке
Параметры (Settings) в разделе Быстродействие (Performance). На экране откроет-
ся диалоговое окно Параметры быстродействия (Performance settings), внешний
вид которого показан на рис. 3.2.
Данное окно содержит две вкладки; в данный момент нас интересует первая из
них, озаглавленная Визуальные эффекты (Visual effects). В верхней части окна
имеется специальный переключатель, позволяющий быстро настроить параметры
интерфейса Windows, исходя из технических возможностей компьютера и ваших
личных предпочтений. Данный переключатель имеет четыре позиции:
Восстановить значения по умолчанию (Let Windows choose what’s best for my
computer) - в этом положении переключателя будут восстановлены изна-
чальные настройки визуальных эффектов;
Обеспечить наилучший вид (Adjust for best appearance) - будут включены все
визуальные эффекты, предусмотренные в ОС Windows XP;
Обеспечить наилучшее быстродействие (Adjust for best performance) - будут
отключены все визуальные эффекты;
Особые эффекты (Custom) - пользователь сможет отключить некоторые эф-
фекты по своему выбору, сбросив соответствующие флажки в расположен-
ном ниже списке.
«Счастливым» владельцам очень медленных компьютеров можно посоветовать
установить переключатель в позицию Обеспечить наилучшее быстродействие, что
позволит им добиться резкого возрастания производительности операционной
системы ценой отказа от излишней эстетики и определенных удобств работы
с системой.
 В большинстве же случаев можно ограничиться выбором пункта Особые эффек-
В большинстве же случаев можно ограничиться выбором пункта Особые эффек-
ты и отключить «лишние» визуальные эффекты вручную, сбросив соответст-
вующие флажки в списке, расположенном в нижней части окна:
Анимация окон при свертывании и развертывании (Animate windows when
minimizing and maximizing) - этот пункт управляет функцией плавного
уменьшения или увеличения размеров сворачиваемого/разворачиваемого окна.
От данного визуального эффекта можно отказаться без ощутимых потерь
для удобства работы с системой.
Гладкое прокручивание списков (Smooth-scroll list boxes) - если флажок сбро-
шен, при прокручивании списков в диалоговых окнах Windows их содержи-
мое будет перемещаться не равномерно, а «рывками» при каждом щелчке
мышью на элементах управления списком. Отказ от этого эффекта не влияет
на удобство работы с Windows.
Затухание меню после вызова команды (Fade out menu items after clicking) -
если флажок установлен, после выбора команды в любом из меню Windows
данное меню будет плавно терять яркость вплоть до полного исчезновения,
если флажок сброшен - просто пропадет с экрана. Можно расстаться с дан-
ным эффектом без всяких сожалений.
Использование стилей отображения для окон и кнопок (Use visual styles on
windows and buttons) - если вы используете классическое отображение ин-
терфейса Windows XP, этот флажок можно безбоязненно сбросить; в против-
ном случае произойдет принудительное отключение всех настраиваемых тем
Windows и переключение интерфейса к классическому отображению.
Использование типичных задач для папок (Use common tasks in folders) - если
флажок сброшен, то в левой части окон Windows не будет отображаться
инструментальная панель Задачи для файлов и папок (File and folder tasks),
что может привести к заметному снижению удобства работы с операционной
системой.
Отбрасывание теней значками на рабочем столе (Use drop shadows for icon lables
on the desktop) - если флажок сброшен, значки и подписи к НИМ не будут
отбрасывать тень на обои Рабочего стола. Данный флажок вполне можно
сбросить без каких-либо вредных последствий.
Отображать содержимое окна при перетаскивании (Show window contents while
dragging) - если флажок установлен, при перетаскивании масштабированных
не по всей высоте и ширине экрана окон методом Drag-and-Drop на дисплее
будет демонстрироваться само окно вместе со всем его содержимым, если фла-
жок сброшен - только прямоугольник, показывающий границы окна. От-
ключение этой функции ощутимо увеличивает быстродействие системы без
какого-либо заметного ущерба для пользователя.
Отображать тени, отбрасываемые меню (Show shadows under menus), - эта
функция управляет отображением теней, отбрасываемых на экран различны-
ми меню Windows и прикладных программ. Можно отказаться от данного
визуального эффекта без ощутимых потерь для удобства работы с системой.
Отображать фоновые рисунки для различных типов папок (Use a background
image for each folder type) - если флажок сброшен, при отображении папок
с различным содержимым в основной рабочей области окна не будет отобра-
жаться декоративный фоновый рисунок, присутствующий, например, в пап-
ках Мои рисунки, Моя музыка, Мои видеозаписи и т. д. Отказ от этого эффекта
не влияет на удобство работы с Windows.
Отображение прозрачного прямоугольника выделения (Show translucent selection
rectangle) - если флажок сброшен, система не будет отображать прозрачный
прямоугольник при выделении экранных объектов. Отказ от этой функции
может привести к снижению удобства работы с операционной системой.
Отображение тени под указателем мыши (Show shadows under mouse pointer) -
можно отказаться от данного визуального эффекта без ощутимых потерь для
удобства работы с системой.
Сглаживать неровности экранных шрифтов (Smooth edges of screen fonts) - если
флажок установлен, к экранным шрифтам, используемым в подписях к знач-
кам, а также при оформлении окон, кнопок и меню, применяется функция
сглаживания, улучшающая внешний вид отображаемого текста. При исполь-
зовании больших экранных разрешений, а также на качественных мониторах
с диагональю больше 15 дюймов отказ от этой функции не приводит к ка-
ким-либо ощутимым изменениям в интерфейсе Windows или к ухудшению
читаемости текста, поэтому данный флажок вполне можно сбросить.
Скольжение кнопок панели задач (Slide taskbar buttons) - сброс флажка отклю-
чает функцию плавного разворачивания содержимого окна Панели задач
Windows. Можно расстаться с данным эффектом без всяких сожалений.
Скольжение при раскрытии списков (Slide open combo boxes) - сброс флажка
отключает совершенно ненужный эффект плавного разворачивания содер-
жимого списков в диалоговых окнах. Эффекты затухания и скольжения при обращении к меню (Fade or slide menus into
view) - можно отказаться от данного визуального эффекта без ощутимых
потерь для удобства работы с системой.
Эффекты затухания и скольжения при появлении подсказок (Fade or slide Tool-
Tips into view) - данный флажок также можно сбросить, поскольку отказ от
этого эффекта не влияет на удобство работы с Windows.
Вы можете поэкспериментировать с различными настройками визуальных эф-
фектов, устанавливая и сбрасывая соответствующие флажки в списке и затем
щелкая мышью на кнопке Применить (Apply). Чтобы зафиксировать измененные
настройки, щелкните мышью на кнопке ОК.
Август 12, 2011
Очевидно, что интерфейс заметно выигрывает по сравне-
нию с внешним видом более ранних версий Windows: оформление Windows ХР
не только может похвастаться удобством для пользователя, но и радует глаз
счисто эстетической точки зрения. Однако красота, как известно, требует
жертв. В данном случае в жертву некоторым «излишествам» дизайна Windows
ХР приносится определенный процент производительности системы, поскольку
для обработки сложных элементов интерфейса все же требуются определенные
аппаратные ресурсы. Это практически незаметно на высокопроизводительных и
современных компьютерах, но на машинах с довольно слабой аппаратной кон-
фигурацией проблема увеличения производительности встает, так сказать, в пол-
ный рост. Каковы способы решения этой задачи?
Во-первых, можно добиться определенного прироста производительности, от-
ключив визуальные темы Windows XP и используя на своем компьютере клас-
сическое оформление интерфейса.
После инсталляции и запуска операционной системы автоматически устанавли-
вается базовая тема Windows XP, получившая название Windows XP. Для того
чтобы изменить текущую тему, необходимо щелкнуть правой кнопкой мыши в
любой свободной от значков точке Рабочего стола и в появившемся меню вы-
брать пункт Свойства (Properties). На экране возникнет диалоговое окно Свойст-
ва: Экран (Display Properties), открытое на тематической вкладке Темы (Themes)

В верхней части окна имеется выпадающее меню, включающее названия уста-
новленных в системе тем, ниже расположена область предварительного про-
смотра, в которой отображается внешний вид операционной системы после вне-
сения изменений. Вы можете отказаться от использования дополнительных тем,
выбрав в предложенном меню пункт Классическая (Windows Classic). В этом
случае интерфейс операционной системы примет традиционный вид, хорошо
знакомый пользователям Windows 9X/ME/2000.Кроме того, можно отказаться от использования графических файлов в роли обоев
Рабочего стола, установив вместо них однотонную заливку. Поскольку рисунок
обоев загружается в оперативную память компьютера, это позволит разгрузить
часть аппаратных ресурсов и увеличить тем самым производительность систе-
мы. Для этого:
щелкните правой клавишей мыши в любой свободной от значков точке Ра-
бочего стола Windows и в поя вившемся меню выберите пункт Свойства (Pro-
perties);
перейдите ко вкладке Рабочий стол (Desktop) диалогового окна Свойства: Эк-
ран (Display Properties).
У данной вкладки две функциональные области: в верхней расположено изобра-
жение монитора, на экране которого демонстрируется внешний вид Рабочего
стола Windows XP после внесения изменений в его настройки; ниже находится
список Фоновый рисунок (Background), включающий заголовки имеющихся в
системе фоновых изображений Рабочего стола. Чтобы отключить отображение
обоев Рабочего стола, в данном списке выберите щелчком мыши пункт Нет (None).
Задать фоновый цвет Рабочего стола можно, щелкнув мышью на меню Цвет (Color).
В появившемся на экране меню вам будет предложена палитра, состоящая из
20 базовых цветов. Если вы хотите выбрать какой-либо другой цвет, необходи-
мо щелкнуть мышью на кнопке Другие (Other), вызывающей на экран диалого-
вое окно Цвет (Color).
В левой верхней части окна расположена палитра Основные цвета (Basic Colors),
состоящая из 48 базовых цветов. Правее размещается специальная область, вклю-
чающая весь цветовой спектр, представленный в виде градиента: щелкая на изо-
бражении цветов левой кнопкой мыши, вы можете выбрать понравившийся от-
тенок; размещающийся правее вертикальный регулятор управляет насыщеннв-
стью выбранного тона. Указанный цвет отображается в поле Цвет/Заливка
(Color/Solid): таким образом, изменяя оттенок и насыщенность цвета, вы можете
контролировать полученный результат. Если вы хотите отрегулировать харак-
теристики выбранного цвета вручную (каждый цвет воспринимается системой
согласно стандарту RGB, иными словами, цвет трактуется как совокупность
красного, голубого и зеленого оттенков), к вашим услугам имеется набор специ-
альных полей, в которых можно указать следующие параметры цвета, набрав их
с клавиатуры:
Оттенок (Hue) - определяет оттенок цвета в диапазоне от 0 до 239. Если вы
указываете некое числовое значение оттенка, это значение будет изменено
для красной, зеленой и синей составляющих выбранного цвета;
Контраст (Sat) - определяет контрастность указанного оттенка в диапазоне
значений от 0 до 240. Чем выше насыщенность, тем более ярким и чистым
будет выглядеть цвет;
Насыщенность (Lum) - определяет яркость цвета в диапазоне от 0 (черный)
до 240 (белый);
Красный (Red) - насыщенность красного оттенка в данном цвете согласно
стандарту RGB варьируется в диапазоне от 0 до 255; Зеленый (Green) - насыщенность зеленого оттенка в данном цвете согласно
стандарту RGB варьируется в диапазоне от 0 до 255;
Синий (Blue) - насыщенность голубого оттенка в данном цвете согласно
стандарту RGB варьируется в диапазоне от 0 до 255.
После того как параметры требуемого цвета введены, вы можете добавить этот
цвет в пользовательскую палитру, щелкнув мышью на кнопке Добавить в набор
(Add to custom colors). При следующем вызове диалогового окна Цвет (Color)
данный цвет будет отображаться в палитре Дополнительные цвета (Custom
colors), расположенной под палитрой базовых цветов. Чтобы зафиксировать на-
Билла Гейтса, - это проблема производительности операционной системы.
Действительно, далеко не все из нас являются счастливыми обладателями
сверхмощных персональных компьютеров, а средства, отложенные на покупку
более вместительного жесткого диска или оперативной памяти, вполне можно
потратить и более приятным образом. В то же время практика показывает, что
Windows ХР, как, впрочем, и другие NT-совместимые платформы, в процессе
функционирования использует один незамысловатый принцип: «быстродейст-
вие равно противодействию». То есть чем больше усилий мы прикладываем,
чтобы заставить Windows работать быстрее, тем сильнее противодействие опе-
рационной системы. Столкнувшись с данным обстоятельством, пользователи в
отчаянье задаются вопросом: «Ну не выкидывать же мне устаревший компью-
тер?» Действительно, устаревший компьютер выкидывать ни в коем случае не
нужно. Его, например, вполне можно использовать в качестве подставки для
комнатных растений. А если снять с системного блока крышку, то из корпуса
ПК получится отличный мангал для приготовления шашлыков на даче. Если же
говорить серьезно, то существует несколько весьма эффективных способов за-
ставить Windows ХР работать быстрее даже на компьютерах с не слишком со-
временной аппаратной конфигурацией. О них и поговорим в дальнейшем.
В этой статье мы рассмотрим основные причины, которые приводят к убавлению мощности и расскажем как повысить производительность компьютера .
Основными признаками медленной работы компьютера являются:
По пунктам:
- Долгое включение и такое же долгое выключение компьютера.
- Многие программы очень долго запускают, загрузка игр занимает очень много времени.
- Реакция курсора может не успевать за движениями мышки, притормаживать, или наблюдается поздняя реакция на клик.
- И другие признаки замедленной работы ПК, из-за которых пользователь начинает нервничать.
Что может быть причиной торможения компьютера?
Если компьютер тормозит, то причина (или сразу несколько причин) могут быть следующие:
- Плохая совместимость программного обеспечения, операционной системы, игр с конфигурацией «железа» самого компьютера.
- Большая фрагментация файловой системы, на жестком диске скопилось много программного хлама.
- Проблемы с операционной системой, сбои, неправильная настройка.
- Большое количество запущенных служб, в которых нет необходимости.
- Заражение компьютера вредоносным программным обеспечением.
- Программные конфликты (между драйверами, антивирусами и др.).
- Плохая терморегуляция, выход из строя кулера, засорение радиаторов.
- Нарушение основных параметров в BIOS.
Как решить эту проблему и повысить производительность компьютера?
Существует множество способов, позволяющих ускорить работу компьютера. Мы предлагаем десять методов улучшения работы ПК, показавших свою эффективность на практике.
- Апгрейдим «железо».
- Чистка внутренностей, ремонт неисправных элементов системы охлаждения.
- Очищаем жесткий диск от всего ненужного, выполняем дефрагментацию.
- Переустанавливаем операционную систему.
- Оптимизируем работу ОС.
- Настраиваем BIOS.
- Отключаем все лишнее, контролируем автозагрузку.
- Выполняем обновление драйверов.
- Устанавливаем операционную систему соответствующую нашему ПК.
- Чистим систему от вирусов.
Определяем производительность
В операционной системе Windows 7 уже встроена специальная функция для проверки производительности системы и быстродействия компьютера.
Откройте меню «Пуск» и в специальном поисковом поле (оно находится внизу меню) введите «произ», как это показано на рисунке.
Среди результатов поиска будет программа «Повышение производительности компьютера». Запустите ее и откроется следующие окно.
Снизу сделайте клик по кнопке «Повторить оценку». Программа начнет анализировать продуктивность вашей системы и по завершению выдаст результаты, по которым можно будет сделать вывод о быстродействии компьютера.
После этого можно приступать к повышению производительности компьютера выбранными способами.
Апгрейдим комплектующие компьютера
У многих, кто является «счастливым» обладателем тормозящего компьютера, возникает стойкое желание заменить его чем-нибудь по мощнее. Но мы не станем двигаться в этом направлении, оно подходит только для серьезно устаревающих компьютеров. В большинстве случаев достаточно заменить только один или несколько слабых элементов, чтобы вся система снова начала летать - этот способ будет намного дешевле, чем покупка нового ПК.
- Центральный процессор . Смысл замены «камня» будет действительно оправдан, только если новый намного превзойдет старого по мощности, не менее чем на 30%. Иначе вы не почувствуете серьезной разницы, но зато потратите много денег.
Любители риска могут попытаться разогнать центральный процессор. Этот способ подойдет не многим, ведь далеко не каждый ЦП может разгоняться. Зато в случае успеха, покупку нового «камня» можно отложить еще на год другой. Читайте наши . Суть этой операции заключается в повышении напряжения на центральном процессоре, и тем самым увеличение его тактовой частоты. Сама операция достаточно рискованная и далеко не для всех процессоров, в некоторых случаях можно просто вывести из строя ЦП, или значительно сократить срок его службы.

Чтобы приблизительно определить слабые места системы, воспользуйтесь встроенной функцией оценки производительности компьютера, о которой мы уже рассказывали выше. Определить «слабое звено» можно по оценкам, которые выводятся после проверки производительности. Там, где самая низкая оценка, в том направлении и необходимо увеличивать мощность ПК. К примеру, если возле скорости обмена данными на диске стоит самая низкая оценка, то стоит задуматься о покупке более шустрого жесткого диска.
Чистка внутренностей, ремонт неисправных элементов системы охлаждения
Различные неисправности в системе охлаждения также способны существенно замедлить работу всей системы. Если ломается кулер на центральном процессоре, то это привод к его перегреву и снижению тактовой частоты.
Перегрев вообще опасная штука и возникать может даже при исправной системе охлаждения. Возьмите, снимите крышку со своего системного блока, посмотрите сколько там пыли. Она не просто покрывает все поверхности, но и плотно забивается во все радиаторы и оседает на лопастях кулеров. Пыль выступает таким себе теплоизолятором, который приводит к перегреву. Очень аккуратно почистите системный блок и вам удастся увеличить скорость работы компьютера, а также продлить срок службы его компонентов и избавиться от главного рассадника различных аллергенов и бактерий - пыли.
Очищаем жесткий диск от всего ненужного, выполняем дефрагментацию
Те, кто впервые слышит термин «дефрагментация», должны понять, что это самое первое что нужно делать для повышения производительности системы. Дефрагментация позволяет собирать различные фрагменты программ, которые находятся в разных частях жесткого диска, в одну кучу. Благодаря этому, считывающему устройству винчестера не нужно выполнять много лишних перемещений по дискам, ведь все находится в одном месте. Таким образом и повышается производительность.
Кроме того, нужно избавиться от лишней информации и всякого программного хлама, который накапливается на диске со временем работы. Особенно это важно, когда в разделе операционной системы практически нет свободного места. Если места менее 2 Гб, система теряет свою производительность. Так что не перегружайте диск и старайтесь, чтобы на нем было процентов тридцать свободного места, если это конечно возможно.
Переустанавливаем операционную систему
Этот шаг почти всегда помогает увеличить скорость работы компьютера. В некоторых случаях, производительность может увеличиться в три раза. Просто такова суть операционной системы, со временем в ней накапливаются различные ошибки, она забивается ненужными службами, которые даже выполняют серьезные изменения в самой системе. Это и многое другое приводит к ухудшению скорости работы компьютера, на многие операции теперь требуется гораздо больше времени.
Если тщательно следить за чистотой системы и ничего туда не устанавливать, то можно годами пользоваться одной и той же Windows. Но чаще всего, на компьютере постоянно происходит движение: устанавливаются и удаляются программы, обновляются драйвера, загружаются большие объемы различной информации - в таких условиях система постепенно начинает «тупить». Лучше всего, для профилактики, где-то раз в год форматировать диск и с чистого листа устанавливать новую операционную систему.
Оптимизируем работу ОС
Мы недавно делали , ибо правильно настроенная и оптимизированная система – главный залог быстродействия работы компьютера! Настройку системы, быстро и без лишних заморочек, можно произвести с помощью специальных утилит. Например, с этими задачами неплохо справляется AeroTweak.
Хорошо себя показала программа PCMedic. Главная фишка этой утилиты, это полная автоматизация всех операций. Нужно только выбрать подходящие параметры и запустить процесс настройки.
Программа состоит только из одного главного окна. Тут мы выбираем свою операционную систему, тип центрального процессора (например, Intel или AMD), дальше нужно выбрать один из двух способов оптимизации - Heal (очистка системы), либо Heal & Boost (кроме очистки выполняется еще и ускорение). После того, как выберите все параметры нажмите на кнопочку «Go» – программа выполнит все необходимые изменения.
Есть еще одна программа, которая может похвастаться воистину мощным функционалом - Ausloqics BoostSpeed, к сожалению, платная. Она состоит из нескольких утилит, позволяющих выполнять оптимизацию системы практически во всех направлениях. Используя это приложение можно провести дефрагментацию, почистить файловую систему, очистить реестр, увеличить скорость работы интернета и еще много другого. Программа обладает встроенным советчиком, который помогает определить приоритетные направления в оптимизации системы. Хотя рекомендую слепо не доверяться советчику и смотреть, действительно ли эти все действия вам необходимы.
Для того, чтобы чистить систему от всякого хлама, существует множество специальных приложений для очистки. Например, хорошим помощником может оказаться Ccleaner. Он способен почистить диск от ненужных, временных фалов и выполнить очистку реестра. Благодаря удалению ненужных файлов, можно увеличить количество свободного места на жестком диске. А вот при чистке реестра, особого повышения производительности не наблюдается. Зато если будет случайно удален какой-нибудь важный параметр, система начнет выдавать ошибки и это может привести к серьезным сбоям.
ВНИМАНИЕ! Перед тем, как выполнять все эти действия, настоятельно рекомендуется создать точку восстановления!
ВСЕГДА смотрите файлы, которые удаляют утилиты для очистки системы. Бывают случаи безвозвратного удаления нужных и даже важных файлов, которые программы ложно приняли за ненужные, или временные файлы.
Пользователи Windows 7 могут немного улучшить скорость работы компьютера при помощи упрощения графического интерфейса. Что бы это сделать откройте Панель управления и зайдите в раздел «Система» откройте пункт «Дополнительно» и выберите «Параметры». Здесь снимаем часть ненужных флажков, либо устанавливаем переключатель в положение для обеспечения наилучшего быстродействия.
Настраиваем BIOS
В БИОСе хранятся параметры компьютера, отвечающие за оборудование, загрузку ОС, время и других ключевые элементы. Чтобы попасть в параметры BIOS, в процессе включения ПК, перед загрузкой самой операционной системы, нажмите клавишу Del, F2 или другую (это зависит от производителя материнской платы, обычно название клавиши отображается на экране). Чаще всего настройки БИОСа не вызывают никакого снижения производительности и туда даже не стоит лазить. Но в редких случаях, при неправильных критических параметрах, ваш компьютер может начать тормозить.
Если сомневаетесь в правильности настроек, но не знаете какие нужно указать, то можете воспользоваться опцией автоматической настройки оптимальных параметров «Load Optimal Settings» (название функции может быть иным, в зависимости от производителя). После этого сохраните все настройки и выполните перезагрузку компьютера.
Отключаем все лишнее, контролируем автозагрузку
В наше время практически каждая программа пытается прописать себя в автозагрузку. И это не слишком весело для вашей системы. Постепенно, программы в автозагрузке накапливаются и их всех надо запускать, при каждом старте системы. Из-за этого компьютер очень долго включается и выключается. Дополнительно, после автозагрузки, все эти приложения остаются в рабочем состоянии, пожирая ресурсы. Вы только взгляните сколько на панели задач (возле часов) ненужных значков, разве вы их используете? Поэтому, лучше всего удалять ненужные приложения, или хотя бы отключать для них автозагрузку.
Что бы посмотреть все приложения, которые стартуют вместе с Windows, и отключить лишние, одновременно зажмите две клавиши Win+R и в следующем окошке напишите msconfig, затем нажмите Enter. Появится окошко конфигурацией системы, теперь перейдите в раздел автозагрузки. Здесь будет находиться список приложений, стоящих в автозагрузке. Просто снимаете галочки со всех, которыми не пользуетесь. В случае чего, программу всегда можно вернуть в автозагрузку, установив нужную галочку. Главное иметь представление, что это за программы и какое их назначение.
 Зарядка телефона от одной батарейки
Зарядка телефона от одной батарейки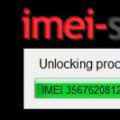 Как разблокировать айфон, если забыл пароль
Как разблокировать айфон, если забыл пароль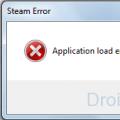 Ошибка Application Load Error P:0000065432 – что делать Сканирование на наличие вредоносных программ
Ошибка Application Load Error P:0000065432 – что делать Сканирование на наличие вредоносных программ