Уменьшение размера файла в Office для Mac. Уменьшение размера файла в Office для Mac Как сжать текстовый файл
Получив сегодня от человека, в способностях которого я ни капли не сомневаюсь, и который не чужд компьютерам и интернету, письмо с вложением трёх отсканированных документов общим весом 38 мегабайт,
я решил рассказать ему поэтапно, как уменьшать файлы, получающиеся в результате сканирования.
А потом подумал, что, наверняка, это будет интересно и полезно кому-то ещё.
И ссылку на эту страничку можно будет впредь давать людям - без дополнительных объяснений, - получая от них многомегабайтные письма.
Типа такого:
"Да, кстати, наткнулся тут на страничку в сети, думаю, тебе будет интересно:
"
Итак. Приступим...
Предупреждение:
думаю, что большинству моих читателей эта запись будет не интересна и не даст никакой новой информации.
Не говорите, что я не предупреждал;-)
0. Начать следует с того , что программы управления многими сканерами допускают настройку качества и размера выходного файла, а также его формат.
В 99,99% случаев Вам будет достаточно формата JPG , размера 1200*1600 , DPI = 300, в остальных случаях: 2400 * 3200, соответствующих размеру листа А4
Но, если настроить в сканере не удалось, то именно руководство, изложенное ниже, поможет нам всё решить.
1. Итак, мы имеем файл, отсканированный со страницы А4.
Мы поставили формат TIFF (или наш не очень новый сканер отказывается сохранять файлы в других форматах, или сам сбрасывает каждый раз наши настройки, или быстро работает, только сохраняя именно в TIFF) - со всеми перечисленными случаями я сталкивался и все они победимы.
Полученный файл имеет жуткий вес 26 мегабайт.
2. Открываем его в программе IrfanView
.
Я рекомендую эту программу, потому что пользуюсь именно ей для просмотра изображений уже более 12 лет. Она бесплатна для некоммерческого использования и поддерживает множество удобных плагинов. Скачивать её лучше всего с официального сайта .
4. и выбираем формат - JPG

5. Выставляем качество файла
85% - в большинстве случаев этого более, чем достаточно, а этот показатель весьма сильно влияет на итоговый размер файла
7. На этом можно и остановиться, но если файл, который мы отправляем, будут только смотреть на мониторе, не распечатывая, или распечатывать без необходимости сохранить высокое качество, мы можем ещё уменьшить файл . Понадобится минута.
Мы нажимаем сочетание клавиш Ctrl + R или выбираем в меню "изменить размер изображения":
и уменьшаем размер изображения:
После чего "вес" файла стал совсем небольшим, по сравнению с начальным, менее 1 мегабайта
На этом можно остановиться окончательно.
Добавлю, что в зависимости от целей, размер и вес файла можно изменять в очень значительном диапазоне.
Экспериментируйте!
Если вам необходимо отправить документ Word, который содержит много рисунков по электронной почте, вам будет необходимо уменьшить размер файла . Большие картинки с высоким разрешением могут привести к тому, что ваш документ станет очень большим, и его станет невозможно отправить по электронной почте. Кроме того, обрезанные области рисунков сохраняются вместе с документом по умолчанию, что может увеличить размер файла. Word может уменьшить размер файла , сжимая картинки, что уменьшит их разрешение и удалит обрезанные области. В этой статье мы рассмотрим, как сжать рисунки в ворде , чтобы уменьшить размер документа Word .
Как сжать рисунок в ворде
- Выберите рисунок, который вы хотите сжать, затем перейдите на вкладку «Формат ».
- Нажмите команду «Сжать рисунки ».
Как сжать рисунок в Word - Команда Сжать рисунки
- Появится диалоговое окно «Сжатие рисунков ». В группе «Параметры сжатия »:
- Установите галочку рядом с пунктом «Удалить обрезанные области рисунков ».
- Вы также можете выбрать, следует ли применять настройки только к этому рисунку или ко всем рисункам в документе.

Как сжать рисунок в Word - Параметры сжатия рисунков в ворде
- Выберите «Качество вывода ». Если вы отправляете по электронной почте свой документ, вы можете выбрать пункт «Электронная почта », который сожмет рисунки в ворде до минимального размера.

Как сжать рисунок в Word - Настройка качества сжатия рисунков в ворде
- После того, как вы сделали свой выбор, нажмите «ОК », и Word сожмет рисунки, уменьшая общий размер документа.
На этом статью как сжать рисунок в ворде можно заканчивать.
Многие пользователи, может быть слышали про утилиту оптимизации PPTminim , которая служит для сжатия и уменьшения размера презентаций Microsoft Office PowerPoint и документов формата Word . Утилита PPTminimizer была переименована и вновь появилась, как FILEminimizer Suite , в настоящее время версия 5.0 с дополнительными возможностями и функциональностью. Утилита FILEminimizer Suite сжимает PowerPoint, Word и Excel файлы и уменьшает размер файла до 98% с помощью интеллектуального программного обеспечения и техники сжатия файлов, которая сжимает картинки и встроенные объекты, сохраняя исходный формат и качество файла.
Преимуществом FILEminimizer Suite является то, что оптимизированные офисные файлы остаются в исходном формате и гораздо меньше по объёму. Средний файл PPT PowerPoint , остаётся в прежнем формате PPT . Файлы не остаються, как сжатый архив, который пользователю требуется распаковать или извлечь при открытии.
Утилитой FILEminimizer Suite полезно сжимать офисные файлы для меньшего размера оставляя их в оригинальном формате, так что конечные пользователи могут открывать, просматривать, изменять, редактировать и печатать файлы непосредственно с помощью соответствующего приложения Office . Меньший размер файла идеально подходит для совместного их использования в Интернете или отправки по электронной почте как вложения.
Особенности FILEminimizer Suite :
- Управление сжатием для PowerPoint, Word и Excel до 98% — 50 МБ документ сжимается до 1 МБ в размере.
- Компрессирует PowerPoint 2007, Word 2007, Excel 2007 файлы — полная оптимизация PPTX, DOCX, XLSX файлов.
- Сжатие «старых» PowerPoint 97 до 2003, Word 97 до 2003, Excel 97 до 2003 файлов — полная оптимизация PPT, DOC, XLS файлов.
- Сжатие изображений и внедренных объектов и уменьшение размера офисных файлов.
- Сохраняет исходный формат файла – можно просто редактировать, просматривать и изменять его без необходимости распаковки.
- Сжатие StarOffice и OpenOffice файлов, если они сохраняются в формате Microsoft.
- Компактное издание запускается непосредственно с компакт-диска или USB-флэш — не требует установки.
- Встроенная функция поиска находит все файлы на оптимизируемом ПК.
- «Drag & Drop» файлы непосредственно в FILEminimizer оптимизируються сразу несколько файлов (пакетная обработка).
- Надстройки для PowerPoint, Word, Excel и Windows Explorer.
- Упаковка: можно отправить оптимизированные вложения по электронной почте одним нажатием кнопки.
- Надстройка Outlook: сжатие PowerPoint, Word и Excel вложений автоматически перед отправкой.
- Полная совместимость с Windows Vista.
Утилита FILEminimizer Suite лучше всего работает на офисных файлах, которые содержат изображения, картинки, фотографии и внедренные объекты таблиц Excel, Excel графики, документы Word, Visio диаграммы, CAB чертежи и т.д. Для обеспечения максимального сокращения размера файла, FILEminimizer Suite может преобразовать этим внедренным объектам простые картинки (сгладить объекты), значительно уменьшить размер объектов, хотя некоторые пользователи, которым требуется иметь дело непосредственно с объектами не рекомендуется, чтобы объекты имели сглаживание. Для офисных документов для всего текста, процент сокращения размера файла игнорируется или не будет какого-либо сокращения размера файла, как показано на рисунке ниже.
Одной из главной процедурой сжатия утилитой FILEminimizer Suite являются картинки, фотографии, графика и изображения в офисных документах. В FILEminimizer Suite , пользователи могут выбрать разные варианты из стандартных — сильный стандарт, и низкая степень сжатия, или определять собственную компрессию на пользовательские разрешения изображений, сохранить или изменить JPEG (. JPG) коэффициент сжатия (качество) и качества для DOC и XLSX форматов.
Утилита FILEminimizer Suite платная и стоит € 34,95 за лицензию. 12 бесплатных прогамм оптимизации (требуется регистрация) и 5 бесплатных пробных версий оптимизатора FILEminimizer Suite . Для пользователей, которым ещё предстоит убедиться в работоспособности FILEminimizer Suite , и они не хотят ничего устанавливать на компьютер,есть FILEminimizer Compact Edition (Standalone) исполняемый файл, который не имеет надстройки для Microsoft Office и может запускаться непосредственно с флэш- диска или CD.
Установочный пакет Microsoft Office 2007, можно скачать в интернете.
Мало кто беспокоится о размере файлов Microsoft Word: по сравнению с играми и видеороликами они практически не занимают места. Но если вы публикуете документ на каком-нибудь сайте или отправляете его по почте, да ещё и с медленным интернетом, то на счету каждый килобайт. Вот три способа уменьшить размер Word-документа.
1. Сохраняйте в формате DOCX
Начиная с версии 2007 года актуальным форматом Microsoft Word считается DOCX, а не DOC. Единственная причина пользоваться последним - необходимость открывать документы в старых текстовых редакторах.
Одно из преимуществ DOCX - меньший размер . DOC-файл размером в несколько мегабайт в формате DOCX занимает всего несколько сотен килобайт.
Чтобы конвертировать документ из старого формата в новый, нажмите «Файл», выберите «Преобразовать» и нажмите ОК. После этого сохраните документ как отдельный файл.
2. Сжимайте картинки
Прежде чем вставить изображение в Word-файл, сожмите его в отдельном . Иначе в документ оно попадёт в первоначальном виде и будет занимать много места.
Не следует просто копировать картинки в документ - лучше вставлять их в легковесном формате JPG, используя функцию «Вставка» → «Рисунки».
Во время сохранения документа можно нажать «Сервис» рядом с кнопкой «Сохранить» и выбрать «Сжать рисунки». Так вы сможете указать единое качество для всех изображений.

3. Удаляйте встроенные шрифты
Если в Word-файле есть пользовательский , не установленный на компьютере, то он будет выглядеть не так, как должен. К тому же документ будет занимать больше места.
Избавьтесь от таких шрифтов. Нажмите «Файл» → «Параметры» и во вкладке «Сохранение» уберите галочку «Внедрить шрифты в файл».

Даже при наличии быстрого интернет-соединения, значительных размеров жесткие диски, бесплатных систем хранения данных размер файла иногда имеет значение. Ограничение на размер файлов чаще всего встречается при отправке или получении его по электронной почте, или же загрузка на флеш-накопителе идет очень медленно. Какой бы ни была причина, при наличии документов , содержащих изображения, вы можете значительно уменьшить размер этих файлов.
Office работает над уменьшением размера файла. Новый тип файла DOCX по существу действует как ZIP-файл, сжимая содержимое файла. Рисунки и текст, которые появляются более одного раза в документе сохраняются только один раз.
Кроме того, офисные приложения также предлагают некоторые удобные инструменты контроля размера изображений. Ниже приведен пример, как этот инструмент работает в Word 2016 г. Те же инструменты есть и в предыдущих версиях офиса, по крайней мере, в Office 2010.
Сжатие картинок в Office документе
Первый шаг в попытке уменьшить размер файла с фотографиями - сжать эти фотографии. Каждое приложение Офис предлагает удобный инструмент именно для этого. Здесь пример приведен на основе Word, то же самое можно найти в других приложения Office.
В документе нажмите на картинку, затем на ленте откройте меню Формат , который появляется на панели инструментов Office при выборе рисунка. Выберите Сжать рисунки .

В окне Сжатие рисунков выберите Применить только к этому рисунку , если вы хотите сжать только выбранное изображение. Если этот параметр не задан, то ваши изменения будут задаваться всем рисункам в документе. Выберите Удалить обрезанные области рисунков , если фотографии в документе обрезаются и нужно удалить эти области. Стоить отметить, что если вы выбираете эту опцию, то обрезку нельзя будет отменить, придется снова вставьте оригинальную картину. Вы также можете выбрать разрешение для сжатого изображений. Выберите самое низкое разрешение, которое покроет ваши потребности. Нажмите ОК.

Когда закончите сжатие рисунков, сохраните документ и проверьте новый размер файла.
Удаление информации о редактировании фотографий
В офисные приложения все необходимые инструменты редактирования изображений уже встроены. Когда вы используете их, Word сохраняет исходное изображение и отслеживает изменения, которые вы задали, так что всегда можно отменить их или вернуться к исходной фотографии, если потребуется; информация о форматировании изображения сохраняется и только увеличивает размер файла. Если сжатие изображения в документе уменьшило размер документа незначительно, вы можете удалить информацию о редактировании.
Открыв документ, выберите меню Файл .
В меню Файл выберите команду Параметры .
В окне Параметры Word нажмите кнопку Дополнительно .
В окне Дополнительные Параметры Word прокрутите вниз до раздела Размер и качества изображения . Выберите опцию Удалить данные редактирования , чтобы отказаться от информации о форматировании при сохранении файла. Другой варианты в этом разделе позволяет защитить документ с исходным изображением и выберать разрешение по умолчанию для при сжатии изображений (хотя вы всегда можете выбрать новое разрешение, когда вы делаете сжатие).

После всего проделанного сохраните файл и проверьте его размер.
В примере ниже файл File 1.docx содержит около 20 изображений хорошего качества и весит около 48 МБ. Затем многие картинки были обрезаны, некоторые из них были изменены, а некоторые были отредактированы другими способами. После сжатия изображений и удаления информации о форматировании, новый файл File 2 (compressed).docx весит чуть менее 35 МБ, уменьшение размера файла составило примерно 27%. А для иллюстрации и сравнения встроенного в формат DOCX сжатия этот же самый файл был сохранен в формате zip . Как видите, разница в размерах между одним и тем же архивированным и неархивированным файлом ничтожна.

Вот и все! Изображения большие, и они могут значительно увеличить размер офисных документов. Но с помощью встроенного инструмента сжатия и удаление информации о редактировании, вы без особых усилий можете значительно уменьшить размер офисных документов, содержащих изображения.
Оставьте свой комментарий!
 Настройка камеры lenovo x2 eu
Настройка камеры lenovo x2 eu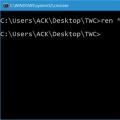 Четыре способа группового переименования файлов в Windows
Четыре способа группового переименования файлов в Windows Huawei Ascend P7 - Технические характеристики
Huawei Ascend P7 - Технические характеристики