Почему диск 100 процентов. Что делать если большая нагрузка на диск
От безошибочной работы жесткого диска напрямую зависит стабильность Windows и программ, с которыми взаимодействует пользователь. В операционной системе Windows 10 имеется проблема, которая перешла в новую систему Microsoft из Windows 8.1. Речь идет о загрузке жесткого диска на 100% без видимых причин во время работы компьютера.
В «Диспетчере задач» можно посмотреть, в какой мере загружены различные компоненты компьютера, в том числе и жесткий диск. Если жесткий диск загружен на 100%, то компьютер начнет сильно тормозить даже при обработке интерфейса. Каждое действие будет происходить с задержкой, и даже простая работа за компьютером станет настоящим мучением. При этом максимально грузить жесткий диск может определенная служба или проблема будет возникать без явной причины.
Если диск загружен на 100%, есть несколько способов, как избавиться от проблемы. Они помогут решить неисправность, которая возникает кратковременно или сохраняется продолжительно.

Отключение индексации файлов и остановка поиска в Windows
Чаще всего проблема с загрузкой жесткого диска на 100% возникает по причине зацикливания процесса поиска файла средой Windows. В такой ситуации нужно отключить поиск на один раз, если ситуация не повторяется при каждой новой загрузке компьютера, или же полностью отключить индексацию файлов.
Чтобы остановить зацикленный поиск в Windows 10 и снизить нагрузку на жесткий диск потребуется:
На экране появится сообщение, что служба Windows Search была остановлена. В этот момент необходимо запустить «Диспетчер задач» и проверить, сохраняется ли проблема. Если жесткий диск по-прежнему загружен на 100%, можно попробовать полностью отключить индексацию файлов.
Для остановки индексации файлов на Windows 10 сделайте следующее:

После этого индексация файлов на компьютере будет отключена даже после перезагрузки. Стоит отметить, что отключение данной опции не проходит бесследно, и поиск файлов по компьютеру начнет требовать несколько больше времени.
Отключение службы SuperFetch
Также часто на Windows 10 диск загружается до 100% из-за службы SuperFetch. Она впервые появилась в операционной системе Windows 7, и ее задача – это увеличение скорости загрузки папок, файлов и приложений. В неактивном состоянии компьютера SuperFetch снижает до минимума потребление ресурсов программами, которые не используются.
На практике SuperFetch приносит сомнительную пользу, особенно на мощных компьютерах. При этом из-за данной службы могут возникать проблемы с загрузкой жесткого диска. Чтобы отключить функцию SuperFetch необходимо:

Отключение режима MSI
Если операционная система установлена на твердотельный жесткий диск (SSD), то проблем с его загрузкой не должно возникать. При этом такая ситуация имеет место быть из-за режима MSI, который включен в операционной системе Windows 10 изначально. Некоторые твердотельные накопители не могут самостоятельно завершать команды ввода/вывода, когда активирован режим MSI, соответственно, его нужно отключить.
Чтобы отключить режим MSI на Windows 10 необходимо:

Когда описанная выше инструкция будет выполнена, необходимо сохранить результат и перезагрузить компьютер, чтобы изменения вступили в силу.
OkeyGeek.ru
Как разгрузить жесткий диск на Windows 8.1
Наверняка многие из нас сталкивались с малоприятной особенностью Windows 8.1, когда жесткий диск без причины слишком сильно загружается. При этом у компьютера падает производительность, кулеры работают на повышенных оборотах, да и сама система подвисает. Диспетчер задач показывает картину, что загруженность диска приближается к отметке 90%, а то и вовсе превышает ее.
 Если вы в данный момент не выполняете никаких файловых операций с большими массивами данных, а ваш ПК полностью совместим с ОС Windows 8.1, причину следует искать в работе некоторых системных компонентов, которые можно отключить. Рассмотрим этот процесс подробнее.
Если вы в данный момент не выполняете никаких файловых операций с большими массивами данных, а ваш ПК полностью совместим с ОС Windows 8.1, причину следует искать в работе некоторых системных компонентов, которые можно отключить. Рассмотрим этот процесс подробнее.
1.Отключение файла подкачки
Заходим в «Панель управления», выбираем раздел «Система», в нем «Дополнительные параметры системы». Переходим в раздел «Быстродействие», кликаем в нем «Параметры».

На вкладке «Дополнительно» кликаем «Изменить».

И выбираем опцию «Без файла подкачки».

Этот вариант не самый лучший для уменьшения нагрузки на диск, пользуйтесь им только в крайнем случае.
2.Выключение индексации файлов
Более эффективный метод – выключить индексирование файлов, а также отключить службу Superfetch. В командной строке вводим команду services.msc, нам откроется окно управления службами. Находим в нем службу Windows Search и отключаем ее.

Повторяем операцию, но уже для службы Superfetch

Закрываем окна. Изменения вступят в силе после перезагрузки системы.
3.Расширяем права для System
Однако чаще всего причину излишней загрузки винчестера можно устранить путем предоставления расширенных прав процессу System. Находим его в диспетчере задач, кликаем правой кнопкой мышки, и в «Свойствах» выбираем «Безопасность».

В группе «Все пакеты приложений» выставляем все галочки. Если чекбоксы неактивны и поставить галочку не удается, необходимо сменить владельца TrustedInstaller на себя. Кликаем на TrustedInstaller, затем на кнопку «Дополнительно», после на «Изменить».

Добавляем нового пользователя.

Кликаем «ОК», сохраняем изменения.

И выставляем галочки, как было сказано чуть выше.

P.S.
Если ваш жесткий диск физически исправен, описанные процедуры позволят до 30% уменьшить нагрузку на него.
обновлено: 24.06.2015
оставить комментарий
wd-x.ru
Windows 10 диск загружен на 100
В операционной системе Windows 10 наблюдается одна малоприятная особенность, которая проявляется в 100-процентной загрузке жёсткого диска. В результате производительность системы падает, компьютер тормозит, зависает при выполнении даже самых простых действий.
Читайте также: Почему Windows 10 долго загружается и как это исправить?
Способы решения проблемы
Зачастую жёсткий диск в Windows 10 грузит фрагментация файлов, резервное копирование, обновление системы, а также такие процессы, как svchost, system. Для улучшения производительности и быстрой загрузки, пользователи отключают с автозагрузки отдельные программы. Однако данное действие в случае загрузки диска в 99 – 100 % малоэффективное.

Согласно анализу методов исправления неполадки, самыми эффективными способами являются:
- Отключение локальной записи Майкрософт и переход на локальную запись.
- Отключение файла подкачки. Для этого жмём правой кнопкой мыши и выбираем «Свойства», далее жмём «Дополнительные параметры системы». Откроется новое окно. Во вкладке «Дополнительно» жмём на кнопку «Параметры» в разделе «Быстродействие».

- Откроется новое окно. Переходим во вкладку «Дополнительно». Жмём «Изменить».

- Ставим отметку «Без файла подкачки».

Также стоит отключить некоторые службы. Для этого выполняем следующие действия:
- Отключаем службы «Windows Search», «Superfetch».

- Чтобы изменения вступили в силу, стоит перезагрузить компьютер.
Также нагрузка в Виндовс 10 может быть вызвана процессом «System». Вместо того, чтобы отключать данный процесс, стоит предоставить ему больше прав. Для этого выполняем следующие действия:
- Открываем «Диспетчер задач» и кликаем правой кнопкой мыши на процессе. Переходим во вкладку «Безопасность».
- Выделяем «Все пакеты приложений». Жмём «Изменить».

- Предоставляем службе больше прав. Если изменить не удалось, необходимо поменять владельца системы. Для этого жмём в этом же окне на кнопку «Дополнительно» и выбираем своего пользователя.
Если в «Диспетчере задач» не отображаются процессы, которые грузят диск, стоит перейти во вкладку «Производительность» и нажать на кнопку «Открыть монитор ресурсов».

Откроется новое окно. Переходим во вкладку «Диск» и смотрим, какие процессы или приложения грузят диск с Windows 10 на 100 процентов. Решение здесь может быть следующим: жмём правой кнопкой мыши на процессе и выбираем «Завершить».

Если решить проблему с загруженностью диска в Виндовс 10 не удалось, стоит проверить сам винчестер на работоспособность. Возможно, имеются битые сектора, которые являются причиной медленной работы ПК и загруженности системы.
Как решить проблему с загрузкой диска, если файл svchost.exe не является вирусом, смотрите в видео:
Часть вторая:
SoftikBox.com
Windows 10 грузит диск на 100 процентов

Очень часто после установки операционной системы Windows 10 пользователи замечают, что компьютер начинает жестко подвисать. Причём даже при отсутствии каких-либо запущенных тяжелых приложений с системой почти невозможно работать. При этом в диспетчере задач можно заметить что загрузка диска 100 процентов. Такое случается не только на новой чистой системе, но иногда и на уже какое-то время исправно работавшей. В этом случае пользователь кидается переустанавливать ОС. Иногда это помогает, а иногда и нет. Как же тогда выяснить почему Windows 10 грузит диск на 100%? Приведу наиболее частные и распространённые причины.
1. Какое-приложение сканирует диск
Это наверное самое частое явление как на чистой системе, так и на старой. На старой чаще. Вот к примеру виновником такой высокой загрузки HDD является торрент-клиент UTorrent:

Программа начинает пересканировать уже закаченные файлы. Если их под сотню гигабайт, то это может неслабо нагрузить компьютер или ноутбук.
Такой же эффект может вызвать и активно работающий антивирусный сканер. Чтобы исключить этот вариант - попробуйте приостановить работу антивирусного приложения:

На современных мощных ПК обычно такое не наблюдается, а вот на стареньком «железе», да ещё и с малым объёмом оперативной памяти - встречается!
2. Индексирование жесткого диска системными службами
Сама по себе, системная служба индексирования файлов - вещь полезная. В результате её работы создаются специальные индексы, благодаря которым системе значительно проще искать файлы на разделах HDD. Но вот парадокс - службой поиска мало кто пользуется. И уж перелопачивать с её помощью весь винт обычный пользователь вряд ли будет. А вот сам процесс идексирования как раз может стать причиной того, что Windows 10 грузит диск на 100%. Чтобы исключить это - сначала отключим индексирование в свойствах каждого из разделов.

На вкладке «Общие» снимаем галку «Разрешить индексировать содержимое файлов на этом диске в дополнение к свойствам». Нажимаем на кнопку «Применить».
Теперь идём в системную консоль «Управление компьютером», открываем раздел «Службы». Находим службу поиска Windows Search и отстанавливаем её:

Смотрим в диспетчере устройств по прежнему ли что-то грузит диск на 100 процентов. Если да, то попробуйте остановить ещё и сервис SuperFetch.

Смысл технологии SuperFetch тоже заключается в анализе и сборе статистики о используемых программах. Для наиболее часто используемых приложений используется кеш в оперативной памяти, где хранятся в загруженном виде их модули и библиотеки. Вроде бы нужная и полезная служба. Но не всегда. К сожалению она тоже может стать причиной чрезмерной загрузки винчестера. Попробуйте её отключить и посмотрите на результат.
3. Ошибки файловой системы и неисправность HDD
Появившиеся шибки файловой на жестком диске также могут быть причиной аномальных тормозов компьютера или ноутбука, а загрузка диска до 100 процентов является следствием некорректной работы накопителя. В Windows 10 для проверки HDD на логические ошибки исправления их есть специальная утилита CHKDSK. Чтобы ею воспользоваться - откройте командную строку с правами Администратора. Далее, чтобы просто проверить логический раздел на наличие ошибок - введите команду CHKDSK и укажите букву диска. Если же Вы хотите чтобы утилита нашла повреждённые секторы и исправила ошибки, то надо добавить ключи /F и /R. Вот пример такой проверки для диска C:\.
К сожалению, причиной проблемы может быть и физическая неисправность жесткого диска. Тут возможностей штатных программ операционной системы не хватит и придётся воспользоваться дополнительно специализированными приложениями типа MHDD или Victoria.
4. SSD и режим ACHI
Advanced Host Controller Interface - AHCI - это специальный интерфейс, благодаря которому можно максимально реализовать возможности твердотельного накопителя SSD. Если режим отключен, то после установки Виндовс 10 Вы можете столкнуться с тем, что компьютер будет еле-еле шевелится, а загрузка HDD подскочит по максимуму.

Выход из ситуации прост - надо включить режим AHCI в BIOS и в настройках операционной системы. Правда, после этого велик шанс того, что её придётся переустанавливать. Но после этого скорее всего нормальная работа компьютера восстановиться.
5. Прочие причины
Теперь давайте рассмотрим менее распространённые причины, из-за который тоже может возникнуть ситуация, когда Windows 10 грузить жесткий диск на 100 процентов.
Одна из таких - это файл подкачки при использовании SSD-диска. Дело в том, что если у Вас установлен твердотельный накопитель, то для него не нужен файл подкачки. Более того, его наличие может привести к возникновению проблем. Поэтому отключаем его полностью. Для этого открываем Параметры быстродействия Windows 10. На вкладке «Дополнительно» находим раздел «Виртуальная память» и кликаем на кнопку «Изменить».

Здесь надо снять галочку «Автоматически выбирать объём файла подкачки» и для каждого из логических разделов ставим галочку «Без файла подкачки». Применяем изменения и перегружаем компьютер.
Вторая причина - возможно запущена дефрагментация жесткого диска и именно из-за этого его загрузка подскочила до 100%. Тут остаётся либо ждать, пока она не отработает до конца, либо пробовать перезагружаться.
Известны случаи, когда диск был загружен на 100 процентов из-за того, что пользователь вошёл в систему под учётной записью Майкрософт. Уж не знаю чего в этот момент делается, но винчестер нагружается при этом на полную катушку. Для исключения такого варианта развития событий, попробуйте создать локальную учётную запись и войдите в систему под ней.
Если вдруг Вы замечаете, что жесткий диск загружен на все 100 во время работы браузера Google Chrome или любого другого на его движке, то причиной этого может быть некорректная работа плагина Flash-плеера. Отключив его в настройках программы, Вы снова сможете нормально работать с компьютером.
За последнее время пользователи Windows часто сталкиваются с некорректной работой винчестера. Избыточная нагрузка является самой популярной причиной. В системе происходит замедление скорости, а диспетчер задач показывает загрузку диска на 100%.
Для того чтобы понять, что является причиной нагрузки на винчестер, нужно расставить процессы по степени влияния на систему и определить какой из них и является самым ресурсоемким.
Для этого в самом диспетчере задач нужно несколько раз нажать на Диск , пока стрелка не будет направлена вниз.
После этого видно, какой процесс использует ресурсы диска больше других и может являться причиной некорректной работы винчестера.
Процессов, которые могут быть причиной данной проблемы достаточно много.
И для исправления этого можно использовать разные методы. Давайте рассмотрим наиболее распространенные.
Для этого разобьем их по группам и изучим каждую по отдельности.
- Сбой внутренних служб Windows
- Проблемы в работе диска
- Вредоносные программы
Сбой внутренних служб Windows.
Службы Windows (Services) управляют всеми процессами в операционной системе. Это сервисы способные запускаться в автоматическом режиме при включении компьютера, они также обеспечивают работу сторонних программ. Так как за работу того или иного приложения отвечает конкретная служба, то если она неправильно работает, система может начать давать сбои. Некорректная работа сервисов, таких как SuperFetch, Windows Search, служба обновления Windows и служба резервного копирования являются наиболее распространенными причинами загруженности винчестера.
Рассмотрим, что из себя представляют эти сервисы, где находятся и как их можно выключить.
Перед отключением тех или иных служб, обязательно ознакомьтесь, за что эта служба отвечает, и какие последствия будут, если ее отключить.
SuperFetch.
Служба SuperFetch выявляет какие программы запускаются чаще всего, ставит на них отметку о частом использовании и заблаговременно подгружает их в виртуальную память. Тем самым, эта служба периодически обращается к ресурсам диска и может вызвать его загрузку.
Для того, чтобы ее отключить нужно:
- При помощи сочетания клавиш Win+R
открываем окно Выполнить
, там вводим services.msc
 В открывшемся списке служб, видно какие службы сейчас активны и можно прочитать их описание.
В открывшемся списке служб, видно какие службы сейчас активны и можно прочитать их описание. - В этом списке найти SuperFetch
, кликнуть по нему правой кнопки мыши зайти в Свойства
.

- Затем в строке Состояние
сначала нажимаем Остановить
, а для ее полного отключения в Типе запуска
выбираем Отключена
.

Windows Search.
Windows Search - служба, которая дает возможность пользователям системы быстро находить нужные документы и файлы. Для этого она периодически выполняет фоновое сканирование содержимого компьютера пользователя. Для быстрого поиска служба использует систему индексации файлов, что также делает возможным предельную загрузку винчестера.
Для того, чтобы ее отключить нужно проделать аналогичную процедуру как и с отключением службы Superfetch.

Служба обновления Windows.
Служба обновления Windows позволяет разработчикам улучшать уже действующую систему - повышать безопасность, оптимизировать процессы, добавлять новые функции. Из-за того, что операционная система Windows ставит высокий приоритет работы этой службы, то во время процесса обновления системы, другим программам выделяется меньше ресурсов и они могут замедлять свою работу. Но если вам для работы необходимы ресурсоемкие программы, то их параллельное использование с активным процессом обновления может вызвать предельное использование ресурсов диска.
Для того, чтобы процесс обновления не мешал в повседневном использовании компьютера, можно поставить ручную проверку обновлений. Полностью же отключать обновления из-за соображений безопасности категорически не рекомендуется.
- Для этого также используем знакомое окно со списком служб, только на этот раз находим службу Центра обновления Windows
.

- И присваиваем ей Тип запуска -
Вручную
.

- Теперь, когда в следующий раз нужно будет проверить наличие обновлений, можно просто кликнуть на значок Проверка наличия обновлений
в Ц
ентре обновления
.
 И если они будут найдены, установить их в подходящее время.
И если они будут найдены, установить их в подходящее время.
Служба резервного копирования.
Служба резервного копирования - приложение операционной системы. С помощью средств архивации, создает резервные копии информации пользователя. Это необходимо для восстановления системы, если произошла критическая ошибка или заражение вирусами. Резервное копирование очень ресурсозатратный процесс и так же может быть вызывать значительную загрузку использования диска.
Для того чтобы изменить параметры этой службы и заставить ее работать, когда она не принесет нам неудобства, нужно сделать следующее:
- Из параметров Обновления и безопасности Windows
нужно зайти в Службу активации Windows
, а затем в раздел Архивация и восстановление

- Затем зайти в Н
астройки резервного копирования

- Выбирать место архивации, куда будет сохраняться резервная копия и поставить галочку П
редоставить мне выбор

- Выбрать какие конкретно разделы нужно архивировать и, прежде чем нажать кнопку Сохранить параметры и запустить архивацию
, установить подходящее расписание этого процесса.

Если в диспетчере задач видно, что другая служба стала причиной 100% загрузки Windows, то, по аналогии, через список служб, можно провести отключение любой из них. Но необходимо понимать, что это временное решение, и, если эта служба может быть в дальнейшем нужна вам для работы, необходимо более детально разобрать в чем происходит ее сбой, и восстановить нормальное функционирование системы.
В некоторых случаях, для полного отключения служб и внесения изменений в систему, нужно перезагружать компьютер.
Проблемы в работе диска
Причиной длительной загрузки винчестера в режиме простоя может оказаться железо компьютера, либо проблемы из-за его взаимодействия с другими компонентами системы. Наиболее распространенные причины следующие - физическое повреждение жесткого диска, конфликт или отсутствие драйверов для работы винчестера с Windows и высокая фрагментация диска.
Физическое повреждение жесткого диска
При появлении физических дефектов производительность накопителя сильно снижается. Винчестер уже не может обрабатывать с такой же скоростью данные, которые выдает ему система. Из-за этого сильно возрастает нагрузка на диск.
Для проверки диска можно использовать встроенную команду chkdsk.exe .

Нас интересует строка - количество КБ в поврежденных секторах . Если значение отличается от 0, то нужно запустить процесс восстановления, либо с помощью этой же команды, либо с помощью сторонних приложений, таких как Victoria, MHDD.
Если же восстановление поврежденных секторов не помогло, то необходимо заменить жесткий диск.
Отсутствие драйверов
Многие пользователи, которые производят переустановку Windows самостоятельно, как правило, не уделяют внимание установке драйверов типа SATA AHCI. В большинстве случаев, для корректной работы диска хватает встроенного в Windows драйвера. Но, если после отключения служб, проблема с загрузкой диска и медленной работой системы продолжается, попробуйте установить, либо обновить этот драйвер.
Для того, чтобы проверить наличие драйвера типа SATA AHCI, необходимо посмотреть его название в Диспетчере устройств
Так же заходим в Выполнить
и используем команду devmgmt.msc

Название - «Стандартный контроллер SATA AHCI » говорит о том, что в системе установлен встроенный драйвер windows. Для того, чтобы установить необходимый оригинальный драйвер - посетите сайт производителя железа и скачайте его оттуда.
Официальный драйвер от производителя должен обеспечить корректную работу винчестера с системой.
Обновление конфигурации компьютера
Обновление конфигурации компьютера иногда тоже вызывает некорректную работу винчестера. Особенно актуально для случаев с покупкой нового носителя.
В данной ситуации, если установка драйверов не решила проблему. Можно попробовать перепрошить Bios на более новую версию или совершить сброс его настроек.
Фрагментация винчестера.
Фрагментация - это процесс логического разделения файлов. При фрагментации новый файл, который нужно записать в систему, частично записывается на место уже удаленных файлов и частично на новое место. Если система сильно фрагментирована, ей необходимо больше времени, чтобы собирать информацию и работать с ней, соответственно возрастает нагрузка на диск.
Для того чтобы снизить фрагментацию, используют дефрагментацию. Процесс, при котором части разделенного файла перемещаются так, чтобы они располагались на соседних областях на диске.
Чтобы запустить дефрагментацию нужно зайти в Свойства
локального диска, во вкладке Сервис
выбрать Оптимизация

Активное использование файла подкачки
Операционная система начинает активно использовать файл подкачки, когда испытывает недостаток физической оперативной памяти. Windows частично помещает в него программы и службы, которые открыты в фоне, но не используются прямо сейчас. Такая активная работа с файлом подкачки может серьезно нагрузить винчестер.
Посмотреть насколько загружен файл подкачки можно стандартными средствами Windows. С помощью Диспетчера задач
заходим в Монитор ресурсов
, затем нажимаем на иконку «Память
», тут видно сколько сейчас используется файла подкачки.
Если этот показатель постоянно находится на высокой планке, необходимо остановить ресурсоемкое приложение, чтобы разгрузить файл подкачки. Либо, если вам для работы необходимо использовать больше ОЗУ, лучшим решением будет приобретение дополнительных комплектов памяти. Это позволит снять нагрузку с диска при обращениях к файлу подкачки.
Работа ресурсоемких приложений
Использование таких ресурсоемких программ, как Торрент или приложений для синхронизации с облачными сервисами, в момент своей активной работы может сильно нагрузить жесткий диск.
Узнать, какая программа очень сильно нагружает винчестер можно также с помощью Диспетчера задач
.
В данном примере хорошо видно, как загрузка и раздача торрент файлов дает нагрузку на винчестер. Такой же результат будет в момент, когда приложение на десктопе будет синхронизироваться с облаком. Примеры можно перечислять долго, но принцип действия у них одинаковый.
Здесь рекомендации могут быть следующие.
Во время активной работы с компьютером, когда нужны большие ресурсы системы, отключить все ненужные для работы приложения. Закачку, раздачу торрентов и синхронизацию лучше продолжить, когда компьютер будет использоваться в мультимедийном режиме.
Вредоносные программы
Действия вредоносных программ могут также вызвать максимальную нагрузку на винчестер. В последнее время, помимо классических вирусов, стали очень популярны способы заражения нацеленные на несанкционированный майнинг. Майнинговые вирусы напрямую направлены на использования ресурсов системы для добычи криптовалюты.
Смотрите отдельную статью про новомодные и способы борьбы с ними.
Определить данный процесс можно тем же способом - через Диспетчер задач . Если на первом месте по воздействию на диск процесс с неизвестным названием, который пользователь самостоятельно не запускал, и после попытки его завершить вручную, система дала отказ, это может быть вирус.
В таком случае, необходимо просканировать компьютер антивирусными решениями с актуальными антивирусными базами, для более точного определения последних разработок вредоносных программ.
Друзья, мы рассмотрели наиболее популярные причины загрузки диска на 100%. Если вы знаете другие методы решения данной проблемы, делитесь в комментариях.
В один не очень прекрасный день вы обнаружили, что компьютер зависает из-за предельной загрузки диска. Давайте подробно разберем, почему Windows показывает, что жесткий диск загружен на 100 процентов. Ознакомьтесь с причинами возникновения и решениями этой проблемы прямо сейчас!
В Windows 10 существует проблема с зацикливанием процесса индексации файлов. Индексирование позволяет упорядочить информацию на жестком диске и ускорить последующие поиски, однако данная процедура может длиться очень долго или бесконечно – это называется зацикливанием.
Для отключения службы индексации в окне «Выполнить» введите services.msc. Откроется окно со списком служб ОС. найдите Windows Search и дважды кликните по ней. Нажмите кнопку «Остановить», а затем в поле «Тип запуска» выберите значение «Отключена». Примените сделанные изменения, нажав соответствующую кнопку в правом нижнем углу окна. После этого индексация отключится.
Служба Super Fetch
Работа службы Super Fetch может привести к предельной загрузке жесткого диска. Данная служба фиксирует статистику запускаемых программ. На основании полученной информации она подбирает наиболее часто используемые приложения и загружает их в оперативную память автоматически. В большинстве случаев служба Super Fetch только ускоряет работу ОС, но иногда ее работа приводит к загрузке диска на 100%.
Введите команду services.msc в окне «Выполнить». Это окошко можно открыть вручную или комбинацией клавиш Win + R. Найдите службу Super Fetch в открывшемся окне и кликните по ней пару раз. Повторите те же действия, что и при отключении службы Windows Search, которые описаны выше.
Поиск вредоносных программ
Максимальная загрузка жесткого диска может быть результатом заражения системы вирусами. Откройте диспетчер задач и найдите процесс, «съедающий» наибольшее количество системных ресурсов. Если этот процесс не относится к системным, или намеренно запущенным пользователем, и при этом название исполняемой программы вам неизвестно, то с большой вероятностью вы нашли вирус. Попробуйте завершить найденный процесс вручную.
Система отказала вам в доступе? В таком случае это действительно вирус. Проверьте жесткий диск компьютера хорошим лицензионным антивирусом. Бесплатные антивирусные программы в этом случае вряд ли помогут.
Исправление ошибок и удаление поврежденных файлов
Ежедневно на жестком диске накапливается «мусор» — ненужные файлы, которые не используются в процессе работы. Многие из этих файлов даже не отображаются, потому что по умолчанию им присваивается скрытый атрибут. Тем не менее, эта информация может замедлять работу системы и приводить к появлению ошибок на жестком диске.
Ошибки сильно замедляют работу системы. Их возникновение, к сожалению, неизбежно. Устраняются ошибки программой chkdsk – аналогом приложения ScanDisk, которое использовалось в прошлых версиях Windows. В окне «Выполнить» введите chkdsk.exe /f /r, чтобы программа не только обнаружила, но и исправила ошибки, а также поврежденные сектора жесткого диска.
Проблемы с диагностикой Windows
В Windows 10 есть сервис WPR (Windows Performance Recorder), выполняющий мониторинг производительности операционной системы. Данный сервис собирает всю необходимую информацию о компьютере и отправляет ее на сервер Microsoft. Из-за большого количества собранной информации возможна чрезмерная загрузка жесткого диска.
Кликните правой кнопкой мыши на копке «Пуск» (с изображением окна). В открывшемся меню выберите «Командная строка (администратор)». Откроется окно командной строки, в котором необходимо ввести WPR – cancel.
После этого может появиться сообщение «There are no trace profiles running», означающее, что WPR в данный момент не запущен, то есть, диск загружен не из-за этого сервиса, а по какой-то другой причине. Многие пользователи все равно оставляют WPR выключенным, чтобы повысить степень конфиденциальности информации, хранящейся на винчестере.
Конфликт Google Chrome и Skype
У многих пользователей установлены 2 популярные программы – браузер Google Chrome и Skype. Эти программы могут конфликтовать между собой, тем самым создавая большую нагрузку на диск. Для решения данной проблемы необходимо внести изменения в оба приложения.
Перейдите в настройки браузера Google Chrome. Для этого необходимо нажать на кнопку в правом верхнем углу браузера, которая выглядит как 3 точки, расположенные вертикально. Кликните по ней и выберите в открывшемся меню пункт «Настройки». Внизу выберите «Показать дополнительные настройки» и найдите опции «Личные данные». Снимите галочку со строки «Использовать подсказки для ускорения загрузки страниц». Закройте настройки браузера. Если после этого проблема с загрузкой диска не исчезла, то приступайте к настройке «Скайпа».
Выключите Skype через диспетчер задач – завершите процесс skype.exe. Перейдите в папку, в которую установлен «Скайп». Найдите там файл skype.exe и кликните по нему правой кнопкой мыши. В открывшемся окне найдите вкладку «Безопасность». Выберите ее и найдите поле «Группы или пользователи» — в нем выберите «Все пакеты приложений» и нажмите кнопку «Изменить». Теперь в нижнем поле «Пакеты приложений» найдите строку «Запись». В ней необходимо поставить галочку под пунктом «Разрешить». Примените сделанные изменения и перезапустите «Скайп».
Файл подкачки на SSD
На жестких дисках SSD нежелательно иметь файл подкачки – он отрицательно влияет на производительность накопителя. Файл подкачки рекомендуется отключить. Кликните правой кнопкой мыши по ярлыку «Мой компьютер» и выберите «Свойства». Далее слева выберите пункт «Дополнительные параметры системы». Откроется окно «Свойства системы» — выберите вкладку «Дополнительно». В поле «Быстродействие» вы увидите кнопку «Параметры», нажмите ее.
Появится еще одно окно. В нем необходимо найти поле «Виртуальная память» и нажать кнопку «Изменить». Откроется окно «Виртуальная память». В нем найдите строчку «Автоматически выбирать объем файла подкачки» и снимите галочку напротив нее. Ниже выберите «Без файла подкачки», затем нажмите кнопку «ОК» в правом нижнем углу.
Удаление лишнего софта из автозагрузки
Максимальная загрузка жесткого диска при включении компьютера может возникать из-за большого количества программ, которые загружаются автоматически после запуска операционной системы. Удалите ненужные приложения из автозагрузки. Откройте диспетчер задач и выберите вкладку «Автозагрузка».
В открывшемся окне появится перечень всех установленных приложений, которые автоматически запускаются после старта Windows. Выберите ненужную программу, кликните по ней правой кнопкой мыши и в открывшемся меню выберите пункт «Отключить». Отключите все приложения, которые, по вашему мнению, не обязательно запускать после загрузки ОС.
Режим AHCI и драйвер SATA AHCI
Жесткие диски SSD и SSHD нормально работают только при включенном режиме AHCI. Его необходимо включить в BIOS или UEFI. После включения данного режима с большой вероятностью потребуется переустановка операционной системы. Иногда его необходимо включать через ветки HKEY_LOCAL_MACHINE\SYSTEM\CurrentControlSet\Services\Msahci HKEY_LOCAL_MACHINE\SYSTEM\CurrentControlSet\Services\iaStorV. В каждой из этих веток должен присутствовать параметр Start со значением 0.
Возможно, проблема возникла из-за несовместимости оборудования с драйвером SATA AHCI. Откройте панель управления и запустите диспетчер устройств. Найдите устройство «Стандартный контроллер SATA AHCI», кликните по нему правой кнопкой мыши и выберите в появившемся меню пункт «Обновить драйверы».
Дефекты жесткого диска
Причина полной загрузки жесткого диска может быть банальной – при появлении физических дефектов производительность накопителя сильно снижается. Для проверки жесткого диска на наличие дефектов необходимо использовать специальные программы, например, Victoria, MHDD и другие подобные приложения.
Если причиной проблемы окажется поврежденный жесткий диск, то его необходимо заменить. В данном случае это будет единственным возможным решением проблемы. Полная загрузка жесткого диска – характерная проблема, с которой сталкиваются многие пользователи ПК, работающих под платформой Windows 10. Вышеперечисленные рекомендации помогут вам решить эту проблему и забыть о раздражающих зависаниях.
Один из самых сложных вопросов для решения с Windows 10/8.1 - это когда он вдруг перестает отвечать на запросы или реагирует медленно. Может быть много причин, но самая повседневная, это когда диск загружен на 100 процентов в диспетчере задач. Многие начали обращать внимания на упорную загруженность жесткого диска после обновления Windows 7 до 8.1 и 10.
В данном руководстве рассмотрим шаг за шагом различные решения для устранения указанной проблемы после изучения и внедрение методов, описанных другими, а так же собственные эксперименты. На многих форумах и сайтах есть упоминание таких методов, как отключить службы superfetch, prefetch и биты услуг, но я не буду рекомендовать тоже самое. Я имею в виду, что можно реально отключить, чтобы решить проблему с 100% загрузкой жесткого диска.
Способы решение, когда диск загружен на 100 процентов в windows 10/8.1
1. Обновление windows, может привести к высокой загрузки жесткого диска. Просто закройте все программы и дождитесь пока windows установит обновления, после чего перезагрузите компьютер.
2. С помощью панели управления, удалить все браузеры, кроме EDGE и Internet Explorer. Это изолирует проблему с плагинами (расширениями для браузера). Другое предложение заключается в удалении плагинов по одному из каждого браузера и проверить. Adobe Flash и Shockwave плеер обычные виновники нагрузки на жесткий диск . Зная тот факт, что браузеры могут быть повторно установлены в считанные секунды, то удалите папку "ТЕМП", набрав строке проводника (мой компьютер) %Temp%. Очистите папку Prefetch (предварительная загрузка файлов) по пути C:\Windows. Если полностью не очистились папки, то рекомендую , чтобы полностью очистить. Перезагрузите систему и подождите минут 12, если причина устранится, то можете заново переустановить удаленные браузеры.
3. Стоит рассмотреть влияние диагностического отслеживания в Windows 10. Многие пользователи обвиняют службу DiagTrack в 100% загруженности жесткого диска. Если вы увидели в диспетчере задач именно ее в использовании нагрузки на диск, то отключите ее. Запустите командную строку от имени администратора и введите туда команды одну за другой:
sc config "DiagTrack" start= disabled
sc stop "DiagTrack"

4.
Запустите командную строку от имени администратора. Наберите в поиске, около пуска, cmd и правой кнопкой мыши запуск от имени админа. В CMD введите следующую команду chkdsk
. Эта команда исправить ошибки на жестком диски.
Если это не помогло, то запустим эту процедуру с повышенными функциями. Введите следующую команду и нажмите Enter:
chkdsk.exe /f /r
- /F исправляет обнаруженные ошибки.
- /R идентифицирует плохие сектора и пытается восстановить информацию.
5. Откройте и отключить облачную защиту и посмотрите на загрузку диска.
6. Индексатор поиска Windows Search - это один процесс, который может быть виновником вашей проблемой 100-ой процентной загрузкой диска. Если вы не используете поиск в windows, то можете и проверить устранена ли проблема.
7. Отключите Диспетчер печати , который в свою очередь работает сразу для всех пользователей. Нажмите сочетание клавиш Win+R и введите services.msc . Ваш принтер перестанет работать после этого. Но по крайней мере вы можете проверить в этом причина или нет. Если причина в этом пункте, то попробуйте подключить другой принтер или обновите драйвера.

8. Настройка поможет вам снизить нагрузку на жесткий диск.
9. Обновите ваши драйвера до последних версий.
10. Откройте командную строку и введите sfc /scannow для проверки целостности системных файлов.

11. Откройте командную строку, введите следующую команду и нажмите Enter, чтобы запустить средство устранения проблем с производительностью.

12. Виртуальная память представляет собой комбинацию ОЗУ и места на жестком диске и может быть причиной чрезмерного использования вашего жесткого диска. Если для выполнения задачи недостаточно ОЗУ, жесткий диск используется для дополнения ОЗУ. Затем данные, перемещенные на жесткий диск, возвращаются в ОЗУ. Попробуйте настроить файл подкачки и поиграть размерами. Задайте файл подкачки в 1.5 раза больше от вашего установленного ОЗУ на компьютере и проверьте, если не помогло, то смотрите более .
13. Если ничего не помогает, то можно сбросить windows. Можете сделать , чтобы вернуться потом обратно.

14. Стандартные режимы питания более подвержены 100% -ной нагрузке использования диска, но переход на высокую производительность часто решает проблему. Нажмите Win + X и выберите "Управление электропитанием ", далее нажмите на "Дополнительные параметры питания " и включите "".

15 . Диск может быть загружен на 100 процентов из-за дефрагментации, которая настроена по расписанию. Наберите в поиске windows "планировщик задач " и запустите приложение. Отключите все запланированные задачи дефрагментации диска.
16. В противном случае, если Диспетчер задач показывает 100% использование диска на устройствах Windows 10 с включенным режимом прерывания и сигнальным сообщением (MSI), см. в статье службы поддержки .
Совет: Износ жесткого диска является главным виновником зависания и загрузки под 100%. Если вашему диску уже 7 лет, то скорее всего его придется заменить. В наши дни очень популярен SSD диск, замените его вместо вашего жесткого диска HDD. Прирост к скорости гарантирован.
Часто стал слышать вопрос - Открываю Диспетчер задач, а там Диск грузится на 100% компьютер тормозит, что делать?
С появлением Windows 8-10 это стало довольно актуально, и вот почему. Зачастую это бывает из за ошибок в работе системы или драйверов, но бывают и другие случаи, не обязательно кстати вредоносные.
Индексирование файлов и поисковая система Windows
Проблема возникает при поиске файлов, служба уходит в зацикливание и нагрузка на диск увеличивается, поэтому при отключении этой службы мы можем избежать подобных проблем.
Нажимаем правой кнопкой мыши по меню Пуск, выбираем Управление компьютером

Переходим во вкладку Службы и приложения, далее Службы, листаем ниже и ищем нужную нам Windows Search, отключаем ее и ставим тип запуска Отключена

точно также можно-нужно(требуемое по желанию)) выключить службу SuperFetch, и если вашему жесткому диску все также тяжело, отключайте и ее смело. Что делает служба SuperFetch - если кратко, то служба заставляет систему запоминать наиболее используемые вами программы и "держит" их в оперативной памяти, для максимально быстрого доступа к вашему софту, при чем тут жесткий диск, спросите вы? а я хз)) но каким то образом она влияет на производительность и вашего жесткого диска
Вирусы и антивирусы
Для проверки на вирусы можно использовать ваш антивирус или воспользоваться сторонними программами например: Dr.Web CureIt или AVZ . Обе программы абсолютно бесплатны дял домашнего использования, и довольно быстро и качественно справляются с поставленными задачами.
Не забывайте, что причина загрузки жесткого диска может быть и сам антивирус, посмотрите не проверяет ли он ваш компьютер в это время, и если он это делает, часто и подолго, то стоит задуматься о другом антивирусном решении.
Неправильная работа драйверов AHCI
При установке Windows 10 мало кто заботится о правильной установке драйверов, и например вот такая запись не вызывает ни у кого подозрений, и даже редко вызывает у кого проблемы(если честно)

а для правильной работы жесткого диска, должно быть что то типо такого

Поврежденные системные файлы
Загрузить жесткий диск на 100% могут поврежденные файлы, и они же могут привести к зацикливанию например службы поиска.
Для выявления и исправления нужно запустить командную строку от имени администратора и введите следующую команду
chkdsk /f/r


После проверки перезагрузите компьютер и проверьте снизилась нагрузка на ЖД или нет.
Не забывайте, что причиной медленной работы компьютера может стать и сам жесткий диск, у него могут быть повреждены сектора, для проверки самого жесткого диска мне нравится использовать программу Victoria, запускаю ее из под live и спокойно тестю, если кому интересно, запилю статью, как тестить жесткий диск с помощью Victoria.
Еще один способ для Windows 10 для исправления нагрузки на жесткий диск, заходите в Параметры->Система->Уведомления и действия-> отключите пункт Получать советы, подсказки и рекомендации по использованию Windows

Обновления Windows
Как ни странно, но обновления устанавливаются и скачиваются стабильно регулярно, и если пользователь не в курсе, что у него происходит установка обновлений, то компьютер выделяет для них значительные ресурсы, если вы , что я в принципе рекомендую в свете последних "кривых" обновлений.
 Настройка камеры lenovo x2 eu
Настройка камеры lenovo x2 eu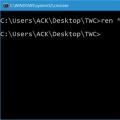 Четыре способа группового переименования файлов в Windows
Четыре способа группового переименования файлов в Windows Huawei Ascend P7 - Технические характеристики
Huawei Ascend P7 - Технические характеристики