Изменилась начальная страница. Как изменить домашнюю и стартовую страницу в Google Chrome
Здравствуйте, дорогие читатели сайта компьютерной помощи. В сегодняшней статье рассмотрим то, как изменить стартовую страницу браузера, или по-другому "домашнюю", загружаемую при его запуске, на примере всех известных Интернет обозревателей.
Не всегда пользователей устраивает стандартная домашняя или стартовая страница браузера, это бывает, когда например браузер идет с установленной главной страницей Mail.ru, а необходимо Яндекс, либо Google. Бывает и такая ситуация, когда стартовая страница меняется сама по себе, после установки каких-либо программ или дополнений для браузера, в этом обычно виноваты вирусы и другие , советую почитать статью . Ну, а если дело не в вирусе, а поменять эту страницу необходимо по собственному желанию, только потому что, она не нравится, или не устраивает, тогда в этой статье разберемся как сменить в браузере страницу быстрого доступа.
Как изменить стартовую страницу браузера.
Рассмотрим на примере всех основных браузеров, начнем с лидера браузеров - Google Chrome (Гугл Хром).
Как изменить стартовую страницу в Google Chrome.
И так, что бы поменять домашнюю страницу в Гугл Хром, нужно нажать на значок настроек в верхнем правом углу под крестиком, далее выбрать "Настройки". В открывшемся окне, в пункте "При запуске открывать", напротив "Заданные страницы" нажать на "Добавить" и уже там вписать адрес нужного сайта.

Если посмотреть чуть ниже, там будет пункт "Внешний вид" и напротив "Показывать кнопку Главная страница", можно вписать адрес, который будет открываться при нажатии на кнопку "Главная страница":
Так же, главную страницу можно открыть использовав комбинацию Alt+Home, полный список комбинаций горячих клавиш Google Chrome можно посмотреть .
Как изменить стартовую страницу в браузере Opera.
Что бы изменить домашнюю (стартовую) страницу в браузере Опера, нужно нажать на значок "Opera", далее "Настройки" - "Общие настройки", или воспользоваться комбинацией горячих клавиш Ctrl + .

В окне настроек "Основные", в пункте "Домашняя" нужно вписать адрес нужного сайта и нажать "Ок".

Как поменять стартовую страницу в Mozilla Firefox.
В Mozilla Firefox это делается так: "Инструменты - Настройки - Основные" и напротив "Домашняя страница", нужно ввести адрес сайта. Чуть выше, в строке "При запуске Firefox", так же можно выбрать вариант открытия страницы при запуске Mozilla Firefox, в выпадающем меню можно выбрать из трех вариантов: "Показать домашнюю страницу" (будет открываться адрес сайта, который прописали ниже), "Показать пустую страницу" (откроется пустая вкладка Mozilla Firefox) и "Показать окна и вкладки, открытые в прошлый раз" (будут восстановлены вкладки, которые просматривали в последний раз, т.е. которые не закрыли). В общем, если надо, что бы при запуске загружался нужный сайт, то надо выбрать первый вариант "Домашняя страница", а ниже прописать нужный адрес и при любом запуске Mozilla Firefox будет загружаться этот сайт.
Как поменять домашнюю страницу в Internet Explorer.
"Сервис - Свойство обозревателя - Общие", ввести адрес в окне "Домашняя страница", далее нажать кнопку "Применить" и "Ок". В новых версиях Internet Explorer, например как в Windows 8, надо просто нажать на значок настроек в верхнем углу, а в выпадающем меню выбрать "Свойства браузера", на вкладке "Общие" в строке Домашняя страница" прописать нужный адрес.
Как изменить домашнюю страницу в Safari.
В браузере Apple Safari поменять стартовую страницу так же просто, как и в примерах выше. Для этого нужно перейти в меню "Настройки", далее "Основные", в пункте "Домашняя страница" вписать адрес.

Яндекс.Браузер.
Еще иногда, у пользователей возникает вопрос, как изменить стартовую страницу Яндекс.Браузера? Дело в том, что таким образом, как в примерах выше, изменить страницу в браузере от Яндекс не получиться, нет такой опции, т.е. она есть, но другой сайт на загрузку поставить нельзя, выбор лишь падает либо на загрузку сайта yandex.ru, либо страница быстрого запуска, либо восстановление последних открытых вкладок. Но поставить другой сайт на страницу быстрого доступа можно другим способом. Для этого надо нажать правой кнопкой на ярлыке Яндекс.Браузера, выбрать "Свойства", на вкладке "Ярлык", в строке "Объект" вписать адрес нужного сайта, таким образом: browser..ru - вписываете нужный Вам сайт.

После этого, нужно зайти в настройки Яндекс.Браузера и выбрать способ загрузки, в строке "С чего начать", выбираем "Открыть страницу быстрого доступа".

Все теперь в Яндекс.Браузере установлена страница быстрого доступа и при его запуске будет загружаться сайт, который указали в свойствах.
Вот на этом пожалуй и заканчивается статья посвященная смене страницы быстрого запуска в браузере, если у Вас появились вопросы, то прошу задавать их в комментариях.
Предлагаем вашему вниманию подробную инструкцию о том, каким образом можно задавать или изменять стартовую страницу в самых популярных браузерах, таких как Internet Explorer 8, Mozilla Mozilla FireFox 11, Google Chrome 18, Opera 11, а также о том, как сделать так, чтобы стартовой страницы не было.
Internet Explorer 8: изменение стартовой страницы
Один из известнейших браузеров, который отличается простотой настройки и управления.
Для того чтобы изменить или назначить стартовую страницу в этом браузере, сначала необходимо его запустить и в открывшемся главном окне выбрать вкладку «Сервис», а затем пункт «Свойства обозревателя»:

Затем в открывшемся окне «Свойства обозревателя», на вкладке «Общие», в текстовом поле ввести адрес требуемой страницы (пункт 1) и нажать на кнопку ОК (пункт 2). Если же вы хотите сделать стартовой страницей ту, на которой вы сейчас находитесь, то для этого нужно нажать на кнопку «Текущая», как показано на рисунке:

Если же вы не хотите использовать стартовую страницу, в таком случае можно нажать на кнопку «Пустая». После этого при запуске браузера будет открываться пустая страница, а адрес используемой страницы изменится на вот такой:

Google Chrome 18: изменение стартовой страницы
Новый популярный и универсальный браузер от Google.

Для того чтобы изменить или назначить стартовую страницу, в этом браузере следует в правом верхнем углу главного окна кликнуть по значку гаечного ключа и в выпадающем меню выбрать пункт «Настройки».

- Выбрать пункт «Настройки»;
- В разделе «Начальная группа» поставить переключатель в положение «Следующие страницы»;
- Нажать на ссылку "Добавить".

В открывшемся окне вводим адрес страницы, которую необходимо сделать стартовой, в поле "Добавить страницу". Можно добавлять несколько страниц, в этом случае они будут открыты при запуске браузера в разных вкладках. Нажимаем кнопку "ОК".

Если вы не хотите использовать стартовую страницу, то в пункте 2 следует поставить переключатель в положение «Страница быстрого доступа». В этом случае ничего больше вводить не нужно, ведь текстовое поле станет недоступным.
Mozilla Firefox 11: изменение стартовой страницы
Очень популярный браузер со множеством дополнений и расширений.

Для того чтобы изменить или назначить стартовую страницу в Mozilla Firefox следует в главном окне программы в строке меню выбрать вкладку «Инструменты», а в открывшемся меню выбрать пункт «Настройки».

Затем в открывшемся окне «Настройки» необходимо выбрать первый пункт «Основные». В разделе «Домашняя страница» в текстовом поле ввести адрес вашей стартовой страницы и нажать ОК.

- выбрать пункт «Показать пустую страницу»;
- Нажать кнопку ОК.

Opera 11.62: изменение стартовой страницы
Этот браузер является очень распространенным среди большинства пользователей.

Изменить или назначить стартовую страницу данного браузера можно довольно просто. Если у вас неактивна строка меню, то в левом верхнем углу следует нажать на кнопку «Opera», а в открывшемся меню выбрать пункт «Настройки», далее пункт «Общие настройки».

Если же строка меню активна, то следует просто выбрать пункт меню «Инструменты» и в открывшемся списке также выбрать пункт «Общие настройки». Затем в открывшемся окне необходимо перейти к вкладке «Основные» и в текстовом поле ввести адрес стартовой страницы, как показано на рисунке:

Если вы не хотите использовать стартовую страницу в этом браузере, тогда в окне «Настройки»:
- раскрыть выпадающий список, как показано на рисунке ниже;
- выбрать пункт «Открыть Экспресс-панель»;
- нажать кнопку ОК.

После этого ваш браузер при старте будет открывать Экспресс-панель вместо стартовой страницы.
Удаление стартовой страницы во всех браузерах
Стартовую страницу во всех браузерах можно убрать, если вместо текущей стартовой страницы в текстовом поле указать страницу «about:blank», как показано на рисунке:
В этом случае браузер будет начинать свою работу с пустой страницы.
Каждый день по много раз мы используем браузер для выхода в интернет. В зависимости от ваших настроек при запуске Google Chrome открывается либо новая вкладка, либо с вкладками, которые были открыты в момент последнего закрытия окна браузера, либо же с заранее заданными страницами.
Сегодня мы рассмотрим, как изменить стартовую страницу новой вкладки, чтобы был не просто белый фон, а какое-то красивое изображение. Это просто для того, чтоб вам было приятно смотреть.
Мы уже ранее писали о том, как настроить стартовую страницу с помощью нескольких расширений . Сейчас же посмотрим, как это можно сделать собственными возможностями Chrome.
Однако, мы зададим внешний вид для новой вкладки. Это означает, что если у вас в настройках установлено запуск браузера со страниц, которые были открыты в момент закрытия, то изменения вы увидите только тогда, когда сами откроете новою вкладку. Для того, чтобы вы сразу видели новую вкладку, зайдите в главное меню браузера (три вертикальные точки в правом верхнем углу) и выберите пункт «Настройки». Или же введите в адресную строку chrome://settings
Настройка фона
Вы же можете оставить все как есть, как вам удобно. Просто изменения вы будете видеть в момент открытия новой вкладки. Тут вы сами решаете.
Продолжим. После того, как мы изменили настройки запуска браузера, при открытии его, мы видим простой внешний вид: белый фон, строка поиска и ярлыки на самые популярные страницы

Для смены дизайна нажмите на маленькую шестеренку в правом нижнем углу. Откроется меню

Из него вы сможете загрузить в качестве фона свое изображение, либо установить фоновую картинку от Google.
Давайте поставим изображение от разработчика Chrome и выберем первый вариант смены фона.
Перед нами появится модальное окно с выбором категорий.

В качестве примера давайте остановимся на Earth (картинки нашей планеты). Нажимаем на нее.

Для возврата к выбору категорий нажмите на стрелочку в левом верхнем углу.
И вот, что мы теперь получили.

Подобным образом вы всегда можете настроить стартовую страницу на свой вкус.
Настройка ярлыков
Изначально у вас может быть установлено 9 ярлыков на самые посещаемые страницы. Но можно добавить еще один. Для этого достаточно нажать на последнюю кнопочку «Добавить ярлык »

В окне вводим название и адрес сайта. Жмем Готово.
Приветствую читателей блога!
Сегодня поговорим о домашней или стартовой странице, которую можно легко менять, либо восстановить, главное знать ее адрес.
Домашняя (стартовая) страница – это та вебстраница, которая отображается у вас при запуске обозревателя.
Когда вы подключаетесь к интернету и нажимаете на кнопку выбранного вами браузера, то происходит загрузка домашней страницы той, которая у вас установлена, либо по умолчанию, либо кем-то и когда-то установленная. Так вот ее можно легко изменить и подключить в качестве стартовой любую страницу.
Данные свойства присущи всем основным обозревателем, что очень удобно при работе, особенно тогда, когда у вас невзначай поменялась домашняя страница, к которой вы так привыкли, что ощущаете полный дискомфорт.
Знакома ситуация? Будем это исправлять.
Как изменить домашнюю страницу в основных браузерах GoogleChrome,MozillaFirefox, Opera, InternetExplorer
1. Если ваш браузер GoogleChrome, то щелкаем в правом верхнем углу по кнопке «Настройка и управление Гугл Хром» (три горизонтальные полоски). Далее выбираем «Начальная группа – следующие страницы – добавить».
В открывшемся окошке пишем адрес той страницы, которую вы хотите видеть стартовой. К примеру, вы хотите видеть своей стартовой страницей Яндекс.

Вписываете адрес сайта и жмете ОК. Все, теперь вашей домашней страничкой будет , и при запуске обозревателя она будет открываться.
Таким образом, можно сделать стартовой любой сайт или страницу, зная их .
2. В том случае, если вы работаете в Мозилле, то ищем в верхнем меню, справа значок домика. Нашли? Теперь при открытом браузере MozillaFirefox открываем в новой владке ту страницу, которую мы хотим сделать стартовой, после чего, просто перетаскиваем ее мышкой в домик.
Если же у вас вверху нет значка с домиком, то открываем в правом верхнем углу “Настройки” (три горизонтальные полоски), находим его здесь, правой клавишей мыши вызываем контекстное меню и жмем по пункту «Переместить на панель инструментов».

Теперь у вас появился домик на панели инструментов. После этого перетаскиваем нашу стартовую вкладку в дом. Теперь при у вас будет открываться стартовая страница, которую вы выбрали.
Необходимо в левом верхнем углу нажать на значок Опера, далее перейти на вкладку «Настройки».

Ставим галочку в пункте «Открыть определенную страницу или несколько …». Вызываем следующее окно нажатием ссылки «Задать страницы», вводим адрес домашней странички и жмем ОК.
Теперь при запуске браузера будет открываться ваша стартовая страница. Можно сделать, чтобы при загрузке Оперы открывалось сразу несколько страничек. Для этого поочередно вводите адреса и жмете ОК.
4. InternetExplorer
В правом верхнем углу ищем “шестеренку” (Сервис или ALT+X) и в открывшемся меню выбираем пункт «Свойство браузера».
В открывшемся окне меняем существующий адрес на свой и жмем кнопку ОК.

Видите, нет ничего сложного, таким образом можно поменять домашнюю страницу, либо вернуть исчезнувшую в небытие стартовую страницу в любом браузере. Главное знать, что нажимать и как.
На сегодня у меня все. Подписывайтесь на обновления блога , и получайте анонсы статей на адрес о выходе новых постов на сайте.
Успехов вам.
С уважением сайт!

Мы посещаем некоторые сайты гораздо чаще, чем другие, и было бы очень удобно сделать их открытие автоматическим или более быстрым. Для этого можно изменить стартовую или домашнюю страницы на ваши любимые. На таких браузерах, как: Google Chrome, Mozilla Firefox, Opera, Яндекс Браузер и Microsoft Edge (новый Internet Explorer), поменять эти страницы довольно просто и проблем не возникнет даже у неопытных пользователей.
Отличие стартовой странички от домашней
Для начала проясним понятия о том, что такое стартовая и домашняя страницы:
- стартовая страница открывается автоматически при запуске браузера;
- домашняя - только когда вы нажимаете на соответствующий значок в панели инструментов.
Ничто не мешает вам сделать стартовую и домашнюю страницы указывающими на один и тот же адрес.
Изначально стартовая страница задумывалась как возможность ускоренного доступа к вашему любимому сайту. Но обычно это доставляет начинающему пользователю только лишние хлопоты при использовании интернета. По умолчанию в качестве стартовой страницы указан официальный сайт разработчика или же адрес какого-либо поисковика. Случается и такое, что при запуске браузера открывается «левый» сайт, который пользователю совершенно неинтересен. Решается это всё путём изменения настроек таким образом, чтобы открывался нужный вам адрес или пустая вкладка.
В некоторых браузерах вместо выражений «стартовая» и «домашняя» используются «начальная» и «главная».
Как настроить стартовую или домашнюю страницы: установить, сменить или убрать
Почти у всех браузеров эти действия являются примерно одинаковыми, но мы рассмотрим все по порядку.
Google Chrome («Гугл хром»)
- Запустите браузер и перейдите в настройки, выбрав соответствующий пункт в главном меню.
- Чтобы назначить домашнюю страницу, в категории «Внешний вид» поставьте галочку рядом с «Показывать кнопку Главная страница». В появившемся подменю нажмите «Изменить».
- После проделанных действий появится значок с домиком слева от адресной строки браузера. Через него можно быстро попасть на домашнюю страницу.
- Назначьте необходимую домашнюю страницу, выбрав пункт «Следующая страница». Введите желаемый адрес и нажмите «ОК».
- Для изменения стартовой страницы перейдите к категории «При запуске открывать» в настройках браузера. Выберите пункт «Заданные страницы» и нажмите «Добавить».
- Введите адрес желаемой стартовой страницы в появившемся окне.
Вы можете использовать открытые страницы в качестве стартовых, выбрав соответствующий пункт в окне добавления стартовых страниц.
Видео: как поменять стартовую страницу в Google Chrome
Mozilla Firefox («Мозила» или «Фаерфокс»)
Opera («Опера»)
- Запустите браузер и откройте главное меню, щёлкнув по соответствующему значку в левом верхнем углу экрана. Выберите пункт «Настройки».
- В категории «При запуске» выберите пункт «Открыть определённую страницу или несколько страниц». Затем нажмите «Задать страницы».
- В появившемся окне последовательно добавляйте и вводите адреса желаемых страниц, после чего нажмите «ОК».
Функции «Домашняя страница» в браузере Опера не предусмотрено. Разработчики посчитали, что экспресс-панели будет достаточно.
Яндекс Браузер
- Откройте главное меню, кликнув по значку в верхнем правом углу окна браузера, затем выберите пункт «Настройки».
- Для изменения стартовой страницы выберите пункт «Табло с любимыми сайтами» в категории «При запуске открывать».
- Теперь при запуске браузера будет отображаться так называемое окно «Дзен» с вашим набором сайтов.
В Яндекс Браузере отсутствует выбор стартовой страницы в привычном понимании. Домашняя страница неизменно остаётся адресом поисковика Яндекс. Перейти на неё можно, нажав на значок с буквой «Я» слева от адресной строки.
Microsoft Edge («Новый эксплорер»)
- Откройте главное меню браузера и перейдите в параметры.
- Пролистав список параметров до самого низа, нажмите на кнопку «Просмотреть дополнительные параметры».
- В категории «Отображать кнопку домашней страницы» передвиньте ползунок вправо, чтобы надпись изменилась на «Вкл». Затем укажите конкретную страницу и введите желаемый адрес. Не забудьте сохранить, нажав на значок в виде дискеты.
- Чтобы изменить стартовую страницу, вернитесь в «Параметры» и в категории «Открыть Microsoft Edge с» укажите «Конкретная страница или страницы». После введите желаемый адрес и нажмите на значок дискеты, чтобы сохранить изменения.
Если страница не хочет меняться и ничего не помогает
Если у вас открывается всё та же нежелательная страница, даже после изменения настроек, - проблема в вирусе.
Если у вас установлен антивирус, просканируйте с его помощью компьютер и удалите все подозрительные программы, предварительно обновив базу данных сигнатур вирусов.
Если у вас нет антивируса или он не обнаружил вредоносный код, можете использовать программу от Мalwarebytes . Она предназначена для удаления нежелательного программного обеспечения.
Не всегда пользователей устраивают стандартные варианты домашней и стартовой страниц браузера. Зачастую такое происходит, когда браузер идёт с предустановленной главной страницей mail.ru или Яндекс. Кроме того, стартовая страница может измениться после установки различных программ или дополнений для браузера. Разобравшись как настраивать эти функции, вы можете спокойно поменять их в любой момент.
 Настройка камеры lenovo x2 eu
Настройка камеры lenovo x2 eu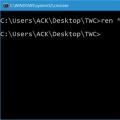 Четыре способа группового переименования файлов в Windows
Четыре способа группового переименования файлов в Windows Huawei Ascend P7 - Технические характеристики
Huawei Ascend P7 - Технические характеристики