Восстановление файлов и данных монпелье. Как восстановить удаленные файлы с жесткого диска или флешки
Инструкция
Видео по теме
Обратите внимание
Picture Doctor - это программа для восстановления JPEG файлов. Она поддерживает форматы JPEG и Adobe Photoshop ® PSD. Программа восстанавливает поврежденные фото и сохраняет их в формате BMP. Ваши фотографии повреждены? Picture Doctor поможет вам восстановить их!
Полезный совет
Art Plus Digital Photo Recovery tool помогает восстановить потерянные изображения, видео и музыкальные файлы с поврежденных или случайно отформатированных карт памяти для цифрового фотоаппарата или мобильного телефона. Она может читать карты памяти всех имеющихся в настоящее время на рынке типов и восстановить все популярные фото, видео и аудио форматы.
Источники:
- восстановить поврежденную фотографию
Наверное, очень много людей сталкивалось с тем, что по какой-то неизвестной причине фотографии или картинки перестают открываться. Вы не можете их просматривать. Причины подобного безобразия довольно разные, однако решить данную проблему можно. Чтобы обезопасить себя от утраты информации, нужно прежде всего следовать определенным правилам.

Вам понадобится
- ПК, программа "JPGscan"
Инструкция
Не столь важно, по какой причине оказалась . Для нас самое главное, что в большинстве подобных случаев еще можно . Если были сохранены под форматом JPEG (а чаще всего они именно в таком формате), то в помощь вам придет замечательная под названием "JPGscan".
В главном меню выберите пункт “Main”.
Естественно, подобный способ не один единственный, но во многих проблемных ситуациях он позволяет восстановить то, что казалось вам, было утеряно . Если данный метод вам не помогает, то можно обратиться в соответствующий сервисный центр.
Программа Kaspersky CRYSTAL предлагает широкие возможности для пользователя. Кроме стандартной (и весьма качественной) антивирусной защиты, в программу встроен модуль родительского контроля, шифрование данных, менеджер паролей, мастер удаления данных и модуль восстановления данных - так называемое резервное копирование. Но, несмотря на все удобство использования резервного копирования, файлы , восстановленные на одном компьютере, не откроются на другом. Это происходит из-за унаследованных прав доступа на файл.

Вам понадобится
- - компьютер;
- - права администратора.
Инструкция
Чтобы решить данную ситуацию, нужно, прежде всего, настроить параметры системы для файлов. Найдите восстановленный файл, который не можете открыть. Кликните по нему правой кнопкой мыши и в выпадающем меню выберите пункт «Свойства». В окне свойств перейдите на вкладку «Безопасность», найдите кнопку «Продолжить» и нажмите на нее. Откроется окно «Владелец».
В нижней части окна найдите раздел «Изменить владельца» и выберите пользователя из списка, нажмите «Ок», а затем согласитесь с системным сообщением, предварительно прочитав его. Окно свойств нужно закрыть, нажав кнопку «Ок» и запустить снова. Теперь нам нужно добавить пользователя .
Зайдите на вкладку «Безопасность» и нажмите кнопку «Изменить». В появившемся окне кликните правой клавишей мыши по кнопке «Добавить». Система предложит выбрать пользователя или группу пользователей. Далее нажмите кнопку «Дополнительно», а в новом окне выбора пользователя - кнопку «Поиск». Таким затейливым способом мы, наконец, добрались до списка всех пользователей данного компьютера.
Среди результатов поиска найдите своего пользователя, выделите его и нажмите «Ок». Согласитесь еще раз и вернетесь на окно «Безопасность». Теперь среди пользователей будет ваше имя. Проверьте внизу список разрешений и нажмите «Ок».
Такие сложности с правами доступа пользователей возникают из-за тонкой настройки пользовательской политики в операционной системе Windows 7. Такая политика позволяет защитить личные файлы пользователя от удаления или изменения посторонним человеком. В целом можно сказать, что данная операция при последовательном выполнении не займет много времени и сил.
Случайно удаленные с флеш-карты данные в большинстве случаев подлежат восстановлению. Для того чтобы эффективно восстановить утраченные файлы необходимо соблюдать ряд правил и пользоваться специализированным софтом.

Инструкция
Видео по теме
Совет 12: Как восстановить файлы с отформатированной флешки
Бывают случаи, когда мы случайно удаляем нужную информацию или форматируем не тот диск или флешку. Есть способы восстановления нужных данных, которыми можно воспользоваться.

Вам понадобится
- - компьютер с доступом в интернет;
- - программа для восстановления данных.
Инструкция
Скачайте установочный файл программы Recover My Files 4.9.2.1240. Программа имеет функцию восстановления данных с , с локальных дисков после форматирования. Запустите установочный файл. Следуйте всем указаниям программы, далее запустите программу, чтобы восстановить файлы , удаленные с носителей информации. В окне программы будет доступно две опции «Восстановить файлы » и «Восстановить диск».
Выберите опцию восстановления диска и нажмите кнопку «Далее». В следующем окне будет отображен список дисков вашего компьютера, как локальных, так и сменных. Выберите нужный диск, например карту памяти, нажмите кнопку «Далее». В следующем окне можно выбрать либо автоматическое восстановление данных с флешки , либо восстановление файлов определенного формата. Если, к примеру, на были только документы в формате.doc, и именно их вы хотите восстановить, выберите вторую опцию. Если файлов много, и все они в разных форматах, выберите первую опцию. После этого нажмите «Старт». Либо «Далее», и выберите нужный тип файла.
Дождитесь завершения процесса сканирования. В верхней части окна программы отображается статус-бар, справа от него кнопка «Отмена». Выберите опцию восстановления диска и нажмите кнопку «Далее». В следующем окне будет отображен список дисков вашего компьютера, как локальных, так и сменных. Выберите нужный диск, например , нажмите кнопку «Далее». В следующем окне можно выбрать либо автоматическое восстановление данных с карты памяти, либо восстановление файлов определенного формата. Если, к примеру, были только документы в формате.doc, и именно их вы хотите восстановить, выберите вторую опцию. Если файлов много, и все они в разных форматах, выберите первую опцию. После этого нажмите «Старт». Либо «Далее», и выберите нужный тип файла. После завершения сканирования на экране появится список файлов, доступных для восстановления. Выделите нужные и нажмите кнопку «Восстановить» на панели инструментов.
Совет 13: Как восстановить данные на флешке после форматирования
Часто бывает, что данные с флеш-накопителей удаляются случайно по невнимательности. Но существуют программы, которые могут вытащить удаленные файлы даже после форматирования носителей.

Вам понадобится
- - Компьютер;
- - программа Hetman Uneraser.
Инструкция
Скачайте на компьютер программу Hetman Uneraser, для этого перейдите по ссылке http://hetmanrecovery.com/ru/download.htm . Дождитесь завершения загрузки, установите программу, чтобы восстановить информацию с носителей после форматирования. Программа способна восстановить данные следующих форматов: цифровое фото (JPEG, CR2, RAW), документы, созданные в программах Microsoft Office, архивы, - и аудио-файлы.
Запустите программу, запустите мастер восстановления файлов. Появится окно, в нем необходимо выбрать диск, с которого необходимо восстановить информацию после удаления. Программа проведет функцию «глубокого анализа» и отсканирует диск, чтобы определить типы удаленных в процессе форматирования файлов с разделов FAT или NTFS. Программа поддерживает восстановление данных с дисков с разделами FAT, NTFS, а также со сжатых NTFS-разделов. Выберите диск, нажмите кнопку «Далее».
Просмотрите список файлов и папок, доступных для восстановления. Чтобы восстановить файлы после форматирования, выделите и нажмите «Восстановить». Воспользуйтесь фильтрацией, чтобы видеть только удаленные файлы, также вы можете осуществить поиск по восстановленным файлам, по размеру, типу, имени, дате файла.
В мастере восстановления выберите критерии поиска файлов и нажмите кнопку «Далее». В следующем окне укажите необходимые типы файлов для восстановления. Можно выбрать опцию «Все файлы», либо опцию «Фильтровать по маске» (если вам известно имя файла), либо выбрать типы файлов для восстановления (например, базы данных и изображения).
Обратите внимание
Не знаете, как восстановить флешку, жесткий диск или карту памяти? Ищите, как восстановить удаленные данные логического раздела FAT или NTFS? Хотите восстановить файлы, полностью сохранив логическую структуру диска? Нужно целиком восстановить раздел диска после форматирования?
Полезный совет
Программа R-Studio прекрасно подойдет для восстановления данных с flash-диска – СКАЧАТЬ. После запуска программы сразу же видим список ваших накопителей информации. Восстанавливаем данные с флешки. И вот, наконец, перед вами удаленные файлы, которые программа смогла найти на флешке. Найденные данные будут представлены в папках по типам файлов, вам останется только выбрать нужный файл, удаленный при форматировании или восстановить все сразу.
В процессе копирования или переноса файлов с одного носителя на другой изображения могут быть повреждены. Потерять файлы гораздо легче, чем их потом восстановить. В особенности это касается формата.jpg. Однако существуют утилиты, которые помогут восстановить поврежденные или утерянные картинки и фотографии буквально за несколько кликов.

Вам понадобится
- - Hex Workshop;
- - Handy Recovery;
- - JPGScan;
- - JPEG Shop;
Инструкция
Для восстановления снимков для начала лучше всего записать образ карты на жесткий диск и работать непосредственно с ним. Для этого можно воспользоваться утилитой HexWorkshop (меню «Disk» - «Open Drive» - «Physical Disks» и затем «Disk» - «Save Sector Range» - «Entire Disk»).
Чтобы восстановить удаленные файлы, установите любую специализированную утилиту, которая имеет функцию работы с изображениями. Хорошо подойдет программа Handy Recovery или PhotoRescue. В настройках установленного приложения просто укажите путь до образа или съемного диска и нажмите кнопку «Start». Через некоторое время программа отобразит все файлы, которые удалось восстановить.
Если jpeg отображается частично, то необходимо для начала оценить уровень поврежденности файла и его пригодность к восстановлению. Для этого можно воспользоваться программой JPGScan. Установите приложение, запустите его, перейдите во вкладку «Main» - «Scan file for JPEG» и укажите путь до пострадавшего файла. По окончанию проверки появится графическая и текстовая оценка пригодности, по которой можно будет сделать вывод о возможности восстановления. Для нормально JPEG-изображения график выглядит как узор из зеленых точек с малым количеством пикселей другого цвета.
Для просмотра поврежденных файлов хорошо подойдет программа JpegSnoop. Для восстановления небольших повреждений воспользуйтесь утилитой JPEG Recovery. Если изображение сильно испорчено, то можно попробовать утилиту JPEG Ripper.
Обратите внимание
Все вышеперечисленные программы имеют интуитивно понятный интерфейс. В большинстве приложений достаточно лишь указать путь до поврежденного изображения, остальную работу утилита выполняет сама.
Полезный совет
Источники:
- восстановление поврежденных jpg
Наверняка каждый хоть раз сталкивался с недоступностью файлов на флешке. Причин для того может быть много (некорректное извлечение, физические повреждения, случайно удаленные файлы ), но надежда восстановить заветные данные все же есть.

Вам понадобится
- Одна или несколько программ: Recovery Toolbox for Flash, SuperCopy, Recuva, PC Inspector File Recovery, Undelete Plus, Unstoppable Copier.
Инструкция
Во-первых, не делайте лишних движений. Чем меньше манипуляций с файлами вы сделали после повреждения или , тем проще пройдет и тем оно вероятней. Не форматируйте , а если отформатировали, то не записывайте на нее новые данные. Восстановить удаленные данные проще, чем восстановить удаленные данные после форматирования.
Если вы не удаляли данные, но доступ к ним запрещен, и появляется предупреждение системы об ошибке, то попробуйте перезагрузить компьютер (иногда даже помогает). Когда это не поможет, извлеките правильным образом и вставьте снова.
Если и это не помогает, то необходимо провести «проверку съемного диска». Для этого в окне «Мой компьютер» кликайте правой кнопкой мыши по иконке и выбирайте «Свойства». В появившемся окне выбирайте вкладку «Сервис» и нажимайте на «Выполнить проверку». Отмечайте галочками «Автоматически исправлять системные ошибки», «Проверять и восстанавливать поврежденные сектора» и запускайте проверку.
Если доступ к файлам по-прежнему закрыт, то необходимо прибегнуть к помощи специализированных программ. Также такие программы могут (не всегда) восстановить удаленные вручную и после форматирования файлы . Большинство подобных программ просты в пользовании и интуитивно понятны. Вероятность восстановления потерянных файлов зависит от многих факторов, но шанс приличный. Один минус – подавляющее большинство таких программных продуктов платны или условно-бесплатны, но почти все дают возможность опробовать их на нескольких файлах.
Скачайте и используйте одну из следующих программ:
- Recovery Toolbox for Flash;
- SuperCopy (бесплатная);
- Recuva;
- PC Inspector File Recovery (бесплатная);
- Undelete Plus;
- Unstoppable Copier.
Есть вероятность, что там, где не справилась одна утилита, поможет другая. Если утерянные или поврежденные данные были вам дороги, то не ленитесь и попробуйте несколько программ по восстановлению.
Обратите внимание
Как восстановить поврежденные файлы? Нужна программа для восстановления поврежденных файлов? Ищите, как восстановить поврежденные файлы? Ваши файлы не открываются или открываются с ошибкой после вирусной атаки, сбоя программы, компьютера или неудачного восстановления информации? Не знаете, как исправить ошибку внутренней структуры файла?
Полезный совет
DiskInternals Uneraser - восстанавливает любые удаленные файлы, включая документы, фотографии, mp3 и zip файлы. DiskInternals Flash Recovery -восстанавливает все поврежденные и удаленные фотографии с карт памяти и жестких дисков. Вероятность же его работоспособности в случае незначительных повреждений остается довольно высокой. Кроме того, в последних версиях Skopin FileCopier появилась возможность вписывать на место сбойных частей файла данные из специального файла-образа, созданного программой FileCOMPILER из...
Источники:
- повреждена флешка
Совет 16: Как восстановить данные с отформатированной флешки

Инструкция
Для данных с отформатированной потребуется одно из специализированных приложений. В качестве примеров могут выступать R.saver, Recuva, UFS Explorer и др. Подключите к компьютеру и запустите одно из выбранных приложений для восстановления информации.
После запуска дождитесь окончания процесса автоматического сканирования. После него в интерфейсе программы будет представлен список найденных разделов и устройств, подключенных к компьютеру. Выберите флешку, с которой требуется восстановить информацию.
По желанию настройте параметры восстановления информации. Вы можете указать тип файловой системы, кодировку, область сканирования памяти флешки для восстановления данных, алгоритм. Также вы можете оставить все настройки заданными по умолчанию.
После этого осуществите запуск сканирования выбранного устройства. На продолжительность сканирования влияют такие характеристики как скорость передачи данных интерфейса, через который подключено устройство, и объем самой флешки. Чем он больше – тем требуется больше времени. Результатом сканирования станет отображение в интерфейсе программы найденных папок и файлов, которые были удалены с устройства.
Внимательно изучите представленную информацию и определите, какие из данных требуют восстановления. Выберите те из них, которые нужно восстановить. После этого на панели инструментов программы нажмите кнопку, отвечающую за начало процесса восстановления. В появившемся окне укажите место на жестком диске компьютера, куда будут записываться восстанавливаемые файлы. Выбрать для сохранения будет невозможно. Подтвердите начало процедуры восстановления и дождитесь, пока все необходимые файлы не будут восстановлены.
Если использование приложения не принесло ожидаемых результатов, воспользуйтесь другой программой для восстановления данных.
Видео по теме
Источники:
- как вернуть отформатированные данные на флешку
Из-за сбоев, которые могут быть спровоцированы разными причинами, информация на флеш-картах может быть утеряна. Не стоит сразу же ставить на ней крест. Есть несколько способов, позволяющих восстановить утраченные данные.

Инструкция
Найдите приложение «Проводник». Среди списка устройств выберите вашу флешку. Кликните по ней правой кнопкой мыши. В появившемся контекстном меню выберите пункт «Форматировать». Выберите быстрый способ форматирования, после этого нажмите кнопку ОК.
Установите на ваш персональный компьютер программу, которая поможет вам восстановить данные флеш-карты. Скачайте из интернета программу Easy Recovery Professional. Она доступна . Можете скачать ее на сайте официального разработчика или на любом другом портале.
После того как программа установится, запустите ее. Перейдите в раздел «Восстановление данных». Найдите пункт Format Recovery. После того как вы его активируете, автоматически запустится сканирование системы. Затем появится предупреждение о том, что восстанавливаемые файлы следует сохранять на другом диске. Согласитесь с этим утверждением, нажав кнопку ОК.
Выберите флешку в списке носителей в интерфейсе программы. Затем нажмите кнопку «Далее». Начнется сканирование флеш-карты, в результате чего будут обнаружены все данные, которые были недавно удалены или по какой-то причине стерты. Чтобы восстановить файлы с флеш-карты, выберите их в предоставленном списке. Можете восстановить их все, хотя лучше восстанавливать выборочно.
Нажмите кнопку «Далее». Затем выберите папку на вашем персональном компьютере, куда бы вы хотели сохранить восстановленные файлы. Затем нажмите кнопку «Далее». Начнется процесс восстановления файлов. Когда он закончится, вся восстановленная информация будет сохранена в указанной вами папке.
Видео по теме
Источники:
- восстановление данных с флеш
Совет 18: Как восстановить файлы после форматирования флешки
Если вы случайно отформатировали внешний USB-накопитель, то попробуйте вернуть важные для вас файлы . Для таких случаев были разработаны специальные программы, выполняющие процесс поиска удаленных данных.

Вам понадобится
- - Easy Recovery.
Инструкция
Учтите, что ни в коем случае не стоит записывать на данный USB-накопитель никакую информацию. Чем интенсивнее вы будете использовать после форматирования , тем меньше у вас шансов восстановить нужные файлы . Скачайте и установите приложение Easy Recovery. Для этой цели используйте системный раздел жесткого диска.
Подключите отформатированный USB-накопитель к соответствующему порту компьютера или . Запустите программу Easy Recovery. В меню быстрого запуска укажите пункт Data Recovery. В открывшемся окне выберите меню Format Recovery. В левом окне программы выберите нужный USB-накопитель. Обязательно укажите предыдущий тип файловой системы данной . Нажмите кнопку Next.
Подождите некоторое время, пока утилита соберет информацию о файлах, ранее хранящихся на данном USB-накопителе. Этот процесс может занять достаточно много времени. Многое зависит от производительности вашего компьютера и скорости работы используемой флешки. Дождитесь появления нового меню.
Теперь выделите галочками те файлы , которые необходимо восстановить. Если вы хотите вернуть всю доступную информацию, то просто выделите самый верхний каталок в левом меню. Нажмите кнопку Next. Укажите раздел жесткого диска и папку, в которую будут восстановлены удаленные файлы . Еще раз нажмите кнопку Next и дождитесь завершения процесса восстановления информации.
Если вам требуется восстановить документы определенного типа, то в панели быстрого запуска выберите меню File Repair. Выберите тип документа в открывшемся меню. Это могут быть текстовые документы, таблицы и , созданные с использованием программ, входящих в комплект Microsoft Office. Выполните аналогичный алгоритм для поиска и восстановления потерянных данных.
Обратите внимание
Восстановление данных после форматирования жесткого диска. При утере данных многие желают выполнить восстановление hdd или восстановление флешки. О том как переделать файловую систему флешки из FAT в NTFS, читайте в статье - как форматировать флешку в NTFS. Позже я напишу статью о том как восстановить удаленные файлы при помощи мощной бесплатной программы. чтобы не пропустить.
Полезный совет
Программа R-Studio прекрасно подойдет для восстановления данных с flash-диска – СКАЧАТЬ. После запуска программы сразу же видим список ваших накопителей информации. Выберете вашу флешку и нажмите на кнопку «сканировать», для начала поиска потерянных файлов. Восстанавливаем данные с флешки. И вот, наконец, перед вами удаленные файлы, которые программа смогла найти на флешке. Найденные данные будут представлены в папках по типам файлов, вам останется только выбрать нужный файл, удаленный при форматировании или...
Источники:
- восстановить флешку после форматирования
Совет 19: Как восстановить удаленную информацию с флешки
Флешка - носитель информации, который использует флеш-память для хранения данных и подключается через разъем USB на компьютере. Современные модели очень надежные, но есть то, от чего не застрахован ни один владелец флешки : от случайного удаления информации с нее. Даже в том случае, если она была отформатирована.

Вам понадобится
- - Компьютер;
- - флешка;
- - утилита TuneUp Utilities.
Инструкция
После того как была удалена информация с флешки , важно ничего не записывать на нее. Это значительно повысит шансы на удачное восстановление данных. Но даже если вы успели что-то записать, шансы на удачный исход достаточно высоки.
Вставьте флешку, с которой будет восстанавливаться информация, в компьютер. Запустите программу. После первого запуска она начнет тестирование вашего компьютера. Подождите несколько минут, пока процесс тестирования не закончится. После этого вы окажитесь в основном меню программы. Пройдите на вкладку «Исправление проблем». В открывшемся окне выберите «Восстановить удаленные файлы».
Теперь в следующем окне отметьте флажком ваш флеш-накопитель, и если разделы жесткого диска будут отмечены галочками, снимите их. Это локализует работу программы исключительно над вашим флеш-накопителем. После этого проследуйте дальше. Если вы ищите конкретный файл, то в строке «Критерий файла» введите его имя, можно приблизительное. Также можете ввести расширение файла. Если вам нужно восстановить информацию в целом, то оставьте строку «Критерий поиска» пустой. Нажмите «Дальше».
После этого начнется процесс восстановления файлов. В его завершении появится окно со списком файлов, которые можно восстановить. Выделите те из них, которые вам нужны, после чего снизу окна нажмите «Восстановление». Дальше выберите пункт «Восстановить в заданной папке». Укажите место для восстановления. Это может быть непосредственно флешка или любая другая папка на жестком диске компьютера. Затем нажмите ОK, и файлы будут восстановлены.
Видео по теме
Источники:
- восстановить удаленную информацию на флешке
Жесткие диски являются достаточно надежным хранилищем информации. Удаленные с этих носителей файлы достаточно хорошо поддаются восстановлению. Естественно, для успешного осуществления данного процесса необходимо применять специальное программное обеспечение.
Проведите цветокоррекцию изображения. Для этого откройте меню «Изображения», «Коррекция», «Кривые». Нажмите в открывшемся окне на белую пипетку, которая расположена слева, и уже на самой фотографии найдите самый светлый участок, укажите на него. Точно также нажмите на черную пипетку и выберите самый темный участок. Если есть необходимость, подберите для серой пипетки участок со средней яркостью. Благодаря этой функции желтое, фото станет ярким и контрастным.
Далее начните восстановление испорченных мест, царапин, темных и светлых пятен и т.д. Для этого есть много способов, но вы можете воспользоваться следующим: войдите в режим «Быстрой маски» (самая нижняя кнопка внизу), выберите инструмент «кисть» (желательно, с низким уровнем жесткости, пушистую) и выделите на фотографии часть лица подходящего цвета, которая не повреждена. Она станет красного цвета.
Выйдите из режима «Быстрая маска», щелкните по изображению правой кнопкой мыши и выберите в меню «Инвертировать выделение». Скопируйте полученное изображение и вставьте на новый слой, расположенный выше фотографии (можно просто нажать Ctrl+V, слой появится автоматически). Затем передвиньте пятнышко на поврежденный участок. Вы увидите, как он закрылся. Если есть необходимость, сотрите лишнее ластиком с низкой жесткостью.
Если у фотографии поврежден, например, один уголок рта, а второй в порядке, выделите целую часть при помощи описанного способа или обычным курсором. Скопировав его на новый слой, выберите в меню «Редактирование», «Трансформирование», «Отразить по горизонтали». Попробуйте также изменить угол наклона, выбрав «Поворот».
Укажите отформатированный раздел в следующем диалоговом окне EasyRecovery Professional и укажите использовавшуюся файловую систему в раскрывающемся каталоге. Сохраните сделанные изменения, нажав кнопку «Далее», и дождитесь завершения повторного поиска нужных файлов.
Выберите подлежащие восстановлению файлы в списке очередного диалогового окна программы и подтвердите свой выбор, нажав кнопку «Далее». Воспользуйтесь кнопкой «Обзор» для задания места сохранения восстанавливаемых файлов и подтвердите выполнение выбранного действия, нажав кнопку «Далее». Дождитесь завершения процесса восстановления и нажмите кнопку «Готово» в завершающем окне приложения. Сохраните сделанные изменения, нажав кнопку «Да» в окне запроса системы, и завершите работу программы. Убедитесь в том, что все нужные данные отображаются корректно.
Recuva выручит в беде
Справиться с проблемой восстановления удаленных с поможет утилита Recuva. Маленькая, размером около 4 Мб, она имеет высокую производительность. К тому же, она довольно проста в использовании. Поэтому установить ее на компьютер не помешает никому.
Найти программу можно на просторах интернета, на сайтах с софтом. Скачайте приложение и установите его на компьютер. Для этого запустите установочный файл. В открывшемся окне выберите язык интерфейса – русский. Нажмите кнопку Next. После этого интерфейс обновится на русский язык, и вы сможете продолжить установку. Для этого нажмите кнопку «Далее» и в новом открывшемся окне отметьте галочкой основные параметры настройки программы. Вы можете создать ярлык на рабочем столе, создать ярлыки в меню «Пуск», добавить поиск удаленных файлов в меню Проводника, добавить поиск удаленных файлов в меню «Корзины», автоматически проверять обновления программы. По умолчанию в программе уже установлены все эти параметры, но вы их можете изменить, хотя лучше всего все оставить, как есть. В этом случае поиск удаленных файлов будет наиболее эффективным. Ведь данной программой вы сможете пользоваться и для восстановления удаленных с компьютера файлов.
В меню дополнительных настроек вы можете поставить ограничение на пользование программой: только для себя или всех, кто имеет доступ к данному компьютеру.
После этого нажмите «Далее» и укажите место сохранения программы. Автоматически программа будет загружена на жесткий диск в папку с программными файлами, но при желании вы можете изменить ее место положения при помощи кнопки «Обзор». После этого следуйте подсказкам программы, нажмите кнопку «Установить» и дождитесь, когда появится новое окно – «Завершения работы мастера установки». В нем отметьте галочками (или уберите их) пункты «Запустить Recuva» и «Информация о программе» и нажмите кнопку «готово». Теперь вы можете пользоваться программой и восстанавливать удаленные файлы.
Recuva ищет файлы
Для восстановления удаленной с флешки информации запустите программу Recuva и нажмите кнопку «Далее». После этого в новом окне отметьте тип файлов, который вам необходимо отыскать на съемном носителе: все файлы, картинки, музыку, документы, видео, сжатые, электронную почту.
Затем в следующем окне укажите место размещения удаленных файлов, в данном случае вам нужно будет выбрать вариант «В указанном месте» и указать конкретный съемный носитель (флешку). После этого нажмите кнопку «Далее» и в следующем окне поставьте галочку напротив пункта «Включить углубленный анализ» и кнопкой «Начать» запустите процесс поиска удаленной информации.
После этого программа проведет анализ и определит файлы, которые ей удалось отыскать. Отметьте необходимые вам файлы (можно выделить одновременно все документы) и нажмите кнопку «Восстановить» в правом нижнем углу. Затем укажите жесткий диск, на который следует сохранить восстановленную информацию. Дождитесь окончания процесса и просмотрите результат. Будьте уверены: наибольшая часть информации будет восстановлена.
Обратите внимание: сохранение файлов на тот же диск, на котором осуществлялся поиск, может уменьшить успешное восстановление файлов. Поэтому сохранять найденную информацию нужно на другой жесткий диск или съемный носитель.
Фото спасет Recuva
Среди наиболее популярных программ для восстановления удаленных файлов JPG особое место занимает программа Recuva, маленькая по весу (около 4 МБ), но очень производительная. Ей под силу вернуть большую часть стертых во время чистки папок на компьютере или случайного форматирования диска файлов. Она проста в работе, имеет приятный и понятный интерфейс, в том числе и на языке, поэтому освоить ее не составит труда даже новичку.
Установите программу на компьютер, запустите приложение, нажмите «Далее» и в следующем окне укажите тип файлов, которые нужно восстановить. Для поиска фото выберите пункт «Картинки», после чего отметьте место размещения удаленных файлов: точно не известно, на карте памяти, в папке «Мои документы», в корзине или в указанном месте (здесь нужно точно выбрать папку или флешку). Затем снова жмите «Далее», после чего в новом окне поставьте галочку напротив надписи «Включить углубленный анализ» и для запуска процесса нажмите кнопку «Начать». Вероятность восстановления файлов с расширением jpg при помощи программы Recuva составляет примерно 85- . При этом следует помнить: легче всего найти и восстановить недавно удаленные изображения.
Восстановленные файлы лучше всего сохранять на другой диск, а не на тот, где выполнялся поиск.
Выбирайте лучшее
Кроме Recuva, пользователи используют и другие программы, предназначенные для восстановления удаленных файлов.
Например, приложению JPEG Ripper доступно восстановление даже таких изображений, которые после обработки специальными программами открываются лишь в виде маленькой картинки или вообще недоступны для просмотра. При этом следует отметить, что программа очень проста, мала и при этом функциональна и весьма производительна. Плюсом приложения является то, что оно может «вытащить» все картинки, хранящиеся в памяти компьютера.
Также не помешает познакомиться с программами GetDataBack, Quadro Uneraser. Как и их «собратья», данные приложения успешно справляются с задачей по восстановлению испорченных и утраченных изображений.
Программа Recover My Files – настоящее спасение для тех, кто хочет восстановить графические, музыкальные файлы, видео, электронную почту, документы. Независимо от того, где находились удаленные файлы и в результате чего они потерялись, Recover My Files сможет их найти. Самое главное, что ПО обнаруживает и «ремонтирует» даже давно потерянные файлы.
Если случилось неприятное – и очень важные папки, файлы и документы были стерты с флеш-носителя, то это еще не повод для паники. Ничего страшного не произошло, ведь всегда есть возможность восстановить удаленную информацию.
Но если раньше вся накапливаемая информация могла, например, сгореть, то сейчас информацию можно потерять еще быстрее – из-за вирусной атаки, сбоя компьютера или неосторожного форматирования жестких дисков. Однако, если после пожара восстановить данные будет уже проблематично, то решить проблему удаления электронных файлов куда проще.
Где бы ни хранилась эта информация – на жестком диске компьютера, на флеш-носителе или на карте памяти телефона – всегда можно восстановить утраченные данные.
Способы восстановления данных
Итак, как же восстановить данные с флешки? Прежде всего, не нужно – после этого восстановить данные будет сложнее. Если же флеш-носитель все-таки был отформатирован, не записывайте никаких новых данных. Это тоже усложнит процесс восстановления информации.
Обычно при попытке подключить флешку к компьютеру возникают системные ошибки при чтении устройства. Если через ярлык «Мой компьютер» зайти в свойства съемного диска, то можно заметить, что емкость флешки и файловая система определяются некорректно (обычно показывает, что занято 0 байт, и свободно тоже 0 байт).
Чтобы восстановить информацию на флешке, в первую очередь, необходимо перезагрузить компьютер. Хуже от этого уже не будет, но иногда такой способ может и помочь. Если флеш-носитель по-прежнему не читается, тогда нужно отключить флешку через «безопасное извлечение устройства», а затем подключить ее снова (для правильного извлечения нужно щелкнуть по ярлыку флешки в трее, что возле часов, и выбрать пункт «Извлечь устройство»).
Если и это не помогает – нужно выполнить проверку съемного носителя. Для этого нужно открыть «Мой компьютер», вызвать контекстное меню по значку флешки, и выбрать пункт «Свойства». Затем в появившемся окне нужно выбрать вкладку «Сервис», и нажать кнопку «Выполнить проверку». В новом открывшемся окне должны быть выбраны обе галочки.
Если все равно не помогает, то остается только два варианта. Первый – это использование специальных программ для восстановления данных. Но каждая программа работает по-разному, и иногда она сможет восстановить данные, а иногда и не сможет. Нужно пробовать несколько программ для восстановления информации.
И наконец, последний способ – это отнести флешку в сервисный центр, где специалисты сделают свое дело, и восстановят всю утерянную информацию. А чтобы такого больше не повторилось, нужно чаще делать резервные копии на рабочий компьютер, а флешку использовать лишь как временный съемный носитель (для чего она и создавалась).
Уже придумана масса технологий для сохранения данных. Уже ни одна программа не удаляет файл без подтверждения. Корзины ломятся от мусорных файлов. Но все равно я то и дело слышу крики «Я нечаянно удалил(а) этот файл, а он очень, очень нужный!!!».
В первую очередь я рекомендую использовать резервное копирование. Но бывают ситуации, когда это невозможно. Например, кто-то нечаянно стер все фотографии на карте памяти фотоаппарата либо флешки. В таком случае DiscDigger или Recuva помогут восстановить удаленные файлы.
DiscDigger
DiscDigger – программа для восстановления данных с различных типов носителей, таких как карты памяти, флешки, жесткие диски или дискеты.
Интерфейс программы настолько прост, что запутаться трудно. Сначала вам предлагается выбрать диск для сканирования. Раздел Phisical Media отражает физические устройства, доступные для сканирования. Раздел Logical Drives показывает логические диски, с указанием буквы диска. Если вы восстанавливаете просто нечаянно удаленные файлы с жесткого диска или флешки – вам достаточно выбрать соответствующий логический диск. Если же файлы были потеряны в результате переразметки диска, то без сканирования всего физического носителя не обойтись.
После выбора диска определяем тип сканирования. Scan file system for deleted files поможет восстановить только недавно удаленные файлы, зато восстановит быстро и с прежними именами файлов. Scan disc surface for traces of files – более глубокое сканирование, позволяющее восстановить файлы даже если от файловой системы остались только воспоминания.
Для режима сканирования поверхности нужно выбрать типы фалов, которые требуется восстановить. Программа поддерживает самые распостраненные форматы изображений, документов, аудио и видео файлов.
Найденные файлы разбиваются по типам на несколько вкладок (Pictures, Documents, Music/Video).
Уже в процессе сканирования найденные файлы можно просмотреть. Окно предварительного просмотра очень простенькое, но этого обычно достаточно, чтобы решить – нужен файл или нет. А так же определить, насколько он поврежден.
Чтобы восстановить файл, нажмите на кнопку с дискетой и надписью Save.
Таким образом удавалось восстановить довольно давно удаленные файлы с флешки и жесткого диска.
Надеюсь, DiscDigger поможет вам выйти из некоторых неприятных ситуаций с минимальными потерями.
Recuva
Recuva – программа для восстановления утерянных данных, которые были случайно или специально удалены, не оставив никаких следов. Recuva выделяется очень дружелюбным интерфейсом, поддержкой русского языка и наличием бесплатной версией, не имеющей каких-либо ограничений.

При первом запуске программы, вас встретит мастер Recuva, который поможет в поиске данных. Сначала вам потребуется выбрать тип файлов: картинки, музыка, документы, видео, сжатые файлы, электронные письма, либо показать все файлы, если вы не уверены в формате. После этого необходимо выбрать место, где находились файлы (жесткий диск, флешка или любой другой доступный носитель). Как и в случае с форматом, можно указать положение “везде”, если вы затрудняетесь с выбором места размещения. После установки необходимых параметров начнется анализ, есть возможность выбрать углубленный анализ, который займет больше времени, но покажет более точные результаты. В итоге выйдет таблица найденных файлов с указанием места положения и вероятностью восстановления (отличное, среднее, плохое или полностью утраченное). Далее выбираете файлы и восстанавливаете файлы в один клик.
Совет: перед сканированием включайте углубленный анализ (Deep Scan). Таким образом, шансов на восстановление гораздо больше.

В настройках можно изменить язык, выбрать режим показа восстановленных файлов, включить или отключить мастера при запуске. Дополнительно можно настроить автоматическую проверку обновлений, параметры “надежного” удаления, а так же некоторые настройки при поиске и восстановлении.
Важная информация на винчестере, флешке или карте памяти мобильного устройства могут быть непреднамеренно стёртыми, хотя цена хранящейся на носителе информации может быть очень высокой. Процедура восстановления данных из отформатированного диска - достаточно дорогая услуга. В любом случае каждый может попробовать вернуть удалённые данные с помощью множества программ. Если же такое программное обеспечение не принесёт вам результата, то только тогда нужно обращаться в специализированные сервисы. Вы ничем не рискуете, используя такие программы.
Recuva - самая популярная программа среди бесплатных
Одно из наиболее известных приложений, завоевавшее широкую популярность у пользователей, программа Recuva. Она находится в бесплатном распространении в Интернете, а скачать её бесплатно сможет каждый желающий. Recuva отличается небольшими размерами и позволяет легко восстановить информацию из карты памяти, флеш-носителя или винчестера компьютера. Справиться с данным программным обеспечением вполне даже начинающему пользователю компьютера: почти все процессы восстановления проходят автоматически. Огромное преимущество продукта Recuva заключается в том, что пользователь сам указывает, какие именно файлы нужно восстанавливать. То есть, если вам нужны исключительно графические изображения, Recuva будет искать и восстанавливать именно их.
Хотя программа и быстро восстанавливает удалённые данные, она имеет некоторые недостатки. Например, Recuva сможет помочь только тогда, когда информация была удалена, а сам носитель больше не использовался. Если вы заметите исчезновение данных, после записи нескольких файлов, Recuva не сможет их восстановить. Кроме того, программа не может восстановить носитель после полного форматирования; не справится Recuva и если компьютер выдаёт, что «диск не отформатирован».
UndeletePlus - простое решение при необходимости восстановления потерянных данных
Простое программное обеспечение UndeletePlus предназначено специально для восстановления потерянных данных, что и следует из самого названия. Восстановить удалённые файлы можно с винчестера, флеш-накопителя или карты памяти. Мастер программы позволит даже неопытному пользователю выполнить все шаги по восстановлению важной информации. Вначале нужно выбрать, как именно были удалены файлы: произошло удаление, форматирование, повреждение разделов диска. Далее указывается, какие именно файлы были утрачены (фото, тексты, музыка и др.)
Данная программа рекомендуется только в том случае, когда просто произошло удаление не в корзину (нажатием клавиш Ctrl+Del).
R-studio - одна из лучших программ для полного восстановления важных данных
Многие пользователи утверждают, что R-studio - одна из наиболее эффективных программ для работы с удалённой информацией.
Но важно отметить, что она платная. Данное программное обеспечение предоставляет возможность:
- восстанавливать информацию из флешек, жёстких дисков, дискет, DVD-дисков;
- восстанавливать RAID массивы (учитывая и RAID 6);
- восстанавливать повреждения жёстких дисков компьютера;
- восстановление разделов после переформатирования;
- поддержка разделов Linux, Mac OS и Windows (NTFS FAT).

R-studio - профессиональная программа, которая сможет восстановить информацию, утраченную по разным причинам (форматирование, удаление, повреждение дисков). Сообщения от операционных систем, типа,
«диск не отформатирован» и др. R-studio - не преграда, в отличии от вышеперечисленных программ. Программа может запускаться с флешки или компакт-диска, если сама операционная система не запускается.
Восстановление данных на планшетах, телефонах и смартфонах, работающих на ОС Android
Иногда нужно восстановить данные не только на ноутбуке или компьютере, но и на современных гаджетах: смартфонах, телефонах и планшетах, работающих на Android.Существуют программы, позволяющие восстановить файлы, фото, видеоролики и т. д. По моему мнению, настоящего внимания заслуживают только два продукта:
- восстановление утерянных данных с помощью Android в Wondershare Dr. Fone;
- восстановление информации в 7-Data Android Recovery.

Первое приложение позволяет работать на всех Android-устройствах, причём восстановлению подлежат не только фотографии, видеоролики или музыка, но и контакты, заметки. Интерфейс и возможности второго приложения (7-Data Android Recovery) сильно напоминает программу Recuva для компьютеров.
Восстановление данных и файлов от Recovery Software
Большинство платных или бесплатных программ предлагают сразу все функции: восстановление после удаления, форматирования диска, повреждения загрузочных секторов и др. В отличии от таких универсальных решений, Recovery Software предлагает сразу 7 программ, каждая из которых предназначена для определённого действия.
- RS Partition Recovery - позволяет восстанавливать информацию после случайного форматирования, изменения структуры дисков. Поддерживает все популярные файловые системы.
- RS NTFS Recovery - похожее на предыдущую программу приложение, используемое для NTFS разделов. Позволяет восстановить данные и разделы на винчестерах компьютеров, флешках, картах памяти с файловой системой NTFS.
- RS FAT Recovery - аналогичная предыдущему продукту программа, за исключением того, что предназначена для возврата стёртой информации на носителях, использующих систему FAT.
- RS Data Recovery - один из наиболее интересных пакетов для пользователей. Сочетает в себе RS Photo Recovery и RS File Recovery. Разработчик утверждает, что именно данный пакет спасёт в любом случае при потере данных: поддерживаются любые диски, флеш-накопители, восстановление файлов со сжатых и зашифрованных разделов.
- RS File Recovery - одна из составных частей вышеупомянутого пакета, специально предназначенного для восстановления важной информации из повреждённых дисков, восстановления удалённой информации.
- RS Photo Recovery - когда вам потребуется восстановить именно фотографии с винчестера, флешки или карты памяти, то этот продукт именно для вас. Данная программа требует минимум вмешательства со стороны пользователя. Вам не нужно разбираться с форматами фото и другими подробностями - программа сделает всё сама.
- RS File Repair - многие встречались с не открывающимися файлами или фотографиями. Например, половина фото выглядит серым, выглядит, как непонятные разноцветные блоки или вообще не открывается. Данное приложение сможет решить подобные проблемы и восстановить графические или другие файлы разных форматов.
После бесплатной загрузки вы сможете увидеть результаты восстановления файлов (без возможности сохранения), а далее принять решение о покупке одного из приложений. Получив зарегистрированную версию, вам станет доступным весь функционал программы.
Power Data Recovery - профессиональное восстановление любых данных
Как и предыдущий пакет программ, программа Power Data Recovery позволяет полностью восстановить утерянную информацию с любых носителей (CD, DVD, Flash-карты, жесткие диски), в том числе и после их повреждения. Программа поможет восстановить и повреждённые разделы на винчестерах: поддерживаются различные форматы USB, SATA, SCSI, IDE.
Программа позволяет выполнять восстановление утерянной информации абсолютно безопасно на созданном образе диска, где любые изменения не принесут вреда для системы. Кроме этого, Power Data Recovery позволяет проводить поиск утерянных файлов по типам, находить потерянные сектора дисков и т.д.
Для удобства пользователей программа предлагает предварительный просмотр файлов, где отображаются оригинальные имена самих файлов.
Stellar Phoenix - программное обеспечение для восстановления 185 типов файлов
Замечательная программа Stellar Phoenix даёт возможность искать и восстанавливать почти две сотни различных типов файлов (нет возможности восстановления RAID). Для Stellar Phoenix неважно, откуда будет проводиться восстановление информации: жесткий диск компьютера, флеш-носитель, карта памяти, CD или DVD-диски. С помощью Stellar Phoenix всегда можно создать образ восстанавливаемого диска, что сделает процесс поиска удалённых или повреждённых файлов удобным и безопасным. Все найденные файлы классифицируются по типам, что делает поиск очень удобным. Предварительный просмотр ускоряет поиски повреждённых файлов с нужной информацией.
Хотя программа и на английском языке, весь интерфейс интуитивно понятный. Восстановление утерянной информации проводится с помощью мастера, который предлагает на выбор всего три пункта: восстановление винчестера (жёсткого диска), восстановление компакт-дисков, восстановление потерянных фотографий. Выбрав один из пунктов, нужно лишь дождаться пока, программа найдёт и восстановит файлы. Программу легко освоит даже начинающий пользователь компьютера.
Восстановление важных данных на неработающем компьютере с помощью Data Rescue PC
Восстановление файлов возможно даже на неработающем компьютере, у которого не запускается операционная система.
Эта процедура возможна благодаря приложению Data Rescue PC. Программа запускается с LiveCD и позволяет выполнить следующее:
- найти и восстановить различные типы файлов;
- провести работы с повреждёнными дисками, которые не установлены в системе;
- полностью восстановить информацию после удаления;
- восстановление RAID (выполнив установку отдельных компонентов).
Восстановление любых данных при помощи Seagate File Recovery for Windows
Хотя и появилось немало различных приложений, предназначенных для восстановления потерянной информации, многие продолжают пользоваться программой Seagate File Recovery.
Она была разработана производителем винчестеров Seagate, и поначалу использовалась только для владельцев этих винчестеров. Но практика показала, что программа отлично справляется с восстановлением важных утерянных данных и с другими носителями информации (не обязательно Seagate). Даже после форматирования диска или флеш-накопителя, удаления информации с носителей программа продолжает видеть файлы с возможностью их восстановления. Кроме того, данная программа проводит восстановление файлов таким образом, чтобы система могла их прочитать. Очень часто другие приложения восстанавливают фотографий или другую информацию, но компьютер не в состоянии их прочитать. Если другие программы не приводят к чтению системой восстановленных фотографий, лучше всего провести восстановление изображений приложением Seagate File Recovery for Windows - фотография гарантированно откроется. Единственное, что может случиться частичное открытие фото: будет видна часть изображения.
Ещё одна программа 7 Data Recovery Suite
Многие пользователи достаточно долго не могут найти подходящую программу для восстановления данных. Одна из таких преград - отсутствие русского языка. Приложение 7 Data Recovery Suite полностью русифицировано и имеет удобный интерфейс.
Восстановить важную информацию с помощью программы 7 Data Recovery Suite сможет любой более-менее разбирающийся в приложениях пользователь компьютера. Хотя за пользование программой 7 Data Recovery Suite придётся заплатить некоторую сумму, вы всегда сможете скачать её бесплатно в ознакомительных целях. Каждый пользователь, скачавший продукт, имеет право на бесплатное ознакомительное восстановление информации в пределах 1 гигабайта! Очень даже неплохо для знакомства с возможностями продукта. Такой объём позволяет восстановить более трёх тысяч фотографий! 7 Data Recovery Suite даёт возможность восстановить удалённые файлы, помещённые не в корзину, вернуть потерянную вследствие неправильного форматирования или повреждения диска информацию. Опытные пользователи, часто применяющие 7 Data Recovery Suite для разных задач, утверждают, что в преимущественном большинстве случаев программа отлично справляется с восстановлением любых данных. Помимо скачивания данной версии программы, на официальном сайте можно найти и скачать бета-версию программы, которая предназначена для мобильных устройств, работающих на ОС Android.
Случайно удалить файлы с компьютера достаточно просто. Но вот восстановить их бывает проблематично. Особенно, если не знаешь, с чего начать. Ниже вы найдете подборку программ для восстановления удаленных файлов для Windows. Вы можете смело использовать любую из них для возвращения потерянных данных.
Лучше всего держать одну из таких программ установленной у себя на компьютере, чтобы в случае необходимости просто запустить и восстановить потерянные файлы без особых проблем. Это крайне важно, так как успех процедуры зависит от количества файловых операций (записи на диск), которые произошли после удаления файлов.
20.06.2016 , Антон Максимов
В сети существует великое множество самых разнообразных программ. Ежедневно пользователи устанавливают и удаляют разные программы. В некоторых случаях по самым разным причинам происходит системный сбой, и некоторые данные могут легко пропасть. Самыми важными данным на наших компьютерах являются документы, фото, аудио и видео архивы. Чтобы предостеречь себя от потери важных данных крайне рекомендуется регулярно создавать резервные копии. Ну а если так произошло, что данные потеряны, а резервной копии нет, то на помощь приходит Recuva. Это бесплатная программа для легкого восстановления удаленных файлов (будь-то в результате сбоя или ошибочно удаленные пользователем).
26.12.2014 , Антон Максимов
О создании резервных копий говорилось много, но все же ситуации бывают разные. Иной раз может выйти из строя диск, либо его случайно отформатируют, забыв списать с него важные данные. В результате срочно требуется восстановление. В этом случае на помощь приходит программный комплекс Hetman Partition Recovery.
По заверениям разработчиков, данный продукт поможет восстановить данные с жестких дисков, USB-дисков и даже карт памяти в результате случайного удаления, форматирования, удаления «мимо Корзины» через Shift + Del, блокировки вирусом, системного сбоя или же повреждения носителя.
27.02.2012 , Марсель Ильясов
Undelete 360 – программа для восстановления файлов. Undelete 360 полностью бесплатна (для домашнего использования) и имеет качественный перевод на русский язык. Для сканирования и восстановления данных, в отличие от любых других аналогичных программ, приложение использует более эффективный алгоритм поиска, что позволяет существенно уменьшить время, затрачиваемое на предварительное сканирование жестких дисков. Приложение умеет работать с флеш носителями, картами памяти, CD\DVD, ZIP, внешними HDD и т.д.
10.02.2012 , Марсель Ильясов
Информация – это ценность, и потерять такую ценность весьма и весьма неприятно. А в некоторых случаях информация настолько ценна, что ее стоимость может достигать десятков, сотен и даже миллионов рублей/долларов. Жесткие диски, флеш-карты и карты памяти, которые хранят наши данные, позволяют достичь очень высокой степени надежности хранения, но и у них бывают сбои. Помимо сбоев устройств, к потерям информации ведет и человеческая рассеянность – любой пользователь может запросто «по инерции» удалить важные документы, и лишь потом осознать, что он сделал что-то не так. В любом из вариантов есть шанс восстановить информацию. В том случае, если это не аппаратный сбой, то можно попробовать осуществить восстановление самостоятельно при помощи специализированных утилит. Одним из средств воскрешения файлов с носителей является EaseUS Data Recovery Wizard Free.
 Finow X5 обзор: Smart Watch встречаем Android часы Smart watch V7k — активация часов и настройки
Finow X5 обзор: Smart Watch встречаем Android часы Smart watch V7k — активация часов и настройки Распространенные ошибки Google Play и как их устранить
Распространенные ошибки Google Play и как их устранить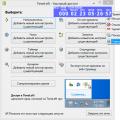 Таймеры для рабочего стола Обратный таймер на рабочий стол
Таймеры для рабочего стола Обратный таймер на рабочий стол