Файл с паролями wifi android. Как узнать пароль от wifi на телефоне Андроид
Ситуация в общем-то распространённая, когда, подключая WiFi-соединение, пользователь вводит пароль и система, запомнив его, автоматически будет выставлять ключ при каждом выходе в сеть интернет. Со временем введённая комбинация символов забыта, а в случае необходимости начинаются поиски ответа на вопрос, как узнать пароль от wifi на Андроиде. Решение этой проблемы в нашем сегодняшнем материале.
Есть несколько способов, которые помогут решить проблему забытого пароля на устройствах, работающих под управлением ОС Android. Сейчас мы о них и расскажем.
С помощью стандартных настроек
Если вы забыли пароль от точки доступа на своём телефоне, то поступаем следующим образом: заходим в «Настройки», открываем «Общие» (на некоторых моделях может быть «ещё»). Если соединение Wi-Fi выключено, активируем его, переходим в «Режим модема» и открываем менюшку «Точка доступа Wi-Fi»:

Здесь мы видим, что сеть активна (на скриншоте имя сети (SSID) «Hello from me», у вас будет то, которое вы задали самостоятельно). Теперь нажимаем «Настроить точку Wi-Fi». В верхней строке — имя сети, а ниже пароль, скрытый символами (точками). Нажимаем на изображение глаза, и в следующем окне можно посмотреть пароль, который был задан изначально (на скриншоте «TER1234567»):

*Примечание : в зависимости от модели Android-устройства название пунктов может отличаться от указанных на скриншоте, но смысл прост и понятен: активировать WiFi-соединение и зайти в настройки точки доступа Wi-Fi.
С помощью специального софта
Посмотреть на Андроиде забытый пароль можно и с помощью специальных приложений. Мы рассмотрим на примере утилиты RootBrowser. Для её работы нужно получить Root-права (впрочем, как и для большинства программ этой линейки, поскольку мы будем иметь дело с системными папками.
Итак, устанавливаем и запускаем приложение RootBrowser . Находим папку «data «, открываем, ищем папку «misc «, заходим в неё:

Теперь нам нужно открыть папку «wifi «, в ней открываем файл»wpa_supplicant.conf «, запускаем текстовый редактор «RB Text Editor «:

В открывшемся окне мы увидим список сетей, находим имя искомой сети (ssid) и пароль (psk):

По такому же алгоритму действуем и с другими программами, например, с «ES проводник «: «Домашняя страница » -> «Устройство » -> data -> misc ->wifi -> wpa_supplicant.conf:

Из списка сетей находим нужную и «вспоминаем» пароль:

С помощью компьютера
Для того, чтобы воспользоваться этим способом, нам потребуется скачать на ПК утилиту WirelessKeyView . Сделать это можно прямо с официального сайта разработчика . Ссылки для скачивания расположены в самом низу страницы для систем x86 и x64. Google делает вполне вменяемый перевод, дающий возможность детально ознакомиться с возможностями программы:

Утилита представлена в виде одного исполняемого файла, не требующего установки на ПК. Итак, запускаем на компьютере WirelessKeyView от имени Администратора (естественно на том ПК, на котором вводился ключ) и сразу можно посмотреть все пароли от беспроводных сетей Wi-Fi.
В первом столбце отобразится имя сети (Nrtwork Name), во втором – тип ключа безопасности (Key Type), а далее ключ (пароль), представленный в шестнадцатеричном и обыкновенном текстовом виде (Key (Hex) и Key (Ascii):

*Примечание : некоторые антивирусы могут реагировать на утилиту, как на потенциально опасный объект, поскольку будут осуществляться действия по доступу к сохранённым данным.
Нужный ключ можно будет скопировать в буфер обмена или сохранить в HTML / XML файле, а также посмотреть всю информацию о беспроводной сети.
В заключение предлагаем посмотреть видеоролик о работе ещё одной программы — Wifi Password(ROOT) , с помощью которой можно узнать, как посмотреть пароль от вайфая на Андроиде:
Мы расскажем про два простых способа, как узнать пароль от вайфая на телефоне Android. Первый способ очень простой, и вам не нужны рут права, однако, если он не поможет в вашей ситуации, тогда вы можете использовать второй способ, чтобы узнать пароль от своего WiFi на смартфоне андроид.
Если вы являетесь тем человеком, который подключается ко многим WiFi сетям, но не может запомнить пароль от них, тогда наша статья будет очень полезной. К сожалению, операционная система Android не позволяет узнать пароль от своего WiFi напрямую, поэтому приходиться использовать различные хитрости и приложения.
Конечно, проще всего узнать пароль от WiFi на телефоне Android, это использовать специальные приложения. Тем не менее, большинство из них требуют рут права. Этот способ имеет право на жизнь, поэтому мы расскажем о нем в нашей статьей. Однако, сначала вам следует попробовать один простенький способ, который позволит вам узнать пароль от своего WiFi с телефона андроид без рут прав.
Давайте начнем!
1 способ: Узнать свой пароль от WiFi на телефоне Android без ROOT прав
1. Скачайте и установите приложение ES File Explorer на своем Андроид смартфоне. Это популярный файловый менеджер, который может быть полезен во многих ситуациях, в том числе, когда необходимо узнать пароль от WiFi на телефоне андроид.
3. Затем откройте вкладку «Устройство » и перейдите в папку «Data ».

4. Здесь вы увидите еще одну папку под названием «Misc ».

5. Вот мы добрались до необходимой папки «WiFi ». Перейдите в нее.
6. Теперь нажмите на файл «wpa_supplicant.conf », чтобы просмотреть список всех доступных WiFi сетей, к которым подключен ваш андроид телефон. SSID – это название вайфай сети, а PSK – пароль от нее.

Готово! Довольно просто и быстро. Тем не менее, многие люди не могут найти необходимую папку в приложении ES File Explorer. Это зависит от версии операционной системы или модели смартфона. В таком случае, вы можете использовать следующий способ, чтобы узнать пароль от WiFi сети на телефоне андроид.
2 способ: приложение, чтобы узнать пароль от WiFi сети
В этом методе мы будем использовать приложение WiFi Key Recovery, для работы которого требуются рут права. Прочитайте в нашей статье, это не так сложно, как может показаться с первого раза.
1. После того, как вы получили рут права на своем андроид устройстве, вы можете скачать приложение WiFi Key Recovery в Google Play Store.

2. При первом запуске приложение запросит доступ к суперпользователю, или же рут права. Нажмите «Предоставить » (Grant ) во всплывающем окне.

3. Теперь вы можете видеть список всех WiFi сетей, к которым когда-либо подключался ваш андроид смартфон. PSK – это пароль от вайфая.

Вот и все. Мы поделились с вами двумя способами, как можно узнать пароль от своего WiFi на телефоне андроид. Если у вас остались вопросы, не стесняйтесь задавить их в комментариях ниже. Мы постараемся помочь вам.
Сети и не знаете, как к ней подключить новое устройство? В принципе, узнать забытый пароль от Wi-Fi - задача несложная. В этой статье рассказывается, где посмотреть свой пароль от вай-фай в Windows XP, 7 и Android.
Довольно частое происходит так, что сначала создается пароль, а потом он просто теряется или о нем забывают. Можно конечно долго перебирать кучи бумаг в поиске записи пароля от WiFi. Часто так бывает, что ее и не было вовсе. Как бы там ни было, в будущем постарайтесь записывать важные данные в блокнот и не теряйте его. Хранить пароли на компьютере, может быть опасно, их могут похитить хакеры.
В таких случаях многие советуют: если забыл пароль от wifi - сделать reset роутера и настроить все заново. Но что делать если, настроить роутер заново проблематично, да и тратить на это много время не очень хочется?! Гораздо проще узнать свой пароль в настойках беспроводной сети?
Смотреть пароль можно в уже подключенном к WiFi компьютере, ноутбуке или планшете. Если к Вашей сети подключено несколько устройств, то восстановить ключ безопасности сети не составит большого труда.
Узнать забытый пароль от Wi-Fi в Windows XP
Чтобы посмотреть ключ безопасности от своей запароленной точки доступа WiFi в Windows XP - перейдите в «Пуск» - «Панель управления». В открывшемся окне найдите и запустите «Мастер беспроводной сети».
В окне мастера настройки беспроводных сетей кликните «Далее», затем выберите действие «добавить новые компьютеры и устройства».

На следующем шаге выберите второй способ создания беспроводной сети - ручную установку.


Запустится программа Блокнот с параметрами вашей WiFi.

Обратите внимание на поле «Ключ сети ( / -ключ)», - это и есть пароль от вашего WiFi.
Вам останется всего лишь использовать данный ключ безопасности для подключения нового устройства к уже имеющемуся Вай-Фай.
Внимание! Ключ безопасности в блокноте покажется лишь в том случае, если ваш компьютер ранее был подключен к беспроводной сети по WiFi.
Узнаем пароль от своего WiFi в Windows 7
Для восстановления пароля от WiFi в Windows 7 нажмите в подключенном к сети компьютере на иконку беспроводного соединения в трее (правый нижний угол экрана, возле даты и времени).
Выделите свой вай фай и кликните по нему правой кнопкой мыши, затем перейдите в раздел «Свойства».

В свойствах беспроводной сети, в нашем случае Dlink, перейдите на вкладку «Безопасность». Отметьте галочкой свойство «Отображать вводимые знаки» и в графе Ключ безопасности сети отобразится пароль от вашего Wi-Fi.

Запомните, а лучше запишите свой пароль и положите его в надежное место, подальше от посторонних глаз. Вы же не хотите, чтобы несанкционированный доступ к WiFi получили ваши соседи, - нет, тогда прислушайтесь к данному совету.
Программа для восстановления пароля
На просторах интернета можно встретить несколько программ для восстановления пароля от Wi-Fi. Рассматривать их все не представляется возможным, поэтому скажем несколько слов о WirelessKeyView. Это бесплатная программка с довольно простым интерфейсом. Найти её вы сможете в том же Google или Яндекс. После скачивания не забывайте проверять файлы на вирусы.
Запущенная программа WirelessKeyView выглядит следующим образом.

Как видите, после запуска на подключенном к WiFi компьютере она нашла пароль от беспроводной сети. Интересующая нас информация расположена в колонке Key (Ascii), - это и есть наш пароль.
Как узнать пароль от WiFi на планшете Android?
Ни для кого не секрет, что к домашней локальной сети может быть подключен не только настольный ПК или ноутбук, но и телефон с планшетом. Как узнать пароль от wifi на планшете Android, если на компьютере он не сохранился?
В случае с Андроид, необходим полный доступ к файлам администратора, иными словами нужны root-права.
Если вы откроете доступ к системным файлам своего планшета - скачайте из Google Play программу Root Browser. Когда вы запустите Root Browser, имея root-доступ, перейдите в корневую директорию планшета, затем откройте папку data.

Найдите папку misc, а в ней откройте папку wifi, в которой посмотрите любым текстовым редактором содержание файла wpa_supplicant.conf.

В файле wpa_supplicant.conf содержится перечень беспроводных сетей, к которым подключен планшет, а также пароли к ним.
Если не хотите открывать приложениям root-доступ к своему планшету - смотрите пароль от локальной сети в настройках Wi-Fi роутера.
Что делать если забыл пароль от роутера?
Теперь давайте рассмотрим ситуацию, когда узнать забытый пароль от WiFi не получается рассмотренными способами, и записей о нем нет на компьютере. Кроме того, логин и пароль для входа в настройки роутера изменены и благополучно забыты, - как быть в таком случае?
Помните, в начале статьи мы упоминали совет неизвестных экспертов - скинуть настройки роутера. В сложившейся ситуации он, как нельзя, кстати, его нужно использовать только в крайних случаях, когда узнать пароль от WiFi никак не удается. После сброса к заводским настройкам, придется заново настраивать роутер: интернет и сеть.
Чтобы сбросить настройки к первоначальным, на задней стенке устройства найдите кнопку Reset, - нажмите и удерживайте её около 10 секунд. После этого логин и пароль для входа в настройки снова станут admin, или какими они у вас были изначально, после покупки роутера.
Считываем пароль от wifi на Android
Знание пароля от беспроводной сети может пригодиться в самых разнообразных ситуациях. Но беда в том, что большая часть пользователей не помнят эту комбинацию и при подключении новых устройств даже не представляют, что нужно делать.
Тем не менее, есть множество способов извлечь пароль из недр операционной системы Android . Также можно попробовать покопаться в настройках роутера . Однако все эти методы сложны для новичков.
Здесь ничего не сделаешь. Это спецификация проблемы. Конфиденциальная информация надежно спрятана среди файлов Андроид или в прошивке роутера. Это азы безопасности. И производители неукоснительно следуют им.
Как найти пароль?
Читайте также: Как восстановить аккаунт Google: Самые действенные способы +Отзывы
Есть несколько вариантов определения пароля
Все они отличаются степенью сложности и количеством необходимых действий для достижения результата. Зато можно гарантированно найти нужную комбинацию.
Для осуществления этого варианта потребуется сначала «рутировать» аппарат. Универсальной инструкции нет. Придется искать в Сети информацию для конкретной модели телефона. И только потом можно будет приступать к дальнейшим действиям.
После установки рута придется дополнительно установить какой-нибудь диспетчер файлов с поддержкой скрытых элементов. Весьма хорош ES Проводник . Он обладает современным интерфейсом и может открывать системные файлы и каталоги.
Диспетчер файлов установлен, рут получен. Теперь можно переходить к процессу извлечения пароля беспроводной сети из системных файлов ОС Android. Здесь главное все делать по инструкции. Иначе ничего не получится.
Запускаем ES Проводник с помощью ярлыка на рабочем столе смартфона.
Читайте также: [Инструкция] Как создать электронную почту на Андроид смартфоне абсолютно бесплатно +Отзывы

Читайте также: 4 Самых популярных способа как установить Андроид на Ваш компьютер: пошаговая инструкция +Отзывы

Теперь нажимаем на символ «/» . Он откроет основную файловую систему телефона.
Читайте также: ТОП-9 Лучших клавиатур для Андроид 2018 года +Отзывы

Теперь ищем каталог «data» и жмем на него.
Читайте также: Как скачать рут права на Андроид + ТОП-10 программ для рутирования

Перемещаемся в папку «misc» .
Читайте также: RAR для Андроид: Как пользоваться архиватором на мобильном

Заходим в папку «wifi».
Читайте также: Как удалить аккаунт Гугл на Андроиде: Что нужно знать

Читайте также: Не показывает видео на Андроид? Простые решения проблемы

Теперь пробуем открыть файл в виде текста.

В качестве программы для открытия выбираем ES Редактор.

В открывшемся файле будет много непонятного текста. Но нам нужен блок с названием «network» . «SSID» - это имя беспроводного соединения, а «PSK» - тот самый пароль.

Вот и все. Дело сделано. Теперь пароль от Wi-Fi соединения известен. Однако не стоит особо полагаться на память. Если нет желания повторять такой процесс, то лучше записать код доступа на какой-нибудь бумаге. Ее проще найти.
После того, как вы узнали всю необходимую информацию рут лучше отключить. Приложения от недобросовестных разработчиков могут использовать права администратора для того, чтобы навредить операционной системе. Лучше перестраховаться.
2. Читаем настройки роутера
Роутер TP-LINK
Этот метод намного проще предыдущего хотя бы потому, что не требуется производить манипуляций со смартфоном . Не нужен рут, не нужны специальные приложения… Все, что требуется – браузер в телефоне.
Также неплохо было бы знать логин и пароль для получения привилегий администратора в роутере. Если после приобретения устройства ничего не менялось, то пароль доступа будет стандартным (admin). Логин точно такой же.
Расположение пунктов меню может отличаться в зависимости от модели роутера. Но общий алгоритм действий будет идентичным. Просто нужно будет проявить немного смекалки. А пока нужно только четко следовать инструкции.
Запускаем браузер, установленный на смартфоне.

В адресной строке вводим «192.168.1.1» . Это стандартный IP адрес любого роутера. После ввода нажимаем кнопку «Enter» . Она может выглядеть как угодно. В зависимости от используемой клавиатуры на мобильном гаджете.

Теперь браузер попросит ввести логин и пароль администратора (admin/admin). Вводим и нажимаем «ОК» .

Все. Мы попали в настройки роутера. Однако этого мало. Теперь нужно выбрать пункт «Беспроводной режим».

Но и это еще не все. После нажатия на соответствующую кнопку появится некоторое количество подпунктов. Нам нужен тот, что называется «Защита беспроводного режима» . После нажатия на него в правой части окна отобразится вся информация. Включая пароль. Графа с паролем будет называться «Пароль PSK» .

Вот и все. Теперь остается только переписать код доступа к беспроводной сети и сохранить его в надежном месте. Иначе снова придется путешествовать по настройкам модема в поисках ответов на свои вопросы.
В настройках роутера не рекомендуется ничего менять. Даже незначительные изменения могут иметь самые печальные последствия. Можно и вовсе лишиться интернета. Тогда придется приглашать специалиста для настройки модема. Поэтому не стоит экспериментировать.
3. Используем сторонние приложения на Андроиде
В Play Store от Google (который установлен в любом аппарате на Android) есть некоторое количество приложений, способных показать пароль пользователю. Однако есть одна маленькая оговорка: работают они только при наличии рута на аппарате.
И далеко не все из этих программ действительно способны «достать» данные о из недр операционной системы. Следует выбирать именно те, которые имеют больше закачек. Стоит обращать внимание и на отзывы пользователей. Они помогут прояснить картину.
Wi-Fi Key Recovery
Небольшая утилита, которую можно скачать на официальной торговой площадке от Google. Для работы приложения требуются рут-права. Программа действительно способна вытащить данные о беспроводной сети из системного файла. Но не более того.
Самое интересное, что приложение собирает данные только о том соединении, которое активно в данный момент. Выбора конкретной точки доступа Wi-Fi нет. Зато имеется приятный интерфейс и минимальное количество настроек.
Работает приложение по точно такому же принципу, что описан в первом способе восстановления пароля. В качестве информационного донора используется файл «wpa_supplicant.conf», который запрятан в бесчисленных каталогах операционной системы.
Сразу же программа выдаст основную информацию о текущем Интернет-соединении: имя точки доступа, пароль и тип защиты.

Вот и все. Найти нужный пароль при помощи Wi-Fi Key Recovery проще простого. Стоит отметить, что работает программа действительно очень быстро. Вероятно, дело в том, что приложение не перегружено ненужными настройками и не имеет дополнительных модулей.
Администратор сайт
02.07.2019

Пользователям доступны несколько способов, как посмотреть пароль от WiFi на Андроид, к которому подключен – решение есть для устройств с root-правами и без них. Куда смотреть и на что обратить внимание – подробности в статье.
Где смотреть не надо
Сегодня немало моделей смартфонов и планшетов, которые могут похвастаться возможностью создавать точку доступа – то есть принимать мобильный интернет и раздавать его, создавая собственную беспроводную сеть. Пользователь без труда может узнать введенный пароль от точки доступа WiFi на планшете Android (или на смартфоне), но эти данные не подойдут для авторизации в домашней сети, которую создает роутер.
Исключение – случай, когда пользователь осознанно создает на своем устройстве точку доступа с тем же названием и ключом безопасности (паролем), что и домашний WiFi.
Где и как вы можете найти пароль, если есть root
Проще всего тем, кто получил права суперпользователя и имеет доступ к системным папкам – они могут узнать на Андроиде пароль от своего WiFi через приложение. Для этих целей можно использовать приложения двух типов:
- Программы, разработанные специально для просмотра на Андроид ключа безопасности от WiFi;
- Любой файловый менеджер.
Специализированная программа найдет среди системных файлов нужную информацию, в то время как в файловом менеджере поиск придется вести самостоятельно.
#1 Root Browser
Для примера можно рассмотреть один из файловых менеджеров - Root Browser , он поможет узнать пароль от ВайФая, к которому подключен Андроид. Для этого потребуется:
- Загрузить из PlayMarket приложение и установить его. Программе потребуются разрешения root.
- Нужный файл носит название wpa_supplicant.conf – найти его можно, последовательно открывая папки /data/misc/wifi.
- Для того, чтобы открыть файл, Root Browser попросит выбрать программу – можно воспользоваться любым текстовым редактором из списка установленных.
- Ключи безопасности от беспроводных сетей сохранены в разделе network (при условии, что смартфон хотя бы единожды к ним подключен) – надо отыскать название домашнего WiFi, а в следующей строчке psk посмотреть ключ безопасности.
#2 Специализированное приложение WiFi Password
Такие приложения позволяют очень быстро узнать пароль от подключенного WiFi на Андроид через телефон – пользователю достаточно сделать нескольких кликов. Чтобы посмотреть на смартфоне ключ безопасности, потребуется:
- Загрузить программу на Андроид, который был подключен к сети, и установить.
- Открыть и дать разрешение root.
- Найти в списке искомую сеть и посмотреть пароль – скопировать или запомнить.
Как и где вы можете посмотреть пароль без root
На устройстве Андроид (в телефоне, планшете) ключи безопасности хранятся в специальных файлах, поэтому посмотреть свой пароль от WiFi на Андроид без root не получится. Но не всегда пользователи готовы открывать доступ к системным настройкам, нередко это несет риски для работы устройства.
Проблема имеет решение: ключ безопасности хранится как в телефоне, так и на роутере, а также на компьютерах (ноутбуках, планшетах), которые подключены к домашней сети. Отсюда два способа на Андроиде посмотреть пароль ВайФая подключенной сети – как используя веб-интерфейс, так и на компьютере, который подключался к домашнему интернету.
#1 Веб-интерфейс
Этот способ подойдет лишь в том случае, если устройство (планшет, телефон или компьютер) подключено к беспроводной сети. Перед тем, как посмотреть в браузере ключ безопасности, надо найти IP-адрес веб-интрефейса: он зависит от марки и производителя роутера. Обычно используется 192.168.0.1 или 192.168.1.1, у роутеров компании Belkin веб-интрефейс расположен по адресу 192.168.2.1.
Важно, чтобы устройство в этот момент было подключено только к домашней сети WiFi, поэтому другие интернет-подключения и мобильный интернет надо временно отключить.
Для того, чтобы узнать ключ безопасности, потребуется:
- Открыть на Андроиде, который был подключен к сети, любой браузер, такой как Яндекс, Opera или Chrome. В строке адрес ввести IP-адрес веб-интрефейса и авторизоваться. По умолчанию, имя пользователя установлено «admin», а пароль либо «1234» , либо «admin» (если пользователь не менял эти настройки). Иногда на корпусе роутера производитель указывает адрес веб-интерфейса, а также данные для авторизации.
- В открывшейся странице пользователю предстоит найти название своей сети и тапнуть по нему.
- Ключ безопасности можно не только посмотреть в специальном поле, но и поменять.
Это единственный возможный вариант, как узнать пароль от своего WiFi на Андроиде без root, но ключ безопасности можно посмотреть на компьютере, который хоть раз был подключен к домашней сети.
#2 Компьютер, который ранее был подключен к нужной сети
Операционные системы ПК хранят все ключи безопасности, есть немало способов, чтобы их увидеть. Для примера рассмотрим извлечение данных с помощью командной строки:
- Запустить командную строку и набрать на клавиатуре команду netsh wlan show profiles – это позволит увидеть список тех беспроводных сетей, информация о которых хранится на компьютере. Пользователю надо найти свою и запомнить (или скопировать) правильное написание.

Проблема, как на планшете Андроид посмотреть сохраненный пароль от ВайФая, решается так же, как и для смартфона.
 Настройка камеры lenovo x2 eu
Настройка камеры lenovo x2 eu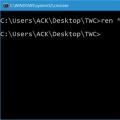 Четыре способа группового переименования файлов в Windows
Четыре способа группового переименования файлов в Windows Huawei Ascend P7 - Технические характеристики
Huawei Ascend P7 - Технические характеристики