Почему пк включается но не запускается система. Не включается компьютер, но вентиляторы работают
Уже многие годы компьютер является неотъемлемой частью жизни людей разного возраста и социального статуса. Поэтому несложно понять, какую панику вызывают ситуации, когда компьютер вообще не включается при нажатии на кнопку питания, и нет сигнала ни от одного индикатора. Причин тому может быть множество. При возникновении таких случаев, важно, не откладывая в долгий ящик, разобраться с тем, почему не включается компьютер и что нужно делать для устранения данной проблемы.
Источником сбоев в работе такого сложного устройства может быть любой фактор, обеспечивающий его функционирование.
Компьютер может не включаться, или при его включении не загружается операционная система, или не работает монитор.
Понять, какой из них имеет отношение к конкретному случаю, не всегда легко. Особенно, если компьютер вообще не реагирует на кнопку пуск и не пищит. В таком случае может понадобиться помощь специалиста, но знать и разбираться в том, что может спровоцировать нарушения в работе и что с этим делать, должен каждый пользователь. К основным причинам, когда компьютер не включается, относятся:
- Сбои в подаче электропитания 220В (неисправность розетки, перегнут кабель, проблемы с ИБП).
- Неисправности в работе блока питания компьютера.
- Разрядилась батарейка на материнской плате.
- Степень запыленности мешает работе компьютера.
- Сбои в работе комплектующих или шлейфов.
- Установлена некачественная кнопка питания или нарушены контакты в её соединении.
- Неисправная материнская плата
- Неисправности процессора
- Проблемы в работе видеокарты или оперативной памяти.
Выявить причину того, почему не включается компьютер конкретного пользователя, если проблема из ряда стандартных, достаточно просто. Единственное, чего не стоит делать, – применять физическую силу там, где необходим интеллект. Если после всех выдвинутых версий и проделанных манипуляций компьютер по-прежнему не удалось вернуть к жизни, стучать по нему не стоит, так как это спровоцирует еще большие неполадки и может привести к потере данных – более серьезной проблеме в плане решения. Лучше всего обратиться к специалистам.
Сбои в подаче электропитания
Самая простая версия того, почему компьютер не включился сразу и не светится ни одна лампочка (подсветка кнопки, светодиодные индикаторы на материнской плате), связана с подачей электропитания. Именно поэтому проблема с питанием возглавляет список неисправностей. Прежде, чем паниковать и устраивать мозговой штурм, проверьте, есть ли вообще напряжение в розетке, к которой подключен компьютер. Чтобы проверить исправность розетки достаточно подключить любой электроприбор, попавшийся под руку.
Бывают ситуации, когда в помещении только одна розетка, а приборов, которые нужно подключить к электросети, – множество. В таком случае на помощь приходят удлинители и разветвители. А это при превышении максимальной нагрузки на одну розетку или в случае перепада напряжения может послужить причиной неполучения компьютером нужной доли энергии. Чтобы проверить, так ли это, необходимо отключить все электроприборы от розетки и оставить только компьютер. Также убедитесь в исправности той розетки в удлинители к которой подключен компьютер.
В плохой подаче питания может быть виновен кабель компьютера (особенно, если при включении светится монитор, и на колонках горят лампочки). Что делать: выдерните кабель из розетки и гнезда и ещё раз плотно вставьте его на место.
Если ваш компьютер подключен через источник бесперебойного питания (ИБП), чтобы проверить не является ли он виновником проблемы, просто подключите кабель от системного блока напрямую к розетке.
Неисправен блок питания
Когда вы убедились в исправности вышеуказанного, следующим звеном в котором могут возникнуть сбои при исправной подаче питания в компьютер является блок питания. В целом, блоки питания выходят из строя через высыхание(вздутие) конденсаторов. К тому же, блок питания низкого качества при выходе из строя может нанести урон и другим компонентам компьютера, особенно, могут сгореть такие дорогостоящие детали, как процессор и материнская плата. С такой проблемой сталкиваются, прежде всего, владельцы компьютеров дешевой сборки, в которых с целью экономии устанавливают блоки питания низкого качества.
Очень важно следить за работой вентилятора БП. Если он не вращается, произойдёт перегрев этого устройства, сработает защита и компьютер выключится.
Если данная деталь не работает, решение проблемы достаточно простое: заменить блок питания на новый. Желательно, чтобы это был качественный блок, тем самым продлите срок службы вашего компьютера.
Чтобы понять, что проблема именно в нем, понадобится тестер (мультиметр). При измерении напряжения в исправном блоке питания между черным и красным проводами должно быть 5В, в свою очередь, между черными и желтыми – 12В. Допускается незначительное, в 7 % максимум, отклонение показателей – в таком случае блок исправен. Если же нет, то проблема в блоке, и на вопрос «что делать?» ответ единственный – его нужно менять.
Разрядилась батарейка на материнской плате
Разряженная батарейка даст о себе знать следующим сообщением на черном экране CMOS checksum error – Defaults loaded. Press F1: to continue. После нажатия F1 загрузка продолжится, но может возникнуть масса проблем в работе компьютера.
Каждая материнская плата компьютера оснащена литиевой батарейкой на 3В, которая поддерживает энергозависимые параметры памяти CMOS. Эта память отвечает за настройки БИОС.
Если системный блок компьютера эксплуатируют достаточно долго (3-5 лет), батарейка садится. При этом теряются настройки, что можно заметить заранее, если при включении компьютера сбиваются дата и время. При этом, когда система загружается, БИОС может запрашивать обновление настроек.
Когда батарейка полностью разряжена – компьютер включится, но дальше процедуры POST грузится не будет, то есть до запуска операционной системы дело не дойдет. В случаях, если компьютер не включается, следует обнулить настройки БИОСа с помощью перемычки Clear CMOS.
Проверить, работает ли батарейка, можно также при помощи мультиметра.
Высокая степень запыленности
В случаях, если за весь период работы с компьютером пользователь ни разу не чистил его от пыли, удивляться тому, что через пару лет системный блок вообще не сможет включиться не стоит. При накоплении значительного количества пыли, компьютер подает соответствующие сигналы: перегревается, перезагружается, начинает зависать.
Что делать в данном случае? Как несложно догадаться, устраняет проблему тщательная чистка при помощи кисточек и пылесоса. Причем необходимо пройтись по всем рабочим компонентам системного блока, контактам оперативной памяти и платам.
Особое внимание уделяйте чистке кулеров (вентиляторов). Если при включении кулер крутится, а затем останавливается или не крутится вовсе, это дает основания для дальнейших сбоев в работе системного блока и перегреву компьютера. Особое внимание обращаем на работу вентиляторов центрального процессора, графического на видеокарте и системы охлаждения винчестеров. При достижении критических температур на этих компонентах компьютер самопроизвольно выключается — срабатывает защита от перегрева. При последующем включении он сразу выключиться, нужно подождать пока он немного остыть, а лучше в это время почистить пыль. Следует помнить, что продолжительная работа на предельных температурах значительно сокращает срок службы этих дорогостоящих комплектующих.
Не помешает также обновить слой термопасты после чистки вентилятора на процессоре. Слой термопасты улучшает контакт с охладителем, защищает от перегрева и обеспечивает надежность работы.
Сбои в работе комплектующих ПК и шлейфов
Самый сложный этап в поиске причин, вследствие которых компьютер отказывается включиться. Каждый из компонентов может влиять на включение и на работу системы в целом.
Что делать, как найти в чём именно проблема? Для начала отключаем все компоненты системного блока, которые не влияют на процесс первоначального включения компьютера. Оставляем подключенными:
- материнскую плату с процессором;
- оперативную память;
- видеокарту;
- клавиатуру.
Если с вышеуказанной комплектацией компьютер не включается производим следующие действия:
- проверяем методом замены или переустановкой в другой слот оперативную память;
- для проверки видеокарты отключите кабель от монитора и подключите в один из входов VGA, DVI или HDMI (при их наличии) на материнской плате, или установите заведомо рабочую видеокарту;
- если не включается компьютер после сборки или чистки, проверьте не отошел ли провод от блока питания к гнезду подачи напряжения процессора.
Если включить компьютер удалось, подключаем шлейфы к жесткому диску и анализируется факт того, как загружается и работает операционная система. Если при подключении жесткого диска все работает и горят все лампочки, по одному подключаем оставшиеся компоненты (ТВ-тюнер, звуковую карту, внешние устройства). Такой метод исключения даст понять, какая из деталей блока не работает и приводит к нарушению запуска системы. Тогда решение проблемы будет состоять в замене комплектующей или её ремонте.
Важно. Все операции проводить только на выключенном компьютере. При отключении кабеля от видеокарты обязательно выключите монитор, в противном случае выведите из стоя этот дорогостоящий компонент.
Некачественная кнопка питания
Кнопка включения компьютера зачастую играет не последнюю роль в ситуации, когда компьютер не включается. Если кнопка питания не замыкает контакты в должной степени, компьютер не будет реагировать на нажатие. При этом часто не работает лампочка подсветки.
Проверить причастность кнопки питания к проблеме можно, найдя на материнской плате разъем Power и вынув его. После этого, осторожно замкнув провода, надо убедиться в том, изменится ли результат включения. Если да, то это сигнал о том, что проблема действительно в кнопке, если нет, поиски ещё не закончены.
Неисправная материнская плата
Как всегда, самый нежелательный вариант развития событий рассматривается в последнюю очередь. Так и в данной ситуации, ведь если компьютер не загружается при подтверждении данной версии, столь важную рабочую составляющую системного блока, как материнская плата, придется заменить. А это довольно дорогостоящий процесс (ремонтировать её имеет смысл только в том случае, если стоимость услуг мастера не превысит трети от стоимости новой комплектующей). К поломке материнской платы могут привести сбои в работе блока питания, превышение температурных режимов её компонентов, чрезмерные усилия при установке процессора и её крепления в системном блоке, вследствие появления микротрещин. Если вы заметили вздутые конденсаторы, то это тоже говорит о её неработоспособности.
Стоит отметить, что если при сборке к материнской плате были подключены все, даже незначительные детали, то, скорее всего, она оборудована спикером, который подаст сигнал о неисправности. На простом языке, это датчик, который звуковыми сигналами (противно пищит) дает понять, что проблемы именно в работе «материнки», а набор сочетаний таких писков (разный для разных версий БИОС) даже позволяет точно определить координаты сбоя.
Что делать, если ничего не пищит при сбое? Скорее всего, такая незначительная деталь просто не подключена, так как пользователя заверили, что проку от нее нет. Её можно подключить самостоятельно. Займет это, при должной мере сообразительности, немного времени. Чтобы осуществить подобную операцию, понадобится инструкция к системной плате. В инструкции вы сможете не только узнать, в какой разъём на материнской плате подключить спикер, но и расшифрует сигналы, которыми он пищит. В зависимости от типа платы и БИОС набор сигналов, с которыми пищит спикер, может быть разным и означать один из вариантов:
- неисправности процессора;
- проблемы в подключении или работе видеокарты;
- неисправности планок оперативной памяти или плохой контакт.
Бывает так, что пользователь при покупке не обращает внимание на совместимость материнской платы с другими комплектующими. Если человек принял решение о замене системной платы и нашел для этого средства, его непременно будут привлекать новые, усовершенствованные модели (если, конечно, он в этом разбирается). Затем в ходе покупок, в комплект к «материнке» подтягивается и процессор, и оперативная память, и видеокарта. Остановить данное помешательство может нулевой баланс на счету карты или в кошельке покупателя, либо полностью собранный и укомплектованный новый компьютер.
Но, если ограниченный бюджет сдерживает желание пользователя полностью обновить компьютер, при выборе новой материнской платы важно обратить внимание на ряд ключевых деталей, чтобы новая составляющая идеально вписалась в системный блок. Итак, на приобретаемой плате должны быть:
- идентичный старой «материнке» процессорный разъем (сокет);
- необходимое число слотов оперативной памяти того же типа, что и на неисправной материнской плате (DDR, DDR2, DDR3 и проч.);
- такой же интерфейс для подключения имеющегося жесткого диска (IDE, SATA);
- соответствующий слот для видеокарты PCI-Express (PCI-E 1x, PCI-E 4x или PCI-E 16x);
- достаточное для потребностей пользователя и идентичное старой плате количество слотов расширения под имеющиеся платы PCI.
В случае, если набор системной логики новой материнской платы будет отличаться от набора неисправной «материнки», то, скорее всего, понадобится делать переустановку операционной системы. Но, в общем масштабе проблемы, это не составит большого труда и затрат. Помните, какой бы не была проблема, свет на ней клином не сошелся. У всего есть решение, важно правильно к нему подойти.
В этой статье мы рассмотрим ситуации, при которых компьютер может не включаться или не загружаться. Также, мы дадим некоторые советы по решению таких проблем.
Компьютер не включается
(При нажатии на кнопку включения на системном блоке ничего не происходит: лампочки не загораются и не слышно шума работающих вентиляторов)
Когда компьютер не подаёт никаких признаков работы, проблема в аппаратной части.
Способы решения.
Шаг 1. Сперва проверьте и исключите «невнимательные» причины:
— не забыли ли включить кнопку на фильтре-удлинителе;
— не выключен ли тумблер блока питания (находится сзади системного блока рядом с тем местом, где подключён кабель 220В;
Шаг 3. Если проблема не решилась, следует прекратить самостоятельные поиски и обратиться в сервисный центр!
Компьютер включается, но не загружается
(При нажатии на кнопку питания, слышен шум систем охлаждения, но до рабочего стола загрузка не доходит)
Данный симптом может быть как вследствие аппаратных проблем, так и из-за программных.
Симптомы данной проблемы делятся на 3 подвида:
I. На экране нет никакого изображения — ни экрана BIOS, ни экрана загрузки операционной системы
Шаг 3. Если проблема сохраняется, попробуйте заменить батарейку BIOS’a на материнской плате — тип CR2032
Шаг 4. Если проблема сохраняется, обратиться в сервисный центр.
II. На экране есть изображение BIOS, загрузки ОС Windows не видно.
Шаг 1. Выключить компьютер. Вскрыть системный блок и проверить, подключён ли кабель питания и SATA-кабель к жёсткому диску.
Отсоединить и подсоединить их снова.
Шаг 2. Загрузиться с дистрибутива Windows и выполнить восстановление системы.
Как создать загрузочную «флешку»:
Как загрузиться с флешки, содержащей дистрибутив ОС Windows:
Как войти в режим восстановления ОС Windows: статья будет добавлена позже
Шаг 3. Переустановить систему
Шаг 4. Если проблема сохраняется или периодически возобновляется даже после переустановки системы, обратиться в сервисный центр.
- Не устанавливайте системный блок на пол или другие особо пыльные поверхности. Старайтесь размещать блок на подставке или в специальной нише компьютерного стола.
- Почаще проводите уборку в помещении, в том числе влажную. Чем меньше будет пыли вокруг компьютера, тем реже придётся чистить компьютер от пыли.
- Как минимум раз в полгода проводите чистку системного блока. Мы советуем доверять чистку системного блока специалистам. Однако, если вы относите себя к числу продвинутых пользователей, рекомендуем прочесть статью о чистке компьютера.
- Как минимум раз в 3 года производите замену термопасты на центральном процессоре, видеокарте и чипсетах, которые имеют радиаторы.
- Раз в 5 лет настоятельно рекомендуем заменять батарейку BIOS (тип CR2032), даже если компьютер работает нормально. Лучше сделать это заранее, чем это станет неприятным сюрпризом в неподходящий момент.
Если у пользователя возникла проблема, когда в компьютере или ноутбуке не запускается Windows 7, то эта статья поможет решить эту непростую задачу. Запуск Виндовс 7 иногда невозможен из-за возникающих ошибок в системе после аппаратных неполадок, неправильно инсталлированного программного обеспечения, вредоносных утилит и т. п.
Но самая распространенная причина, почему иногда не грузится windows 7, кроется в самой операционной системе.
Решение проблемы
В случае когда все первоначальные стадии запуска Виндовс 7 в ПК или в ноутбуке выполняются нормально, а все равно до конца не запускается windows 7, то обычно начинающих пользователей это ставит в тупик. Хотя при наличии подробной инструкции, вопрос: «Что делать?» не появится даже у новичков. Если причиной проблемы является аппаратный сбой, то о нем будет свидетельствовать сигнал спикера ноутбука или стационарного компьютера при POST-тесте. Если это так, то запустить ОС не удастся.
Но если проблема программного характера и процесс останавливается на этапе загрузки Виндовс 7, то значит, пользователь столкнулся с самой распространенной проблемой, решаемой с помощью алгоритма типичных действий.
Инструкция к действию
Необходимо использовать средство восстановления ОС. Во время процесса запуска ПК, если не запускается windows 7, система часто рекомендует владельцу компьютера или ноутбука выбрать варианты загрузки. Если почему-то такого предложения не поступило, то пользователь может самостоятельно открыть это меню кликая по кнопке «F8». Потом приступить к восстановлению нормальной загрузки «Семерки».

Что делать, если вышеуказанная инструкция не справилась с проблемой?
Для устранения проблемы, когда не запускается windows 7, необходимо применить компакт диск с ОС:
- Установить инсталляционный диск в привод ПК;
- Запустить систему с диска (в БИОСе д. б. установлена соответствующая очередность загрузки системы с носителей);
- В отобразившемся окне нажать на «Применить функции восстановления, устраняющие проблемы с загрузкой ОС» и щелкнуть на «Далее»;
- Затем в меню «Параметры восстановления ОС» нажать на «Восстановление запуска»;
- Подождать до полного завершения анализа системы и устранения причин сбоев;
- Выполнить перезагрузку ПК;
- В БИОСе выставить запуск системы с жесткого диска (при выходе из BIOS следует обязательно сохранить внесенные корректировки );
- Вновь сделать перезагрузку компьютера;
- Готово! Теперь Windows 7 загрузится нормально.
С помощью командной строки
Если почему-то не удалось восстановить Windows с применением установочного диска, то существует еще один способ это сделать через командную строку.
Сначала требуется делать шаги, указанные в абзаце о восстановлении нормальной загрузки «Семерки». Изменения лишь в том, что просто в меню «Параметры восстановления системы» теперь требуется указать раздел – «Командная строка».

Что делать, когда не удалось достичь положительного результата, исполнив вышеприведенные инструкции?
Если не удалось достичь успеха и уже пользователь дошел до этой части статьи, то значит, проблему нельзя относить к категории типичных сбоев загрузочного дистрибутива ОС. Понадобится все дальнейшие действия делать в безопасном режиме Виндовс. Рекомендуется делать анализ диска «С» на предмет появления битых кластеров.
Для входа «безопасный режим» необходимо выполнить следующее:

Почему важны превентивные меры?
В Windows 7 предусмотрена специальная система, которая может делать специальные опорные точки, с помощью которых, в случае необходимости восстанавливается. Применив эту функцию защиты, даже пользователю новичку всегда удается легко вернуть ОС в работоспособное состояние.
К примеру, при сбоях по причине некорректности инсталляции приложений, драйверов и других утилит наподобие кодеков либо при проявлении ошибок из-за внесения корректив в реестр.
Необходимо отметить, что в «Семерке» имеется возможность отведения фиксированного объема памяти на винчестере специально для такой защиты операционки. В Windows 7 доступно осуществление самостоятельной настройки защиты наряду с системными данными также и файлов либо можно делать это по отдельности.
Давайте выясним причины, почему не включается компьютер: не пищит динамик или издает сигналы. То есть когда при нажатии кнопки питания компьютер не подает никаких признаков жизни, или если и подает, то не те, что нам хотелось бы. Причины могут быть как самые простые — нет питания, так и сложные — вышло из строя устройство (память, HDD и т.д.).
Перед тем как начнем разбираться с этой проблемой, вам необходимо проверить самое простое:
- Есть ли вилка в розетке
- Включен ли сетевой фильтр
- Свет не выключен?
- Обратите внимание на монитор. Может быть компьютер включен, но сам монитор выключен через кнопку или нет питания. Подключен ли кабель от монитора (VGA или DVI).
Конечно, выше сказанное является обязательным, чтобы вы видели происходящее в компьютере, но иногда пользователи не обращают внимания на эти моменты, тем самым создают другие сложности, которые более затратные в отношении времени.
Не приходит 220В
Питания может не приходить на компьютер если:
Напряжения нет на входе — например, неисправна розетка. Проверить просто — подключитесь от другой розетки, или в эту розетку включите заведомо исправный электроприбор. Например, чайник, фен или сетевой фильтр с индикатором. Обычно именно сетевым фильтром определяю, рабочая розетка или нет, если горит значит с ней все в порядке. Думаем дальше.
Сзади системного блока, есть специальная кнопка на блок питания . Вам нужно чтобы эта кнопка находилась в положении «1» — включено, если «0» — выключено. Если эта кнопка отсутствует, то никаких действий на этом этапе вы не предпринимаете.
Кабель питания может «отойти» — пошевелите его, или выдерните и снова подсоедините.

Итак, мы убедились, что с кабелем все в порядке, идем дальше.
Монитор и видеокарта
Если вы нажали на кнопку включения компьютера, он зашумел – включился, то надо проверить кабеля от системного блока до монитора. Очень часто кабеля отходят от монитора, таким образам вы ничего не видите на мониторе, а на самом деле компьютер включился и работает.
От системного блока должен идти кабель, который передаёт изображение на монитор и кабель от сетевого фильтра, который подает энергию. Если с этими кабелями все в порядке, то обратите внимание на видеокарту (если она у вас внешняя).
Если неисправна видеокарта, на мониторе будет всплывающее окно «Нет сигнала». Для начала стоит проверить кабель VGA или DVI, это уже, какое у вас подключение. Проверьте, плотно ли он вставлен, не погнуты ли штырьки контактов. Вытащите видеокарту и почистите контакты ластиком.

Если ничего не помогло, попробуйте ее вытащить и переключите кабель на встроенную в материнку видеокарту, если такая есть, конечно.
Неисправности железа
Все начинается с кнопки питания, с нее и начнем. Сейчас вам надо открыть крышку системного блока и посмотреть наличие обрывов в проводах. Обязательно посмотрите!
BIOS сигналы
При нажатии на кнопку питания, запускается программа самотестирования POST и если она не проходит (оборудование не подключено или плохой контакт), загрузка просто останавливается, а спикер (динамик) начинает издавать звуковые сигналы. Их последовательность зависит от БИОСа. По ним можно определить источник ошибки.
Эти сигналы вы всегда найдете в моей статье: « ». Если вы выяснили, какое устройство неисправно, попробуйте его заменить на другое, одолжите у друзей или соседей. В том случае, если все заработает, можете купить этот компонент.
Обрыв провода для кнопки Power
По своему опыту могу сказать, что данная проблема редкая, но её не стоит отбрасывать на последний этап тестирования. Если у вас есть обрыв провода от кнопки Power, то вы не включите компьютер и поэтому посмотрите чтобы с проводом, который идет от этой кнопки, было все в порядке.
Один раз я тестировал компьютер, который не хотел включаться. Вроде бы сделал все что можно, но никакой реакции от компьютера не было. Тогда я снял переднюю крышку от системного блока и обнаружил там обрыв провода. За пару минут соединил его, замотал изолентой и он беспрекословно включился. Видимо до меня его уже кто-то разбирал и случайно зажал этот провод, тем самым при закрытии передней крышки порвали его.
Так что, если вы сняли крышку системного блока, то не поленитесь открыть и переднюю крышку.
Блок питания
Сейчас есть выбор для покупки блок питания и конечно люди покупают что подешевле, так как думают, что это никак не повлияет на работу компьютера. Если вы купите дешевый китайский блок питания, то можно сказать, что ваш компьютер будет жить рядом с пороховой бочкой, которая в самый неподходящий момент может взорваться.
Примечание: лучше сэкономить, например, на корпусе компьютера и купить нормальный блок питания.
Блок питания очень важный компонент в компьютере, так как через него поступает энергия ко всем устройствам компьютера. Поэтому, если у вас не включается компьютер – черный экран монитора, то блок питания может быть причиной этой поломки.
В этом разделе мы будем экспериментировать, но если у вас есть запасной блок питания или одолжить на время у другого компьютера (соседа или друга), то тогда лучше сразу подключить другой блок питания к вашему компьютеру. Таким образом, вы сэкономите свое время. Как минимум его характеристики должны быть такие же как у вашего или же лучше – будет наиболее правильно. Все данные по блок питанию вы можете найти на наклейке, которая находится на нем.

Самое первое, что можно сделать – отключить кабеля питания от: дисковода, флоппи и жесткого диска. Дальше отсоединить видеокарту, если она у вас внешняя и вытащить ОЗУ из материнской платы. После чего попробовать включить компьютер. Если компьютер загудел – включился, тогда выключаете его, подключаете одно устройство, далее включаете компьютер, если он включился, то подключаете другое устройство и т.д. Вы должны понять, какое устройство не давало включиться компьютеру.
Чтобы проверить блок питания вам понадобится тестер напряжения. Эх, вздохнули пользователи, у которых нет этого устройства. Я вас понимаю, но все же есть люди, которые его приобрели, так как поломка электроники – не редкость. Берем тестер и разъем любого питания, который выходит из блок питания и измеряем напряжения. Между черным и красным должно быть 5В, а в промежутках чёрного и желтого 12В.
Если при тестировании блок питания напряжения отличаются от чисел, которые я назвал выше, то время идти в компьютерный магазин за новым. Кстати, есть допустимые отклонения при измерении напряжения. Допускается примерно 5%. Если у вас, например 11.9, то значит с вашим блок питанием все в порядке и искать проблему надо в другом месте.
Если вы хотите современный блок питания, то покупайте 400 — 500 Вт. Берите средний.
Часто проблемы возникают из-за разрядки батарейки, которая находится на материнской плате. Если у вас недавно были случаи, когда у компьютера сбивалось время, то скорее всего вам надо поменять батарейку. Цена батарейки небольшая и вы можете ее приобрести в любом компьютерном магазине.

Для проверки батарейки выньте её и проверьте в ней напряжение или просто замените.
Если компьютер пищит и не включается, то возможно, что неисправны планки памяти. Также есть небольшая вероятность, что компьютер не издает никаких звуков из – за того, что динамики в нерабочем состоянии. Вытащите память из слота на материнке и почистите контакты ластиком. Верните их на место и пробуйте включить, если все равно не включается, вытащите снова и втыкайте по одной. Возможно, неисправна какая-то одна линейка.
Если в материнской плате есть другие разъемы, которые вы не использовали для подключения модуля(ей) оперативной памяти, то попробуйте их использовать.

BIOS
Итак, еще один вариант, что делать, если компьютер не включается. Если вы недавно делали какие-то изменения в BIOS, то сейчас вам надо вернуть настройки по умолчанию. Конечно, назревает вопрос как это сделать, если вы ничего не видите?
Вам надо отсоединить батарейку от материнской платы, подключить питание компьютера и нажать на кнопку включение несколько раз. Далее оставляете компьютер без батарейки на 20-30 минут и после чего подключаете ее обратно.
Если же на экране монитора появляются какие -то надписи при включении компьютера, но Windows не загружается, тогда вы можете зайти в BIOS и найти функцию для сброса настроек на заводские. После чего не забудьте сохранить внесенные изменения в BIOS, нажатием на кнопку F10 (обычно).
Материнская плата
Вот и подошли к самому последнему разделу этой статьи, а также самому не утешительному – материнская плата. Если у вас поломалась материнская плата, то ее ремонт может влиться в кругленькую сумму.
Если вы будете ее ремонтировать, то подумайте, а есть ли смысл? Иногда ее ремонт может превышать 50% от стоимости и тогда напрашивается вопрос, а не легче ли купить новую?
Чтобы у вас не возникал вопрос — почему не включается компьютер и что делать в данной ситуации, раз в год проводите с ним профилактику — вычистите пыль и 1 раз в 2 — 3 года заменяйте термопасту (примерно). Кстати, пыль в компьютере очень сильно препятствует работе компьютера, и раз вы открыли системный блок, то почистите все изнутри.
Даже самый аккуратный пользователь сталкивается с ситуацией, когда его компьютер неожиданно перестает включаться. Это может быть обусловлено самыми разными причинами — аппаратными, программными или в силу комплексного воздействия тех и других. Как их можно обнаружить? Какие есть доступные способы устранения поломок, мешающих ПК загружаться?
Интерпретация поломок
Строго говоря, ситуация, при которой компьютер вообще не включается, то есть когда нет никакой реакции на нажатие кнопки питания, встречается редко. Она обусловлена считанным количеством причин, например, попросту тем, что в квартире выключено электричество.
Многие пользователи понимают под состоянием, когда компьютер вообще не включается, отсутствие изображения на экране, в то время как системный блок привычно гудит, лампочки на нем горят. Есть и иная интерпретация проблемы — изображение есть, однако не идет загрузка Windows. В этом смысле пользователь отождествляет такое положение дел с тем, что компьютер вообще не включается, так как результат тот же самый: нельзя работать на ПК. Мы рассмотрим несколько сценариев с учетом разности воззрений пользователей на суть проблемы, о которой идет речь.
Ситуация, когда компьютер при совсем, как мы отметили выше — достаточно редкая. Чаще всего те или иные механизмы на системном блоке все же начинают работать, но по ряду причин дальнейшая загрузка ПК становится невозможной. В архитектуре современных ПК предусмотрен механизм, предполагающий, что в случае подобных поломок система ввода-вывода — BIOS — сигнализирует о них посредством звуков, похожих на писк. Раздаваться они могут в колонках или же в небольшом динамике, встроенном в материнскую плату. Рассмотрим их особенности.
о поломках
Звуки, о которых идет речь делятся на два типа, — долгие и короткие. Если компьютер не включается и пищит, то нужно определить, какова последовательность сигналов. Современные производители материнских плат чаще всего программируют соответствующую функцию микросхем в соотнесении с такими сочетаниями звуков:
Если раздается 1 длинный сигнал и 3 коротких, то это говорит о том, что компьютер не находит видеокарту;
Если пользователь слышит долгие одинаковые и повторяющиеся звуки, то это значит, что есть проблемы с ОЗУ;
Если динамик издает 5 коротких звуков, то это может говорить о поломке процессора;
Также могут озвучиваться посредством 1 долгого сигнала и 3 коротких.
Отметим, что использование тех или иных форматов подачи сигнала зависит от версии BIOS. В чем это проявляется? Например, в некоторых версиях BIOS о проблемах с видеокартой сигнализируют 2, 3 или 4 идущих подряд коротких сигнала. Если компьютер не включается и пищит определенным образом, то в BIOS типа Award интерпретация звуков может отличаться от той, что установлена для системы ввода-вывода в модификации Phoenix.
Проблемы с энергоснабжением
Рассмотрим тот случай, при котором компьютер не включается из-за проблем с электропитанием. Если ПК не реагирует на кнопку нажатия, то первым делом нужно проверить, есть ли электричество в квартире. Если оно есть, то нужно проверить, не сработала ли защита на сетевом фильтре. Такое бывает при подключении к нему большого количества устройств — особенно тех, которые требуют значительной мощности. Вполне могут быть проблемы с кабелем питания ПК — нужно проверить, правильно ли он подключен к соответствующему гнезду в системном блоке, а также к розетке.

Если никак не включается компьютер при запуске, это может быть обусловлено недосмотром пользователя в части активизации переключателя в задней части системного блока. Он располагается рядом с гнездом, куда вставляется кабель питания. Необходимо, чтобы соответствующий элемент был во включенном положении. Также на некоторых ПК есть поддержка нескольких типов переменного тока, например, на 110 и 220 вольт. Для работы в каждом из них необходимо переводить соответствующий переключатель в правильное положение.
Проблемы с блоком питания
Другая возможная причина того, что компьютер вообще не включается, — поломка блока питания. Электричество в этом случае подается в ПК нормально, но соответствующий компонент, отвечающий за его распределение, не работает. Не рекомендуется диагностировать функциональность блока питания без соответствующего оборудования — лучше сразу обратиться к специалистам.

Но вполне может оказаться так, что не включается в силу сбоя в блоке питания, который пользователь вполне может устранить самостоятельно. Дело в том, что на блоке питания иногда срабатывает внутренний механизм защиты от изменений напряжения. Если в электрической сети происходит скачок, соответствующие элементы в системном блоке ПК срабатывают и не пускают питание на микросхемы. Данная блокировка будет оставаться в действии, пока пользователь не разрядит конденсатор, отвечающий за функционирование системы защиты. Сделать это просто — нужно вынуть шнур питания из гнезда системного блока, подождать несколько секунд и поместить его обратно. Если проблема была в срабатывании защиты, то ПК начнет нормально загружаться.
Заменить батарейку
В числе возможных причин того, что ПК откажется реагировать на кнопку включения, — вышедшая из строя батарейка CMOS, которая расположена на материнской плате. Срок ее годности — около 5 лет. Поэтому совершенно нормально, что по истечении этого срока она может перестать функционировать. Отметим, что данная проблема появляется не сразу: ей, как правило, предшествуют те или иные проблемы с запуском ПК, самопроизвольные сбои в настройках системного времени, загрузки компьютера через раз.
Батарейку CMOS заменить довольно легко — к профессионалам имеет смысл обращаться совсем неопытным пользователям, тем, которые не хотят нечаянно навредить своему компьютеру в силу отсутствия значимых с «железом». Элемент, о котором идет речь, выглядит, собственно, как батарейка, но очень плоская, похожая на небольшую монету. Располагаться она может в разных местах материнской платы. Пример — на фото ниже.

Вынуть батарейку можно с помощью тонкой отвертки. Лучше ее взять с собой в магазин как образец и попросить продавца выдать точно такую же, но выпущенную недавно.
Когда «железо» сдает обороты
Если не включается питание компьютера, то проблемы могут быть также и в иных аппаратных компонентах системного блока. Например, часто бывает, что деформируется конструкция собственно кнопки запуска системного блока. Вследствие этого соответствующий элемент попросту не может замкнуть нужные контакты на материнской плате, чтобы компьютер начал загружаться. Помочь системе запуститься можно и вручную, найдя на материнской плате разъем Power и аккуратно замкнув имеющиеся на нем контакты с помощью отвертки. Разумеется, лучше, если это сделает специалист.
На материнской плате ПК располагается большое количество конденсаторов, транзисторов и иных элементов, каждый из которых важен для стабильной работы ПК. Если не включается компьютер вообще, причины могут быть в том, что какой-либо из соответствующих компонентов вышел из строя. Обнаружить его, понятно, сможет только опытный специалист. Но методом исключения вполне можно попробовать вычислить данную проблему, убедившись, что дело не в подаче электроэнергии, не в блоке питания и не в кнопке включения.
Мы рассмотрели основные причины, вследствие которых ПК может не реагировать на кнопку питания совсем. Изучим теперь ситуации, при которых компьютер включается, но не запускается, то есть картинка на экране отсутствует либо она есть, но это ничего не дает с точки зрения перспектив эксплуатации ПК.
Шумы без результата
Рассмотрим первый вариант, когда системный блок работает, но изображение на экране не появляется — он мигает. Данная ситуация может быть обусловлена несколькими причинами.
Самый распространенный фактор того, почему компьютера, — проблемы с видеокартой. Это довольно чувствительный компонент, главным образом, в силу подверженности перегреву. На видеокартах обычно стоят заводские кулеры, но повышенная нагрузка на соответствующий компонент ПК может потребовать существенно более мощных систем охлаждения.
Если не включается экран компьютера, то проверить, какого типа устройство перестало функционировать, достаточно просто. Нужно подключить к ПК другой монитор, или, наоборот, соединить текущий дисплей с любым сторонним девайсом. Бывает, что есть проблемы в части обеспечения контакта между монитором и системным блоком — перекрутился провод или, например засорился разъем. И в этом случае может наблюдаться интересный эффект — другой монитор на проверяемом компьютере не работает из-за того, что пыль забилась в видеоразъем на системном блоке, а текущий дисплей не функционирует на стороннем устройстве из-за засорений в своих элементах.
Другая причина рассматриваемой ситуации, когда не включается компьютер (кулеры работают, а на экране ничего не отображается), — проблемы на уровне материнской платы. Как мы отметили выше, на ней присутствует большое количество компонентов. Многие из них отвечают именно за обработку видеосигналов.
Почему не загружается Windows?
Что может означать ситуация, когда картинка на экране есть? То, что, как минимум, в ПК функционируют процессор, ОЗУ, видеокарта и основные чипы. То есть технически компьютер готов к работе, но он почему-то не может запустить операционную систему. Сценарии, отражающие поломку, могут в этом случае быть следующими.
Допустим, перед глазами пользователя следующая картина: не включается компьютер (экран работает), и это выражается в том, что вместо загрузки Windows — надписи на экране. В данном случае исключительно важно, какого типа сообщения выскакивают, о чем они. Здесь может быть несколько основных вариантов.
Могут возникнуть проблемы с винчестером. В этом случае на экране появится надпись вроде Reboot and Select Proper Boot Device («перезагрузитесь и выберите правильное устройство для загрузки системы») или Disk Boot Failure («ошибка загрузки с диска»).

Возможно, что файлы ОС Windows по каким-то причинам повреждены, например, из-за компьютерного вируса. В этом случае на экране может появиться командная строка, но графические компоненты ОС загружаться не будут. Отметим, что иногда на мониторе в случае со сбоем в Windows появляются те же надписи, что и в случае сложностей с диском.
В обоих сценариях проблема носит достаточно серьезный характер, и может потребоваться переустановка ОС или замена винчестера. Но бывает, что это совсем небольшой сбой, например, связанный с нестабильным контактом разъемов жесткого диска на материнской плате. Его легко устранить, проверив соответствующие элементы.
Самый простой случай — в считывателе для гибких магнитных носителей (они хоть и считаются устаревшими, но иногда используются) расположена дискета. Во многих ПК в системных настройках, как бы это удивительно ни звучало, активизирована опция, по которой загрузка ОС должна начинаться именно с дискеты. Не обнаружив на ней операционной системы, компьютер решает, что она не установлена вовсе, и выдает на экране соответствующее сообщение. Дискету нужно вынуть и попробовать загрузку еще раз.
Похожая ситуация — пользователь недавно переустанавливал Windows или дополнял ее некими образцами ПО с загрузочного диска и забыл его в соответствующем считывателе. Система, вполне возможно, будет настроена также и на то, чтобы начинать загрузку с CD- или DVD-привода, и она будет всякий раз осуществлять ее, пока человек не вынет диск оттуда. Обычно, если системных файлов на DVD-диске нет, то загрузка затем продолжается с винчестера. Но они могут быть на носителе в скрытом для пользователя виде, и он может даже не подозревать, в чем дело, когда загрузка Windows не пойдет. Поэтому при запуске ПК в любом случае следует убедиться, что никаких носителей — ни гибких, ни лазерных — не размещено в считывателях.
Если Windows не загружается, то это может быть связано также с проблемами в аппаратной части винчестера. Для этого следует подключить жесткий диск к другому ПК как дополнительный, и проверить, читаются ли с него файлы. К слову, полезно будет при этом сделать на другой компьютер копии наиболее ценных данных.

Еще вариант - Windows может начать загружаться, но вместо «Рабочего Стола» на экран будут выводиться иные картинки или, опять же, командная строка. Это означает, что с диском все в порядке, но есть проблемы с самой операционной системой. В этом случае уже с высокой вероятностью понадобится переустановка ОС.
На случай возможных проблем с запуском Windows у пользователя всегда должен быть под рукой загрузочный диск. Это может быть фирменный установочный носитель от Microsoft или, например, сформированный производителем компьютера. Во втором случае на диске могут также располагаться полезные Подобного типа носитель можно сделать самостоятельно, например, на основе бесплатных дистрибутивов Linux.
Некорректные настройки BIOS
Бывает, что компьютер включается, но не запускается из-за того, что в системе ввода-вывода выставлены некорректные настройки. Это может быть связано, например, с тем, что пользователь установил в ПК какой-либо новый аппаратный компонент, например, дополнительный модуль ОЗУ обновил видеокарту или даже процессор, а настройки BIOS остались прежними.

В этом случае самый правильный вариант — выставить опции в системе ввода-вывода по умолчанию. Для этого нужно зайти в интерфейс BIOS — чаще всего для этого нужно нажать DEL в самом начале загрузки ПК, после чего найти пункт Set Default Settings или созвучный с ним. Затем следует выбрать опцию Save and Exit Setup либо звучащую подобным образом. После этого система ввода-вывода запишет изменения, заключающиеся в установке настроек по умолчанию и перезагрузит ПК. Если проблема не исчезнет, то причина того, что загрузка не идет, в чем-то другом. Впоследствии наиболее оптимальные настройки BIOS можно установить, проконсультировавшись с опытными специалистами.
К слову, в BIOS также можно исправить последовательность запросов системы на загрузку ОС. Выше мы рассмотрели сценарий, при котором размещенная внутри соответствующего считывателя дискета может помешать запуску Windows. Настройки, отвечающие за обращение к ней, также прописываются в BIOS. Располагаются они в разделе Boot Sequence или созвучном с ним. Как правило, эти настройки предполагают вертикальное ранжирование носителей, с которых будет вестись загрузка. Если выше других расположена дискета — Floppy, то ее можно заменить на HDD — жесткий диск.
Выключается работающий ПК
Что делать, если возникла следующая ситуация: выключился компьютер и не включается? Самый простой вариант здесь — конечно же, перебои с электропитанием. Но довольно часто причина в другом — в перегреве тех или иных аппаратных компонентов. Чаще всего — процессора. Когда он перегревается, в системе срабатывает алгоритм защиты. При этом он, как правило, аппаратный, то есть включенный в архитектуру самого процессора. Если температура главной микросхемы ПК выше запрограммированной в нем критической отметки, компьютер не включится.
Есть две причины возникновения подобной проблемы — неисправный или недостаточно мощный кулер, а также высохшая термопаста — вещество, которое усиливает эффект от работы вентилятора. Бывает так, что пользователь перестарался с разгоном процессора — как правило, эта процедура предполагает значительное увеличение тактовой частоты микросхемы, что приводит к ее заметному перегреву, на который может быть не рассчитан кулер.
Чтобы компьютер с процессором, температура которого — выше нормы, загрузился, нужно немного подождать. Чтобы этой проблемы не возникало впоследствии, следует заменить термопасту, а также усовершенствовать кулер. Дело может оказаться также и в том, что вентилятор попросту запылился. В этом случае нужно почистить его. К слову, аспект гигиены важен для большинства компонентов ПК — не только кулера, но и видеокарты, материнской платы, дисков, основного вентилятора на системном блоке.
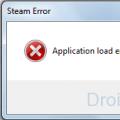 Ошибка Application Load Error P:0000065432 – что делать Сканирование на наличие вредоносных программ
Ошибка Application Load Error P:0000065432 – что делать Сканирование на наличие вредоносных программ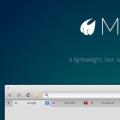 Какие бывают браузеры для интернета
Какие бывают браузеры для интернета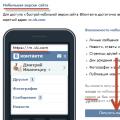 Моя страница вконтакте войти прямо сейчас
Моя страница вконтакте войти прямо сейчас