Не отключается режим в самолете windows 8.1. Некорректная работа после выхода из режима
Wenn Sie alle drahtlosen Verbindungen deaktiviert haben (WLAN, Bluetooth oder mobiles Breitband) – etwa wenn Sie mit einem Flugzeug reisen (als Flugmodus bezeichnet ) – und Sie den Flugmodus nicht mehr deaktivieren können, um sich wieder mit einem drahtlosen Netzwerk zu verbinden, befolgen Sie die nachstehenden Schritte, um dieses Problem zu lösen.
- Halten Sie die Windows -Taste () gedrückt und drücken Sie dann die Taste r .
- Geben Sie im Feld "Ausführen" den Befehl devmgmt.msc
ein und drücken Sie dann die Eingabetaste.
Hinweis: Möglicherweise wird das Fenster User Account Control (Benutzerkontensteuerung) angezeigt. Berühren oder klicken Sie in diesem Fall auf Yes (Ja).
- Human Interface Devices (Benutzerschnittstellengeräte).
- Disable
(Deaktivieren) aus.
Hinweis: Wenn die Flugzeugmodus-Switchauflistung nicht aufgeführt ist, laden Sie die aktuelle Version von der -Website herunter (den Treiber finden Sie in der Kategorie "Network" (Netzwerk)). Weitere Informationen finden Sie im Artikel der Dell Knowledge Base (Anleitung zum Herunterladen und Installieren von Treibern).
- Berühren und halten Sie bzw. klicken Sie mit der rechten Maustaste auf die Flugzeugmodus-Switchauflistung und wählen Sie dann Enable (Aktivieren) aus.
- Tippen oder klicken Sie auf den Pfeil links neben Network adapters (Netzwerkadapter).
- Berühren und halten Sie bzw. klicken Sie mit der rechten Maustaste auf den Wireless-Netzwerk-Adapter (die Beschreibung sollte das Wort "Wireless" enthalten) und wählen Sie dann Properties (Eigenschaften) aus.
- die Registerkarte "Power Management" (Energieverwaltung) und deaktivieren Sie das Kontrollkästchen neben Allow the computer to turn off this device to save power (Der Computer kann das Gerät ausschalten, um Energie zu sparen).
- Berühren oder klicken Sie auf OK , um die Änderungen zu speichern.
- Starten Sie den Computer neu und überprüfen Sie, ob der Flugzeugmodus ausgeschaltet werden kann.
Hinweise:
- Führen Sie den Netzwerkproblemlöser aus.
- Geben Sie im Suchfeld troubleshooter (Problembehandlung) ein
- Berühren oder klicken Sie auf Troubleshooting (Control Panel) (Problembehandlung unter Systemsteuerung).
- Tippen oder klicken Sie auf Network and Internet (Netzwerk und Internet).
- Berühren oder klicken Sie auf Network Adapter (Netzwerkadapter).
- Berühren oder klicken Sie auf Next (Weiter) und befolgen Sie die Eingabeaufforderungen.
- Stellen Sie sicher, dass das BIOS auf die neueste Version aktualisiert wird. Weitere Informationen finden Sie in folgendem Artikel der Dell Knowledge Base: (Was ist BIOS? Mit Anleitung zum Herunterladen und Installieren des aktuellen BIOS)
- Stellen Sie sicher, dass die aktuellen Drahtlos-Treiber installiert sind. Weitere Informationen finden Sie im Artikel der Dell Knowledge Base
Или планшетом с установленной ОС Windows, многие обращали внимание на то, что существует некий режим «в самолёте». Как ясно из названия, он нужен для подключения во время авиаперелётов. Давайте выясним, какая от него польза, как он включается и выключается.
Как настроить режим полета в Windows 10.
Это специальная функция на Windows 7, 8 и 10, которая отвечает за отключение беспроводных соединений на ноутбуке или любом другом мобильном компьютере. Изначально она была создана для того, чтобы не создавать помехи для системы управления авиалайнера, но, разумеется, может применяться и в других ситуациях, например, в медицинских учреждениях, где Wi-Fi или GPS могут повлиять на работу каких-либо аппаратов.
Как включить и отключить режим «в самолёте»?
Простая пошаговая инструкция:

Здесь же вы можете настроить беспроводное сетевое соединение или bluetooth. Будьте внимательны: некоторые приложения включают беспроводную связь без предупреждения пользователя.
Некорректная работа после выхода из режима
К сожалению, с такой проблемой сталкиваются многие пользователи: то бегунок не реагирует, то беспроводной адаптер не подключается, то вообще функция не отключается. Основные причины:
- пользователь включил функцию «в самолёте» и почти сразу её выключил;
- включил функцию и отправил компьютер в сон .
Такие действия нарушают синхронизацию между адаптером и режимом работы. Как это исправить?
1 способ
Повторяем все действия, описанные выше в пошаговой инструкции, и ставим все бегунки в положение «Вкл.» Если адаптер всё равно не включился, смотрим дальше.
2 способ
Исправляет ситуацию, если перестали работать драйверы. Можно установить новые средствами Виндовс (смотрите инструкцию ниже) или скачать их на сайте производителя вашего устройства.

Итак, запомните главные правила: никакого быстрого выхода из режима «в самолёте», никакого отправления в «сон»! Соблюдая их, вы практически наверняка не столкнётесь с описанными проблемами. Теперь вы знаете, как обращаться с этой функцией в Windows 10 и предыдущих версиях, какие у неё особенности, и что делать, если она не отключается. Делитесь в комментариях своим опытом!
Режим в самолете – это специальная функция, которая позволяет отключать мобильную сеть и интернет без выключения самого устройства. Её зачастую используют во время путешествий в самолете или в случаях, когда нужно на время отключить звонки. Однако пользователи Windows 10, которые её не выключали и ею не пользовались, часто обнаруживают, что сеть Wi-Fi и подключение по локальной сети не работает из-за этого режима. Поэтому в данной теме мы расскажем о том, как включить и отключить режим в самолете Windows 10, решить проблемы с его отсутствием в разделе Параметров.
Как включить и отключить режим в самолете Windows 10?
Режим в самолете на компьютере с Windows 10 можно включить и отключить несколькими способами:
- Сочетанием клавиш;
- С помощью настроек системы.
Сочетанием клавиш включить или отключить режим в самолете Windows 10 можно достаточно просто. Для этого стоит нажать «Fn» и кнопку с изображением значка самолета. Зачастую это «F2», «F10» или «F12» (смотрите в инструкции к ноутбуку).
Этими сочетаниями как включается, так и отключается данный режим.
Чтобы отключить режим в самолете в Windows 10 через настройки системы, стоит выполнить следующее.
- Нажимаем «Пуск» и выбираем «Параметры».
- Откроется новое окно. Выбираем раздел «Сеть и интернет».

- В меню слева выбираем раздел «Режим в самолете».

- Перетаскиваем ползунок в положение «Включено» или «Отключение» (в зависимости от цели).

Или же отключение данного режима можно выполнить через панель задач. На нем нажимаем на специальный значок и выбираем «Включение» и «Отключение» режима в самолете.
Что делать, если не отключается режим в самолете Windows 10?
Первое, о чем нужно написать, это о ситуации, когда данный режим перестает работать. На днях при подключении модема к Windows 10 была замечена проблема с режимом в самолете.
Как только модем подсоединялся, данный режим становился активным к управлению. Его можно было включить и выключить. Как только модем отключили (вытащили из гнезда), то режим полета повис.
Решение. Перезагружаем ПК. Подсоединяем модем. И как только режим станет активным, выключаем его. И только после этого отсоединяем модем.
Способ 1
Режим в самолете может не работать, если ноутбук вошел в сон. Если вы закрыли крышку ноутбука, отправив тем самым устройство в сон, то нужно включить лептоп, а после перезагрузить его. Режим станет активным и его можно будет отключить.
Способ 2
Режим в самолете перестает работать, когда слетели сетевые драйвера. Для этого нужно перейти в «Диспетчер устройств» и выбрать «Сетевые драйвера».

Нажимаем правой кнопкой мыши на устройстве и выбираем «Обновить драйвера». Далее следуем подсказкам Мастера установщика.
Способ 3
Нужно отключить экономию энергии для беспроводного адаптера. В Windows 10 это сделать не сложно. Для этого выполняем следующее:
- Открываем «Диспетчер устройств» и выбираем в списке «Сетевые адаптеры». Нажимаем на нем правой кнопкой мыши и выбираем «Свойства».
- Появится небольшое окно. Переходим во вкладку «Управление электропитанием».
- Снимаем отметку с пункта «Разрешить отключение этого устройства для экономии энергии».

- Сохраняем изменения и перезагружаем ПК.
Способ 4
Для решения проблем с режимом в самолете можно попробовать удалить Wi-Fi адаптер. Его находим в том же «Диспетчере устройств» и, нажав правой кнопкой мыши, выбираем «Удалить».
После того, как адаптер будет удален и осуществлена перезагрузка системы, он вновь появится в списке. Программное обеспечение установится автоматически. Режим в самолете можно будет отключить, так как он непосредственно связан с сетью.
Способ 5
Режим в самолете может не работать, если служба автонастройки WLAN отключена. Поэтому нажимаем «Win+R» и вводим «services.msc».

Находим данную службу и запускаем её.

Перезагружаем компьютер, чтобы изменения вступили в силу.
ВАЖНО! Если в «Параметрах» нет вкладки «Режим в самолете», то включаем «Службу автонастройки WLAN».
Если данные способы не помогли решить проблему, стоит выполнить откат системы до более раннего состояния.
Wenn Sie alle drahtlosen Verbindungen deaktiviert haben (WLAN, Bluetooth oder mobiles Breitband) – etwa wenn Sie mit einem Flugzeug reisen (als Flugmodus bezeichnet ) – und Sie den Flugmodus nicht mehr deaktivieren können, um sich wieder mit einem drahtlosen Netzwerk zu verbinden, befolgen Sie die nachstehenden Schritte, um dieses Problem zu lösen.
- Halten Sie die Windows -Taste () gedrückt und drücken Sie dann die Taste r .
- Geben Sie im Feld "Ausführen" den Befehl devmgmt.msc
ein und drücken Sie dann die Eingabetaste.
Hinweis: Möglicherweise wird das Fenster User Account Control (Benutzerkontensteuerung) angezeigt. Berühren oder klicken Sie in diesem Fall auf Yes (Ja).
- Human Interface Devices (Benutzerschnittstellengeräte).
- Disable
(Deaktivieren) aus.
Hinweis: Wenn die Flugzeugmodus-Switchauflistung nicht aufgeführt ist, laden Sie die aktuelle Version von der -Website herunter (den Treiber finden Sie in der Kategorie "Network" (Netzwerk)). Weitere Informationen finden Sie im Artikel der Dell Knowledge Base (Anleitung zum Herunterladen und Installieren von Treibern).
- Berühren und halten Sie bzw. klicken Sie mit der rechten Maustaste auf die Flugzeugmodus-Switchauflistung und wählen Sie dann Enable (Aktivieren) aus.
- Tippen oder klicken Sie auf den Pfeil links neben Network adapters (Netzwerkadapter).
- Berühren und halten Sie bzw. klicken Sie mit der rechten Maustaste auf den Wireless-Netzwerk-Adapter (die Beschreibung sollte das Wort "Wireless" enthalten) und wählen Sie dann Properties (Eigenschaften) aus.
- die Registerkarte "Power Management" (Energieverwaltung) und deaktivieren Sie das Kontrollkästchen neben Allow the computer to turn off this device to save power (Der Computer kann das Gerät ausschalten, um Energie zu sparen).
- Berühren oder klicken Sie auf OK , um die Änderungen zu speichern.
- Starten Sie den Computer neu und überprüfen Sie, ob der Flugzeugmodus ausgeschaltet werden kann.
Hinweise:
- Führen Sie den Netzwerkproblemlöser aus.
- Geben Sie im Suchfeld troubleshooter (Problembehandlung) ein
- Berühren oder klicken Sie auf Troubleshooting (Control Panel) (Problembehandlung unter Systemsteuerung).
- Tippen oder klicken Sie auf Network and Internet (Netzwerk und Internet).
- Berühren oder klicken Sie auf Network Adapter (Netzwerkadapter).
- Berühren oder klicken Sie auf Next (Weiter) und befolgen Sie die Eingabeaufforderungen.
- Stellen Sie sicher, dass das BIOS auf die neueste Version aktualisiert wird. Weitere Informationen finden Sie in folgendem Artikel der Dell Knowledge Base: (Was ist BIOS? Mit Anleitung zum Herunterladen und Installieren des aktuellen BIOS)
- Stellen Sie sicher, dass die aktuellen Drahtlos-Treiber installiert sind. Weitere Informationen finden Sie im Artikel der Dell Knowledge Base
 Настройка камеры lenovo x2 eu
Настройка камеры lenovo x2 eu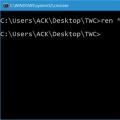 Четыре способа группового переименования файлов в Windows
Четыре способа группового переименования файлов в Windows Huawei Ascend P7 - Технические характеристики
Huawei Ascend P7 - Технические характеристики