Unknown Device — что это и как исправить ошибку? Unknown Device что это и как исправить Состояние устройства код 43.
После каждой переустановки любой ОС требуется установка драйверов для обеспечения стабильной и бесперебойной работы аппаратной части. Но иногда возникает ситуация, когда распаковка утилит не приводит к желаемому результату, а пользователь на экране видит сообщение, текст которого содержит информации о невозможности установить оборудования из-за возникших в нем неполадок (код 43). В этом материале мы подробно разберем, что такое Unknown Device, и как побороть эту проблему.
Unknown Device - это аппаратное обеспечение, подключенное к ПК, с поврежденными или неустановленными драйверами (это может быть видеоадаптер, сетевая карта или любое другое оборудование). Существует вероятность, что такое устройство будет работать, однако с меньшей скоростью и стабильностью.
Многие игнорируют эту проблему, однако, если она возникла с видеокартой, то поиграть в новейшие компьютерные игры вам не удастся, а если был затронут модуль wi-fi, то беспроводной интернет будет у вас только в мечтах.
Вот почему крайне важно идентифицировать подключенное устройство и устранить неисправность.
Когда возникает Unknown Device
Данная проблема может возникать в нескольких случаях. Вот несколько основных предпосылок к ее появлению:
несовместимость драйверов подключенных устройств и используемой версии ОС;
наличие вирусов;
ошибочные настройки BIOS;
наличие ошибок в самом файле;
повреждение самого оборудования (разъема для подключения, шлейфа и пр.).
"USB\UNKNOWN", аналогично "USB\VID_0000&PID_0000" говорит о том, что Windows не смогла прочесть ИД оборудования устройства. Причиной этого может быть:
- Неисправность устройства.
- Потеря сигнала из-за соединительного USB-кабеля/шлейфа (слишком длинный или неисправный).
- "Проседание" напряжения на USB-шине из-за нехватки мощности питания.
Методы борьбы
Сейчас в интернете можно найти огромное множество вариантов решения данной проблемы, однако не каждый из них подойдет для вашего конкретного случая. Поэтому все способы можно разделить на две большие категории, отсортировав их внутри этих категорий по вероятности проявления.
Основные способы
Способы борьбы с «кодом 43», описанные ниже, в 80% случаев помогают справиться с проблемой.

Установка драйвера
Если после переустановки ОС драйвера, находящиеся в комплекте установочного пакета, не подошли, то необходимо провести отдельную установку:
В «Диспетчере оборудование» необходимо найти устройство, с которым возникли проблемы, зайти в его свойства и нажать кнопку «Удалить». Это процедура удалит файлы, которые могли быть скопированы в ходе установки;
Найдите необходимый вам драйвер и установите его. Важно устанавливать последнюю версию драйвера;
Перезагрузите ПК.
Откат
Если вы не занимались переустановкой операционной системы, а описываемая нами ошибка ранее не возникала, то попытаться исправить ее можно с помощью отката драйвера на более раннюю версию. Для этого необходимо в «Диспетчере устройств» найти проблемное устройство, зайти в его свойства и нажать кнопку «Откатить».
Если откат не возымел необходимого действия, то требуется полностью удалить драйвер и выполнить предыдущий пункт - «Установка драйвера».
Поиск вредоносных программ
Опасность некоторых вирусов заключается в том, что они удаляют системные файлы, среди которых могут оказаться драйвера. В этом случае Unknown Device - это самое «легкое» последствие работы вирусной программы.
Для поиска вредоносных программ лучше использовать две утилиты: первая — DrWeb CureIT, вторая — AdwCleaner.
Установите любую из этих программ, запустите и полностью проверьте компьютер на наличие вирусов, после чего перезагрузите его.
Если ни один из описанных методов не решил проблему, стоит попробовать несколько альтернативных методов.
Что еще можно сделать
Следующие способы помогают решать проблему с Unknown Device в особых случаях.
Обновление системных файлов
Автоматическая установка обновленных версий драйверов для используемого вашим ПК оборудования — вещь очень нужна и полезная. Однако никогда не стоит забывать, что вместе с этой функцией должен работать «Центр обновлений Windows», чтобы не возникало конфликтов между драйверами и последней версией операционной системы.
Для регулярного поиска и обновления системных файлов Windows, необходимо активировать эту функцию в Центре обновлений, который можно найти в «Панели управления».
Приобретение USB хаба
В некоторых отдельных случаях ошибка может возникнуть в момент подключения USB-устройств. В этом случае помочь может покупка USB хаба, который работает от сети. Проблема здесь заключает в том, что последние модели различных гаджетов: от портативных АКБ до современных версий смартфонов, при подключении через USB требуют большей мощности, которую не могут им дать старые модели ноутбуков и ПК.
Чистка системы
Не самым лучшим образом на работу устройство может отразиться и «захламления» системы, а также огромное количество ошибочных ключей в реестре ОС.
Чтобы выполнить очистку, необходимо:
Установить на компьютер программу Ccleaner;
Запустить программу, выполнить очистку реестра и удаление мусора.
По окончании, как и в предыдущих методах, необходимо перезагрузить ПК.
Аппаратное решение проблемы
Под этим термином понимается замена кабелей и шлейфов, которые могут быть банально переломлены. Причиной не нахождения системой подключенных устройств может быть банальное загрязнение разъемов. Эта причина особенно актуальна для компьютеров, которые работают в жестких условиях, например, на предприятиях в складских помещениях.
Чтобы устранить возможность появления Unknown Device по этой причине, надо всего лишь провести «генеральную уборку». Удалите всю пыль из системного блока, тщательным образом проверьте разъемы USB. Особую аккуратность надо проявить во время чистки материнской платы.
Работа с BIOS
Редко, но все же бывает, что «код 43» может быть вызван ошибками в настройке BIOS или его устаревшей версией. Есть возможность, что некоторые разъемы на материнской плате отключены Возможно активирована автоматическая функция включения. Все это часто приводит к возникновению проблем, связанных с ошибочным подключением аппаратного обеспечения.
Для исправления проблемы, необходимо разбираться в настройках BIOS или же обратиться к профессиональным специалистам.
Заключение
После прочтения данного материала у вас должно появиться полное представление о том, что же такое ошибка 43 «Unknown Device», и какие меры борьбы с ней существуют. В заключение хочется сказать, что уменьшает вероятность ее появления своевременное обновление системных файлов, файлов драйвера, а также сигнатур антивирусных программ, которые помогают успешно бороться с вирусами, способными навредить аппаратному обеспечению вашего компьютера или ноутбука.
Если же вы испробовали все описанные в статье способы, но проблема так и не исчезла, то стоит обратиться в сервисный центр или к опытному мастеру. Может какой-то из пунктов вы делаете неверно, или же проблема кроется совершенно в другой стороне.
Во всяком случае, Unknown Device - это не приговор и не критическая ошибка, все это легко исправляется с минимальным количеством потраченного времени и сил.
– это одна из нескольких ошибок, которую вам может показать Диспетчер устройств. Ошибка 43 чаще всего появляется при подключении видеокарты и USB устройств (принтеров, веб-камер, айфонов, плееров). В нашей статье, мы постараемся ответить на вопрос: «Что это такое ошибка «Код 43″?» и как её исправить.
Код 43 наблюдается во всех системах, в том числе, Windows 8/7/Vista/XP и др. Такая ошибка появляется, если диспетчер устройств останавливает работу устройства из-за обнаружения неопределенной проблемы, связанной с аппаратными средствами Windows. То есть, сообщение может указывать на аппаратную ошибку устройства или на сбой в работе средств ОС по другим причинам.
Как можно исправить ошибку 43
Ниже приведены возможные причины возникновения ошибки 43 и способы ее устранения:
- Для начала нужно перезагрузить компьютер. Возможно, ошибка 43 появилась из-за временной проблемы с оборудованием. Тогда после перезапуска она может исчезнуть. В некоторых случаях ошибку можно устранить, полностью отключив питание компьютера. Ноутбук необходимо выключить, вынуть батарею, подождать несколько минут, вставить батарею на место и включить компьютер.
- Если пользователь установил устройства или внес какие-либо изменения в Диспетчере устройств и появилась ошибка 43, тогда необходимо отменить изменения и перезагрузить компьютер. В зависимости от произведенных изменений, можно предпринять следующее:
- удалить или изменить конфигурацию переустановленного устройства;
- возвратиться к старой версии драйвера;
- использовать функцию восстановления системы для отмены изменений в Диспетчере устройств.
- Возможно, проблему можно решить в процессе установки драйвера для устройства. В данном случае, если USB устройство сообщает об ошибке 43, в Диспетчере устройств нужно удалить такие устройства: USB запоминающего устройства, USB Host Controller и USB Root Hub. Важно отметить, что переустановка драйвера предполагает полное удаление ранее установленного драйвера и повторную его установку с нуля.
- Иногда ошибку можно исправить простым обновлением драйвера, поскольку, возможно, ранее сохраненные драйвера для ОС были повреждены или неправильно установлены.
- Ошибку можно устранить при установке пакета обновлений ОС Windows . В нем могут содержаться файлы, которые ликвидируют проблему.
- Иногда, чтобы исправить ошибку 43, требуется обновление .
- Ошибка на внешнем устройстве, USB или FireWire, может возникнуть из-за проблем с кабелем, с помощью которого устройство подсоединяется к компьютеру. Тогда его следует заменить.
- Для решения проблемы можно воспользоваться Справочным руководством об устранении неполадок аппаратного устройства.
- Некоторые устройства USB требуют больше энергии, на что порт компьютера не рассчитан. В таких случаях появляется ошибка 43. Чтобы решить эту проблему, нужно купить USB-хаб и подключить его.
- Проблема может быть в самом устройстве, и только после его замены ошибка 43 исчезнет. Также, возможно, устройство не совместимо с ОС.

Никто из нас не застрахован от того, что в один прекрасный момент операционная система Windows 10 выдаст ошибку видеокарты с кодом 43 на Вашем ноутбуке или компьютере. Причём, обычно это не зависит от модели и производителя — сбой может возникнуть как на видеокарте NVidia, так и на AMD Radeon. При этом в диспетчере устройств системы на видеоадаптере будет отображаться значок в виде желтого треугольника с восклицательным знаком, а в свойствах девайса будет написано следующее:
«Это устройство было остановлено, поскольку оно сообщило о возникновении неполадок (код 43)».
В англоязычной версии ошибка выглядит так:
«Windows has stopped this device because it has reported problems. (Code 43)».
Причинами появление такой ситуации могут служить несколько факторов: кратковременный сбой работы работы операционной системы Windows 10, мусором или битыми ключами её реестра, проблемы с драйвером устройства и даже возможный конфликт с оперативной памятью.
Как устранить неполадку устройства код 43
Шаг 1 . Чтобы исключить обычный простой сбой работы ОС Windows 10, что тоже имеет место быть, надо для начала просто-напросто выключить свой компьютер или ноутбук, а затем отсоединить провод электропитания из розетки. Если у Вас ноутбук — отсоедините аккумулятор. Через 15 минут подключите всё снова и включите устройство. Не помогло и ошибка 43 на AMD или NVidia появляется снова? Пробуем навести порядок в системе.
Шаг 2 . Попробуем почистить реестр ОС Windows 10 от различного мусор, который часто становится причиной сбое в её работе. А поможет нам в этой нелёгкой работе отличная утилита CCleaner. Для наших целей вполне подойдёт её бесплатная FREE-версия.
Запускаем утилиту и открываем раздел «Реестр». Сначала запускаем анализ нажатием кнопки «Поиск проблем». Ждём пока завершится анализ и будут показаны все найденные проблемы. Нажимаем на кнопку «Исправить». После этого перезагружаемся и проверяем удалось ли устранить неполадку Код 43 или не удалось.
Шаг 3 . Откат Windows. Ещё один способ, который часто выручает в случае появления различных неполадок в Windows 10 — это восстановление системы к предыдущей , когда видеоадаптер работал без проблем.
Шаг 4
. Переустановка и обновление драйвера видеокарты. Не стоит забывать о том, что драйвер видеокарты тоже мог покривится и начал сбоить, а потому стоит попробовать его обновить до самой последней версии. Скачать драйвера для NVidia можно , для AMD Radeon — . Скачиваем установочный пакет и запускаем.
Если вдруг программное обеспечение не установилось автоматически, попробуем обновиться вручную. Для этого открываем Диспетчер устройств Виндовс, находим раздел «Видеоадаптеры»:
Кликаем правой кнопкой мыши по своей видеокарте Нвидиа, АМД Радеон или иной другой и в открывшемся меню выбираем пункт «Обновить драйверы». Теперь надо указать путь к драйверу устройства, после чего он будет обновлён.
Шаг 5
. Причиной возникновения неполадок с кодом 43 у видеокарты может быть, что не хватает оперативной памяти. Частенько решить этот вопрос помогает вот такая хитрость! Надо открыть «Панель управления» Виндовс и зайти в раздел «Система и безопасность»>>«Администрирование».
В открывшемся окне надо кликнуть дважды на пункт«Конфигурация системы», чтобы открылось вот такое окно:
Здесь необходимо зайти на вкладку «Загрузка» и кнопку «Дополнительные параметры».
Появится ещё одно окно, в котором надо поставить галочку «Максимум памяти» и нажать на кнопку «ОК».
Снова перезагружаем компьютер или ноутбук и проверяем выдаётся видео-драйвером ошибка 43 или нет.
Шаг 6
. Последний вариант, который может помочь в исправлении неполадки устройства — это шаманство с оперативной памятью.
Отключаем питание системного блока и откручиваем крышку. Выдёргиваем все планки памяти за исключением одной. Главное, чтобы она была объёмом не более 2 Гб.
Включаем ПК и проверяем. Неполадка код 43 видеокарты исчезла? Снова отключаем комп, добавляем ещё одну планку и проверяем. если ошибка пропала то выключайте компьютер и ещё добавляйте и так пока снова не появится ошибка. Проблема скорее всего в последнем вставленном модуле. Для верности выдерните тот, что включался самым первым и посмотрите на результат.
P.S.: Если ни один из предложенных способов не помог, то причиной скорее всего является поломка видеокарты и нужно отдавать её на диагностику. Хотя бы попробуйте её включить у друзей или родственников и проверить там.
После переустановки операционной системы необходимо установить драйвера на все оборудование. Это обеспечивает стабильную и быструю работу аппаратного обеспечения. Но бывают случаи, когда после распаковки утилит некоторые устройства не идентифицировались и сообщают об ошибке: «это устройство было остановлено, поскольку оно сообщило о возникновении неполадок (код 43)». Поэтому рассмотрим все о Unknown Device: что это и как исправить.
Unknown Device — что это?
Unknown Device – это подключенное к компьютеру устройство, драйвера на которое не установлены или повреждены. Им может быть видеокарта, аудиочип или порты подключения. При чем в некоторых случаях устройство может работать несмотря на возникновение ошибки, правда медленно и нестабильно.
Некоторые не обращают внимания на данную проблему. Но если неизвестным устройством является видеокарта – вы не поиграете в требовательные игры, если модуль WiFi – лишитесь беспроводного интернета, а если аудиочип – готовьтесь слушать музыку только на телефоне. Поэтому обязательно нужно идентифицировать компонент компьютера и устранить неисправность.
Причины возникновения
Все зависит от нескольких факторов. Разберем все возможные предпосылки к появлению ошибки unknown device:
- несовместимость драйверов и ОС;
- заражение системы вирусами;
- неверные настройки BIOS;
- повреждение файлов драйвера вследствие системных ошибок;
- физическое повреждение устройства или шлейфа подключения.
Unknown Device: как исправить
Существует множество лайфхаков по восстановлению рабочего состояния устройства. Но не каждый способ будет одинаково эффективен в вашей ситуации. Поэтому разделим методы на две группы и отсортируем их по вероятности возникновения.
Совет! Сначала проверьте работает ли устройство на других компьютерах, чтобы исключить «танцы с бубном» в случае неисправности самого устройства.
Основные способы
В 80% случаев нижеописанные инструкции исправляют ошибку неизвестного устройства.
Установка драйвера
Если вы недавно переустановили Windows и стандартные драйвера не подошли к одному из устройств, стоит подумать об отдельной установке. Для этого:

Внимание! Скачивайте файлы только с официальных сайтов производителя оборудования! В качестве альтернативы воспользуйтесь доверенным приложением DriverPack Solution .
Откат на прежний драйвер или его удаление
Если же система у вас не свежая и Unknown Device ранее вы не наблюдали, то:
- Перейдите в «Этот компьютер» – «Свойства системы» – «Диспетчер устройств».
- Найдите Unknown Device, откройте «Свойства» и нажмите кнопку «Откатить».
Возврат к предыдущей конфигурации оборудования возможно решит проблему. В случае неудачи удалите драйвер и повторите инструкцию из предыдущего подзаголовка.
Проверка на вирусное ПО
Вредоносные программы способны повредить или удалить системные файлы, включая драйвера. Поэтому Unknown Device может быть самым безобидным последствием, которое только можно представить. Для проверки Windows нужно:

Если вирусы не были найдены или их удаление не решило проблему с Unknown Device, переходите к альтернативным способам.
Альтернативные способы
Нижеописанные методы помогают решить проблему в исключительных ситуациях.
Установка системных обновлений
Автоматически обновляющиеся драйвера – вещь очень хорошая. Но вместе с этим обязательно должен работать и Центр обновления Windows, т.к. иногда происходит конфликт версий, приводящий к сбоям.
Для этого перейдите в «Панель управления» – «Центр обновления Windows» и включите автоматический поиск и установку апдейтов от Microsoft.
Использование USB хаба
Если выяснилось, что Unknown Device появляется при подключении USB устройств, стоит задуматься о покупке USB хаба с отдельным питанием. Дело в том, что для современных мобильных устройств (портативные жесткие диски, 3G модемы, WiFi модули и т.д.) требуется больше мощности, чем для обычных флешек. Устаревшие модели ноутбуков, нетбуков и даже компьютеров не имеют на выходе необходимой силы тока и/или напряжения.
Очистка системы
Скопление системного мусора и ошибочных ключей в реестре негативно сказывается на работе компьютера. Симптомом этого также становится появление Unknown Device.
Для очистки системы нужно:

Замена шлейфов подключения и кабелей
Слабый контакт, перелом проводов и кабелей, перегорание шлейфов или банальное загрязнение пылью может стать причиной проблемы с «опознанием» устройства. Проверьте USB разъемы и проведите «генеральную уборку» внутри ноутбука или системного блока компьютера. Особое внимание уделите материнской плате.
Внимание! При недостаточном опыте не разбирайте компьютер самостоятельно, вы можете его повредить.
Обновление и настройка BIOS
В исключительных ситуациях «код 43» вызывают неверные настройки или устаревшая версия BIOS. Возможно, у вас программно отключен один из разъемов на материнской плате или выставлен автоматический режим включения, что приводит к Unknown Device.
Для обновления базовой системы ввода/вывода ознакомьтесь с этой статьей.
Если ни один из способов вам не помог – пишите в комментариях, будем стараться исправить вместе. Ведь такую ошибку, как Unknown Device можно решить самостоятельно, без обращения в сервисный центр.
Иногда такое случается: работаешь себе спокойно за компьютером, как вдруг выскакивает какая-то непонятная табличка и сообщает, что с твоей «рабочей лошадкой» что-то не так. В первый момент это может напугать, но, если разобраться, не все сообщения о так страшны, как нам кажется. К тому же большую часть из них вполне по силам исправить собственными руками. Главное - понять, что случилось. Разобраться в этом вам поможет код ошибки (43, например). Так что же это означает? Это говорит о том, что в возникших проблемах виновата ваша видеокарта. Код ошибки 43 также может свидетельствовать о неполадках с USB, но в большинстве случаев такая табличка появляется при отказе работы драйверов видеокарты. Что с этим делать? Читайте ниже.
Код ошибки 43: сбой в работе видеокарты
Бывает, что слетают драйвера на видеокарту, и установить их заново становится просто невозможным. В таком случае вам нужно обратиться к «Диспетчеру задач». Скорее всего, иконка видеокарты будет отмечена желтым значком с а в подробных свойствах вы сможете найти следующее: «Это устройство было остановлено, поскольку оно сообщило о возникновении неполадок. (Код ошибки 43)». В разных версиях Windows сообщение может быть разным, но суть всегда будет одинаковой: сбой в работе видеокарты.
Ошибка - как исправить?
Для решения такой проблемы можно попробовать переустановить свою операционную систему, а затем заново установить драйвера к видеокарте и прочим устройствам, которые нуждаются в них. Такая процедура может помочь. Но, поскольку в основном код ошибки 43 означает, что BIOS самой видеокарты найден, но установка драйверов невозможна по причине некорректной работы микросхемы GPU (это происходит в случае деградации чипа или же пайки на кристалле), то возможно, понадобятся другие меры.

Вы можете подогреть чип специальным паяльником. Это поможет возобновить работу контактов, которые могли разъединиться. Совсем уж экстремальный вариант - попробовать «запечь» видеокарту в духовке. Такая попытка, конечно, чревата перегревом платы и полным выходом ее из строя, но в случае удачи вы сможете сэкономить на ремонте. Если же вы не уверены в своих силах и не хотите рисковать, то всегда можно отнести компьютер в сервисный центр, где им займутся профессионалы.
Тем же, кто рискнул подвергнуть свою видеокарту «кулинарной» обработке, стоит помнить, что срок службы устройства после такой процедуры редко превышает 2 месяца. После чего она либо снова тухнет, либо ломается окончательно. К тому же после «запекания» гарантийное обслуживание на данную видеокарту больше не распространяется.

Однако вернемся к самой проблеме. Чаще всего с ней сталкиваются владельцы карт серий 8ххх или 9ххх производителя nVidia. Ошибка (код 43) может также возникнуть и в случае использования видеокарт любых других брендов и линеек.
Примечание
Для того чтобы на 100% быть уверенным, что причина кроется именно в самой карте, лучше переставить ее и протестировать на другом компьютере. В редких случаях код ошибки 43 может появляться и при проблемах с операционной системой, драйверами смежного оборудования и так далее.
Альтернативный вариант развития сюжета
Вы купили новую видеокарту, протестировали ее в месте покупки, она прекрасно работала, но при попытке установить ее на вашем компьютере высветилась ошибка с кодом 43. Сама карта при этом определяется, но подавать признаки жизни всячески отказывается. Что делать в этом случае? В чем проблема?

Во-первых, проверьте настройки BIOS. Очень часто "ноги" всех проблем растут именно из его некорректных настроек. Для проверки наличия конфликтов в системе нужно поочередно отключить все ненужные, а потом и нужные компоненты, так вы сможете выявить неполадку. Если какое-то оборудование вызывает у вас недоверие, можно также протестировать его на другой машине.
Во-вторых, если до этого в вашем компьютере была установлена другая карта, стоит предварительно удалить все её драйвера, так как они также могут мешать правильному функционированию устройства.

В-третьих, бывает и так, что в ошибке с кодом 43 на самом деле виновата опция Memory Hole Remapping. И при ее включении возникает конфликт с драйверами, который и отключает видеокарту.
А бывает и так, что такая неполадка никак не связана с внутренними компонентами компьютера. Если у вас новая и исправная видеокарта, код ошибки 43 может сигнализировать о проблемах с USB.
Неполадки внешних девайсов
На самом деле, код ошибки 43 (Unknown Device) - это одна из самых распространённых неполадок, которую может выдать Такой сбой чаще возникает при подключении видеокарты или же принтера, телефона, и т. д. через USB-интерфейс. Случается он на всех операционных системах линейки Windows. Если у вас возникла такая проблема, знайте, что "Диспетчер устройств" остановил работу того или иного компонента, потому что им была обнаружена ошибка выполнения предписанных функций. Подобные неполадки всегда связаны с аппаратным обеспечением средств Windows. В редких случаях это сигнализирует об ошибках иного рода, например, о некорректно заданном пути к драйверу.
Как можно исправить ошибку 43 при подключении USB
Самое простое, что можно сделать, если имеет место ситуация, - отсоединить кабель и перезагрузить компьютер. Есть вероятность, что это была лишь временная проблема с оборудованием, которая исчезнет сама собой при повторном запуске операционной системы. Иногда могут понадобиться дополнительные меры: полное отсоединение питания компьютера или извлечение батареи ноутбука на несколько минут. После чего все возвращается на свои места.
Ошибка USB (код 43) иногда возникает, когда пользователь что-то меняет в реестре. В этом случае нужно отменить все последние изменения и перезапустить компьютер. Вы можете удалить внесенные данные, которые влияют на конфигурацию подключаемого устройства. Также можно сделать «откат» к более ранней версии драйвера или же восстановить систему, что автоматически отменит все внесенные изменения, вернувшись к параметрам «по умолчанию».

Проблему можно решить и в процессе установки самого драйвера для оборудования. Если USB-устройство сообщает об ошибке, то нужно удалить следующие подключения в "Диспетчере": запоминающее устройство, USB Root Hub и USB Host Controller. Важно помнить, что переустановка драйвера подразумевает его полное удаление и повторную полную инсталляцию, хотя иногда достаточно просто обновить устаревшую версию. Это поможет в том случае, если драйвер был установлен некорректно или поврежден.
Другие способы исправить ошибку 43
Для того чтобы восстановить работу USB-устройства, можно переустановить саму операционную систему. Пакет Windows может содержать необходимые файлы, которые обеспечат нормальное функционирование компьютера. Также можно попробовать обновить сам BIOS.
Ошибки внешних устройств (USB или же FireWire) могут возникать из-за неполадок с кабелем или разъемом, для проверки корректной работы которых следует подключить их к другому компьютеру или ноутбуку. В случае если ошибка появляется и на другой машине, следует заменить эти элементы рабочими.

Бывают ситуации, когда современные USB-устройства нуждаются в большем количестве энергии, чем может обеспечить компьютер. Для решения этой неполадки следует купить переходной USB Hub и осуществлять подключения через него.
Две последние, но не менее распространенные причины - несовместимость между устройством и операционной системой и проблемы с самим коммутатором (брак, поломка). В обоих случаях поможет только замена старого USB-оборудования новым, но работающим и совместимым с ОС.
Заключение
Помните, что порой ошибка может быть не связана с аппаратными устройствами. В таком случае необходимо либо восстановить, либо переустановить саму Windows. Некоторые полезные советы по решению ошибки 43 любознательный пользователь всегда сможет найти в Справочном руководстве по устранению неполадок.
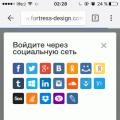 Сколько стоит комментарий
Сколько стоит комментарий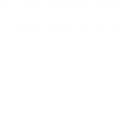 Установка драйвера для онлайн-касс атол в автоматическом режиме Бывают особо неудобные ОС для драйверов Атола
Установка драйвера для онлайн-касс атол в автоматическом режиме Бывают особо неудобные ОС для драйверов Атола Что такое прокси сервер и зачем он нужен?
Что такое прокси сервер и зачем он нужен?