Способы объединения и группировки слоев в фотошопе. Управление слоями Как объединить стили в фотошопе
Слой – это основная единица Фотошопа, с которой следует начать знакомство с данной программой. Без понимания принципа действия слоев невозможно разобраться с работой в Photoshop. Для того, чтобы выяснить, что же это такое, представим картинку: на полянке растет дерево, рядом стоит лев. Такое изображение мы можем редактировать только целиком.
А теперь возьмем такую же картинку, только лев, дерево и фон будут находиться на разных слоях. Теперь мы можем спокойно перемещать, изменять размер, перспективу объектов независимо друг от друга. Для примера спрячем льва за дерево.
Таким образом, слои – это независящие друг от друга объекты
, которые могут обладать разной степенью прозрачность или иметь «вырезанные» области, через которые видно нижележащее изображение.
Панель слоев (палитра)
Палитра отображает информацию обо всех слоях, каждый из которых показан уменьшенной копией изображения и названием. Сверху вниз расположены картинки от переднего плана к заднему. Инструментами панели
можно регулировать их видимость (нажатием на «глаз»), непрозрачность, подбирать способы наложения. Значок замочка блокирует изображение: становятся невозможными практически все действиями с ним. Чтобы активировать эту функцию необходимо кликнуть на знак замочка.
Если в приложении не отображается данная панель нажмите
F
7
или включите ее вручную через меню «Окно
».
Управление
Активность
Активное изображение – это то, с которым в данный момент идет работа. Для активизации нужно щелкнуть левой кнопкой мыши по миниатюре изображения один раз.
Перемещение
Местоположение объекта на палитре можно менять. Для этого наведите на него курсор, зажмите левую кнопку мыши и перетаскивайте до необходимого места.
Для того, чтобы задать новое имя
, щелкните дважды по названию изображения, введите новое и нажмите ввод (Enter).
Создание дубликата
Копия создается горячими клавишами
Ctrl+
J
или при перетаскивании объекта на значок создания.
Объединение
В случае, когда вся необходимая работа с какой-то частью слоев выполнена, можно объединить их в один. Это уменьшит количество информации в панели. Есть несколько способов это сделать.
Объединение выделенных
С зажатой клавишей
Ctrl
щелкнуть левой кнопкой мыши по необходимым миниатюрам (или зажать shift, если слои идут подряд, и выбрать первый и последний), кликнуть правой кнопкой мыши (ПКМ) на выделенную область и выбрать «объединить слои
» или использовать комбинацию Ctrl+E.
Объединение видимых
Перед объединением оставьте видимыми только те слои, которые необходимо объединить. На остальных знак глаза должен отсутствовать. После этого щелкните ПКМ по одному из видимых объектов и выберите «объединить видимые
» или нажмите Shift+
Ctrl+
E
.
Два соседних слоя можно соединить выбрав верхний правой кнопки мыши и, в появившемся меню, нажав на «Объединить с предыдущим
» или выделив и нажав горячие клавиши Ctrl+
E
.
Слияние с образованием нового
Photoshop также предусматривает создание нового слоя из всех объектов палитры, при этом первоначальные данные остаются нетронутыми. Чтобы слить слои в Фотошопе можно использовать один из способов:

Объединение связанных
Выделите слои (клавиша Ctrl) и нажмите на иконку связки
(цепочка внизу палитры).
Сведение слоев
Команда «Выполнить сведение » превращает картинку в фон. Остается только один слой, при этом все прозрачные области приобретают белый цвет. Во время сведения программа предложит удалить невидимые картинки . Для сведения щелкните по любому из объектов палитры и выберите «Выполнить сведение».
Связывание слоев
Связанные слои сцеплены друг с другом. Это означает, что при перемещении одного перемещаются все. Это особенно удобно, когда есть изображения переднего и заднего плана, заходящие друг на друга.
Чтобы склеить слои выделите те, которые необходимо связать и кликните на значок связки
в левом нижнем углу палитры.
Группировка
Группа слоев работает как папка, в которой хранятся определенные файлы.
Способы объединения в группу:

Режим наложения
От режима наложения зависит, как именно слои будут взаимодействовать между собой. Использую данную возможность Фотошоп можно получить интересные и нужные эффекты. Режимами наложения часто пользуются при ретушировании фотографии . Так например, с помощью режима «перекрытие » (Overlay) можно детализировать картинку, а «линейный свет » (Linear light) используется для осветления или затемнения. Режимы наложения с помощью горизонтальных линий делятся на шесть групп:

По окончании работы над содержимым слоев их можно объединить с целью уменьшения размера файла. При объединении слоев информация с верхних слоев замещает перекрывающуюся информацию нижних слоев.
По окончании работы над содержимым слоев их можно объединить с целью уменьшения размера файла. При объединении слоев информация с верхних слоев замещает перекрывающуюся информацию нижних слоев. Область пересечения всех прозрачных участков объединяемых слоев сохраняет прозрачность.
Примечание. Корректирующие слои и слои-заливки не могут использоваться в качестве целевых слоев при объединении.
Кроме объединения, над слоями также можно проводить операцию склеивания. Склеивание позволяет объединить содержимое нескольких слоев в один целевой слой, оставляя другие слои в неприкосновенности.
Примечание. После сохранения объединенного изображения его нельзя вернуть в прежнее состояние, слои объединены окончательно.
Объединение двух слоев или групп
- Объединяемые слои и группы должны быть видимыми.
- Выделите слои и группы, которые необходимо объединить.
- Выберите меню «Слой» > «Объединить слои».
Примечание. Соседние слои или группы слоев могут быть объединены путем выделения верхнего из них и выбора меню «Слой» > «Объединить слои». Связанные слои могут быть объединены с помощью выбора меню «Слой» > «Выделить связанные слои», после чего производится их непосредственное объединение. Два 3D-слоя могут быть объединены с помощью выбора меню «Слой» > «Объединить слои»; слои будут относиться к одной сцене, причем верхний слой унаследует 3D-свойства нижнего слоя (для этого поля обзора камеры должны быть теми же самыми).
Объединение слоев внутри обтравочной маски
- Необходимо скрыть те слои, объединять которые не планируется.
- Выделите базовый слой внутри обтравочной маски. Базовый слой должен быть растровым.
- В меню «Слой» или в меню панели «Слои» выберите пункт «Объединить обтравочные маски».
Объединение всех видимых слоев и групп изображения
В меню «Слой» или в меню панели «Слои» выберите пункт «Объединить видимые». Происходит объединение всех слоев, рядом с именами которых отображается значок видимости .
Примечание. Команда «Объединить видимые» доступна, только если выделен видимый слой.
Склеивание нескольких слоев или связанных слоев
При проведении операции склеивания над несколькими выделенными или связанными слоями в Photoshop создается новый слой, содержащий их объединенное содержимое.
- Выберите несколько слоев.
- Нажмите комбинацию клавиш «Ctrl», «Alt» и «E» (Windows) или «Command», «Option» и «E» (Mac OS).
Склейка всех видимых слоев
- Необходимо включить отображение слоев, которые планируется объединить.
- Нажмите комбинацию клавиш «Shift», «Ctrl», «Alt» и «E» (Windows) или «Shift», «Command», «Option» и «E» (Mac OS).
Photoshop создает новый слой, содержащий данные всех объединяемых слоев.
Сведение всех слоев
При выполнении операции сведения производится объединение всех видимых и удаление всех невидимых слоев, в результате чего объем файла уменьшается. Все оставшиеся прозрачные области заполняются белым цветом. После сохранения сведенного изображения его нельзя вернуть в прежнее состояние, слои объединены окончательно.
Примечание. При преобразовании цветовых форматов изображения происходит автоматическое сведение файла. В случае необходимости редактирования исходного изображения после преобразования необходимо предварительно сохранить резервную копию его файла.
- Сохраняемые при объединении слои должны быть видимыми.
- В меню «Слой» или в меню панели «Слои» выберите пункт «Выполнить сведение».
Доброго всем времени суток, мои дорогие друзья! Сегодня мы продолжаем нашу обширную тему, поэтому я расскажу вам как объединить слои в фотошопе в один или же соединить их в группу, используя разные способы. Представьте, что у вас есть документ со множеством слоев, и их настолько много, что можно просто запутаться. Или же вам нужно сделать одни и те же эффекты. Вот для таких вот случаев и понадобится объединение и группировка.
Выделение нескольких слоев
Итак, давайте посмотрим каждый способ в отдельности. Я буду вам все показывать на знакомых из изображениях аиста и неба, а также добавлю орла и альбатроса.

Самый первый и самый примитивный способ объединения — это просто тупо выделение нескольких картинок сразу. Суть состоит в том, что вы сможете передвигать их одновременно и даже сможете одновременно работать с изображениями на этих слоях, например , или передвинуть и т.д.
Но как только вы снимите это выделение, например выделив какой-либо слой отдельно, то с этого момента каждый будет снова сам за себя.
В общем, чтобы произвести все это, вам надо будет выбирать только нужные миниатюры на панели с помощью одиночного нажатия левой кнопки мыши. Но при этом у вас должна быть зажата клавиша CTRL .

Если вам нужно выделить сразу несколько слоев, которые идут друг за другом, то проще сделать по-другому. Зажмите клавишу SHIFT , после чего кликните на первую и последнюю миниатюру. Тогда объединятся не только они, а еще и те, которе находятся между ними.
Но данный способ подходит лишь для того, чтобы сделать какие-то единичные общие правки, например подвинуть объекты, но чтобы не терялось расстояние между ними. Для постоянной работы лучше использовать другие методы.
Связывание без слияния
Связывание очень похоже на предыдущий пример, только если вы снимите выделение, то связь между слоями не порвется и они будут не разрывны, пока эту связь не уберут. С помощью данного способа можно делать тоже самое, что и в предыдущем. Отличие в том, что связывание не сбросится, если с него снять выделение и когда вы наведете на любую из соединенных миниатюр, активны будут все остальные, которые в связке.

Связать изображения без объединения очень просто. Ва нужно опять же выделить все слои, как это было рассказано в первом способе. После этого нажмите на любой из выделенных миниатюр правой кнопкой мыши (только не на миниатюре изображения, а где нибудь на имени). Ну а дальше просто выберете пункт «Связать слои» и вы увидите, что в конце каждого из них появился значок связки.

Отменить связь вы можете аналогично. Нажимаете правую кнопку мыши на выделенный слоях и выбираете «Отменить связь» .
Объединение в группы
Вот это очень интересный способ. Суть его заключается в том, что вы создаете в панели отельную папку, после чего закидываете туда определенные по вашему мнению слои. Например, если вы рисуете человека, то можете создать группу «лицо», а внутри создать или переместить из вне рисунки типа «глаза», «рот», «нос» и т.д. Суть ясна, я надеюсь?
Давайте разберемся, в чем состоит удобство того чтобы объединить слои в фотошопе в группы:
- Вы уменьшаете рабочее пространство на панели, поэтому нету какой-либо захламленности.
- Вы можете работать как с целой группой, так и с отдельными изображениями внутри каждой из них.
- Просто удобство объединения схожих по значению миниатюр.
- Вы сможете менять любые сразу для всей группы
Давайте попробуем. Я выделяю всех имеющихся птиц на панели (орел, альбатрос и аист), затем нажимаю на на них правой кнопкой мыши и выбираю «Группа из слоев» . После этого вам предложат назвать как-нибудь группу. назовем ее «Птицы» . Также можно объединить их в группу с помощью комбинации горячих клавиш CTRL+G . Суть такая же: сначала выделяете, а потом жмете на клавиши.

После этого вы увидите, что в панели появилась папка (группа) «Птицы», и если нажать на маленькую стрелочку, то группа раскроется и вы увидите все, что в ней есть.

Если вы захотите добавить еще один слой в группу, то зажмите его левой кнопкой мыши и просто перетащите в папку на данной панели.
Если вы хотите работать со всей группой одновременно (увеличить, уменьшить, наложить фильтры и т.д.), то выделите саму папку левой кнопкой мыши. После этого вся группа будет в вашем распоряжении. А если вы хотите работать с отдельным слоем, то раскройте группу и выделите конкретно то, что вам нужно. Всё очень просто.
Ну а чтобы убрать сори из группы, выделите папку, нажмите правую кнопку мыши и выберете «Разгруппировать слои» . Очень удобно, правда?
Как объединить слои в один
Если вы уверены, что с какими-то слоями вы работу закончили и больше работать с ними не собираетесь, что вы можете их объединить (слить). Суть этого способа состоит в том, что вы навсегда объединяете несколько слоев в один и обратно их уже не разъединить, так как они уже являются одним изображением (только если вернуться в истории на несколько шагов назад). Поэтому убедитесь, что вам не понадобится работать с каждым из соединенных по отдельности.
А удобство этого способа заключается в том, что высвобождаются ресурсы (т.е. ускоряется работа фотошопа за счет меньшего количества данных), а также миниатюры занимают меньше рабочего пространства на панели, что делает навигацию гораздо удобнее.
Чтобы объединить слои в фотошопе в один, вам надо выделить нужные из них с помощью CTRL и нажать на любом из них правой кнопкой мыши. После этого выберите пункт из контекстного меню «Объединить слои» .

А теперь глядите. Я слил аиста, альбатроса и небо в единое изображение и теперь вместо четырех миниатюр у меня осталось всего два. Но еще раз повторюсь, убедитесь перед этим, что вам не понадобится потом работать с каждым из слитых изображений по отдельности, ведь это одно целое.

Как соединить только видимые слои
Суть этой функции такая же, как и у предыдущей. Только вы можете не выделять изображения, которые хотите слить, а убрать видимость (нажать на глазик) только там, где вы не хотите участвовать в объединении. Т.е. глаз у вас должен быть активным только там, где вы хотите соединить картинки.

Ну и потом нажать правую кнопку мышки на любом из них и выбрать пункт «Объединить видимые» . Ну и как вы поняли, сольются только те изображения, которые были видимые в данный момент.
Как соединить слои в фотошопе онлайн
Естественно, не у всех есть возможность установить себе громоздкий фотошоп на свой компьютер. На это есть разные причины: слабые компьютеры, проблема со скачиванием и установкой и т.д. Но это не значит, что мы не сможем выполнить те же самые функции в фотошопе онлайн. Конечно, веб-версия очень кастрированная, и большинство функций здесь просто нет, но самое главное, что здесь есть парочка способов, чтобы объединить слои в фотошопе онлайн. Правда данная функция работает здесь довольно специфическим образом.
Зайдите на сайт online-fotoshop.ru и либо откройте откройте несколько изображений в одном документе, либо просто создайте несколько разных слоев, чтобы было с чем работать. Сразу хочу сказать, что здесь нельзя соединять в группы, связывать и даже просто выделять несколько миниатюр сразу. Эб этих фишках забудьте.
Теперь, давайте нажмем правой кнопкой мыши на любой миниатюре в панели и рассмотрим доступные функции, которых в нашем случае всего лишь три:

- Объединить слои. В данном случае происходит соединение всего двух слоев, а именно того, на котором стоим мы с тем, что стоит следом за ним.
- Объединить видимые. Ну здесь всё понятно. Происходит объединение только тех изображений, которые открыты для видимости в данный момент. И если в программе за эту функцию отвечает глазик на миниатюрах, то здесь эту роль исполняют галочки, нажав на которые вы скрываете картинки из виду, и в соединении они уже не участвуют.
- Выполнить сведение. В этом случае происходит объединение абсолютно всех слоев, и неважно, видимые они или нет.
Конечно, жалко, что здесь нет групповой функции, но что поделать. Спасибо и на этом.
Теперь вы видите сколько удобных способов приготовил для нас фотошоп? Просто замечательная программа. И в жизни очень пригодится знать его на зубок. Поэтому я рекомендую вам настоятельно пользоваться этой фишкой, чтобы не замусоривать вашу панель и потом не биться в конвульсиях из-за того, что не можете найти ту или иную миниатюру.
Также, я настоятельно рекомендую вам посмотреть и изучить отличный видеокурс по работе в фотошопе . Всё рассказано великолепно и смотрится на одном дыхании. Уроки построены четко и нет никакой воды. Разобрано всё самое необходимое вплоть до мелочей. В общем посмотрите обязательно.
Ну а я пожалуй откланиваюсь. Надеюсь, что вы получили полезную информацию из этой статьи, поэтому не забудьте подписаться на обновления моего блога, чтобы всегда быть в курсе всего самого интересного. Увидимся. Пока-пока!
С уважением, Дмитрий Костин.
Приветствуем будущего Photoshop-мастера!
Из этой статьи вы узнаете, как управлять слоями Photoshop - активизировать, перемещать, скреплять и объединять.
1. Активность слоя
Для примера возьмем наш голубой аватар, который состоит из пяти слоев.
Следует понимать, что каждый слой отвечает за свою часть аватара. Слой «очки» за очки, слой «глаза» за глаза и так далее. Если мы пожелаем изменить цвет оправы очков, то нам необходимо активизировать слой, который отвечает за очки. Для активизации слоя нужно щелкнуть мышкой по нужному слою. Меняем цвет оправы - значит работаем со слоем «очки»:

Запомните: одновременно активным слоем может быть только один.
2. Перемещение слоев в документе
За перемещение слоев отвечает инструмент «Перемещение» (Move Tool) - он находится на палитре инструментов.

При работе с этим инструментом наверху под главным меню вы увидите панель с его настройками. В данный момент нас интересует следующая настройка:

Если настройка не отмечена (как на картинке), то в какой бы части документа вы не оказались, перемещаться будет только активный слой. У меня сейчас это слой с очками. С помощью инструмента «Перемещение» (Move Tool) я переместила оправу вверх.

Если настройка Автовыбор (Auto Select Layer) отмечена, то перемещаться будет тот слой, на который вы кликните в документе (ухватились за рот - переместили, ухватили брови - перетащили и т.д.) Это очень удобная функция, если объекты достаточно объемные, вот за мелкие объекты, такие как буквы, хвататься тяжелее, в этом случае флажок лучше отключать.
3. Перемещение слоев в палитре слоев
Теперь поговорим о перемещении слоев в палитре слоев. На данный момент, если перечислять сверху вниз, то у меня такой порядок размещения слоев: очки, брови, глаза, рот, голубой квадрат. И все вместе они образуют симпатичный голубой аватар. Перейдите на палитру слоев, встаньте на слой «глаза», зажмите кнопку мыши и переместите его на самый вверх на место слоя «очки» (при этом у вас должна была появиться захватывающая рука).
Вот, что у нас получилось - слой с глазами покрывает слой с очками.

На самом деле, ему все же больше подходит, когда глаза находятся за очками - переместите обратно! Главное вы поняли смысл перетаскивания слоев. Бывают моменты, что вы не видите слой, обратитесь к палитре, возможно его просто закрывает какой-то из существующих элементов. В таком случае нужно взять и переместить ваш потерявшийся слой на уровень выше.
4. Скрепление слоев
Если у вас возникло желание, чтобы брови перемещалась вместе с глазами, то в этом нам поможет функция «Связать слои» (Link Layers) , которая находится внизу панели Слои (Layers)

или в главном меню Слои - Связать слои (Layer - Link Layers) .
С зажатой клавишей Ctrl кликните мышкой по слоям, которые нужно связать между собой. В нашем случае выделяем «брови» и «глаза», а затем кликаем по значку «Связать слои» (Link Layers) . Теперь глаза и брови у аватара будут неразлучны.

Таким же щелчком можно удалить скрепление. Или, наоборот, добавить к другим слоям.
5. Объединение слоя с нижним
Теперь попробуем объединить два слоя в один. Давайте объединим слои «глаза» и «очки». Для чего встаем на слой с очками и нажимаем комбинацию клавиш Ctrl+E или в главном меню Слои - Объединить с предыдущим (Layer - Merge Down) .
Теперь у нас такая картина - мы объединили слой с нижним.:

6. Объединение всех видимых слоев
Чтобы соединить все части аватара воедино, следует нажать комбинацию клавиш Shift+Ctrl+E или Слои - Объединить видимые (Layer - Merge Visible) , тогда все видимые слои будут объединены в один слой.

Теперь у нас получился единый и неделимый голубой аватар.
До встречи в следующих уроках!
Как объединить слои в фотошопе — миллион возможностей
Приветствую вас, читатели моего блога! Мы не раз уже с вами касались рассмотрения различных техник обработки графических файлов в мощной программе фотошоп, которые я вам объяснял в рамках цикла своих информационных статей из рубрики, посвящённой практическим умениям прикладного дизайна.
Уверен, что многое из рассказанного там придётся очень кстати большинству современных блоггеров . И теперь, научившись выполнять определённую работу с какой-либо картинкой, и создав в процессе множество служебных слоёв, пришло время нам с вами разобрать тему – как объединить слои в фотошопе, чтобы навести логический порядок в нашем изображении перед его финальным сохранением.
Рассмотрим имеющиеся варианты.
Совмещаем выборочно
Самое простое, что вы сможете выполнить абсолютно «не глядя», преследуя цель сократить количество слоёв в одноимённом списке, объединяя вместе те, которые уже не требуют дальнейшей обработки – это нажать клавишу «Ctrl » на клавиатуре, и, удерживая её, последовательно выделять необходимые вам слои, кликая по ним левой клавишей «мышки».
Об успешном выполнении этого действия вам скажут подсвеченные, в качестве активных, элементы этого списка, объединить которые в один цельный вы сможете, просто нажав на правую клавишу «мыши», при расположенном на выделенных элементах курсоре, и выбрав в контекстном меню пункт «Объединить слои».
Такой алгоритм будет очень полезен, ребята, если вам понадобится объединить определённые нужные объекты в группу.
Да кстати, можете узнать с способах изменения расширения картинки, будет очень полезно это знать перед сохранением своего проекта.
Быстро выбираем все
Следующий метод, который я объясню, предусматривает ситуацию, когда вся работа над имеющимися слоями уже завершена, и теперь у вас есть желание «облагородить» ваше пространство, и соединить элементы рисунка воедино, сохранив всё в «человеческом» виде.
Для этого вам потребуется кликнуть по самому верхнему элементу списка, чтобы активировать его, затем нажать клавишу «Shift», и, удерживая её в таком положении, кликнуть по самой последней в этом списке «детали». Готово – теперь все слои подсвечиваются, одновременно, как выделенные, или активные.
Нажимаем на правую клавишу манипулятора, чтобы вызвать контекстное меню, и выбираем пункт «Объединить слои». Задача выполнена, друзья. Теперь, сколько бы у вас до этого не было составляющих в каком-то изображении, они будут лишь дополняющей частью одного, но красивого рисунка.
Совмещаем видимые
Также, ребята, можно быстро выполнить совмещение всех элементов, используя только помощь контекстного меню, которое вы откроете при находящемся на этом списке курсоре «мышки».
Выбирайте, после этого, среди доступных тут функций «Объединить видимые», и все элементы вашего рисунка, которые помечены пиктограммой «глаз», будут сведены в один рисунок.
Те же, впереди которых не включён значок «глаза» – будут в данном действии проигнорированы, и не отразятся в цельной картинке.
Объединяем все через контекстное меню
Если вам нужно, буквально в два клика, собрать быстро все слои в одну картинку, кликните левой клавишей манипулятора по любому из них, и вызовите меню «правой клавиши».
Нажмите на строку «Выполнить сведение», и нужный результат уже готов! Под действие этого метода попадают абсолютно все элементы списка – и видимые, и не видимые. Имейте в виду, друзья.
И если у вас имеются слои, которые что-то содержат, но отключены, чтобы не дополнять собой рисунок, возможно не стоит прибегать именно к этому способу, так как он добавит лишнее вам в картинку, а это отразится на её «весе», размере.
Возможно, перед выполнением такого алгоритма, ребята, просто лучше удалить всё ненужное. Согласны?
Через главное меню программы
А ещё, ребята, можно совершить «склеивание» двух элементов этого списка, если воспользоваться вкладкой «Слои», которая находится на главной панели задач программы. Зайдите в это меню возможностей обработки, и нажмите на строку «Объединить с предыдущим».
Схема работы программного алгоритма здесь простая: если вы уже выделили, то есть – активировали, какой-то из имеющихся слоёв, то к нему, автоматически, будет «прибавлен» лежащий ниже элемент, как и говорит нам название функции – предыдущий.
Если вы захотите ускорить этот процесс, то я рекомендую вам запомнить «горячие клавиши» – «Ctrl» + «E». Именно с помощью этой комбинации вы сможете, указав интересующий вас слой, быстро совместить его с предыдущим.
Эту «процедуру» можно проводить любое количество раз, объединяя, шаг за шагом, все рабочие элементы в один.
Если, вдруг, вы что-то упустили в обработке, и желаете вновь вернуться к редактированию какого-то объекта – просто активируйте меню «Редактирование» на главной панели программы, а там нажмите на строку «Шаг назад». И ваше последнее совмещение будет отменено.
Кстати, друзья, объединить всё видимое вы также можете через этот же пункт на главной панели программы. Нужно просто активировать это меню, и найти в открывшемся «каталоге» одноимённую функцию.
Или – воспользуйтесь клавишами «Shift» + «Ctrl» + «E» . Так – быстрее.
С созданием нового
А ещё, друзья, возможно вам понадобится «иметь под рукой» навык быстрого совмещения всех слоёв с выделением их в отдельный новый.
Иногда такое бывает нужным. Чтобы проделать этот нехитрый трюк – активируйте, кликнув по нему, самый верхний видимый объект.
А теперь – одновременно нажмите «Shift» + «Ctrl» + «Alt» + «E», и вы увидите, что поверх выбранного вами ранее элемента появился уже новый, на котором содержится полностью вся информация, которая была доступна со всех предыдущих объектов.
Фактически – теперь вы можете удалить все остальные слои, оставив только этот новый, так как он содержит в себе всю вашу предыдущую графическую работу.
Где научиться зарабатывать стабильные деньги на умениях работать в Photoshop?
Вы видите, друзья, что имея некоторые нужные навыки – работать с программой фотошоп очень просто. Согласны? Точно также легко, уж поверьте мне, можно и получать деньги за выполнение дизайнерских заказов от круга постоянных клиентов.
Узнать подробнее ==>>>
Логика здесь очевидна – чтобы продать какой-то товар, его необходимо «облагородить» – создать продающую «обложку». Это сейчас – требует рынок, и спрос на услуги графических дизайнеров достаточно велик.
И если вы хотите, чтобы вам точно также легко, просто, и доходчиво, как любая из моих статей на этом блоге, разъяснили «правила» ведения успешного бизнеса в этой нише, да ещё и закрепили всё практикой – посетите онлайн тренинг, где настоящие асы своего дела профессионально донесут до вас всё нужное для очень быстрого старта в этом бизнесе.
Вот и всё, ребята, для этой статьи. Читайте все материалы, которые я с любовью готовлю для вас, и советуйте своим знакомым. До встречи!
С уважением, Сергей Иванов
 Настройка камеры lenovo x2 eu
Настройка камеры lenovo x2 eu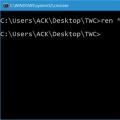 Четыре способа группового переименования файлов в Windows
Четыре способа группового переименования файлов в Windows Huawei Ascend P7 - Технические характеристики
Huawei Ascend P7 - Технические характеристики