Как должен выглядеть файл Hosts в Windows. Что такое файл hosts? Содержимое hosts windows 7
Операционная система (ОС) Windows (как и другие ОС) имеет возможность ускорения перехода по IP-адресу набранного вами в сайта без обращения к системе доменных имен DNS - DomainNameSystem. Для этого используется специальный файл операционной системы под названием hosts (используется без какого-либо расширения). Возникает вопрос: "Файл hosts - что там должно быть?"

Для чего нужен и что содержит файл hosts
Если в этом файле прописано соответствие имени сайта его действительному IP-адресу, то переадресация происходит без обращения в службу DNS вашего провайдера. Hosts file - это обычный текстовый файл, который может быть открыт любым например "Блокнотом" (но требует наличия прав администратора). По умолчанию файл содержит несколько строк пояснений (комментариев) на английском или русском языке и единственную исполняемую строку, которая обеспечивает перенаправление на IP-адрес самого компьютера обращений к имени localhost.
Где файл hosts находится
Обычно файл hosts можно найти:
- в ОС Windows версий 95/98/ME - в каталоге WINDOWS;
- в ОС Windows версий NT/2000 - по адресу WINNT\system32\drivers\etc;
- файл hosts Windows 7 (и версий Windows XP/2003/Vista/8) - в каталоге WINDOWS\system32\drivers\etc.
Другие операционные системы тоже имеют файл hosts с аналогичными функциями. Где файл hosts в этих ОС находится, нужно рассматривать отдельно.
Почему важен файл для защиты от вирусов
Важность решения вопроса о hosts, что там должно быть, состоит в том, что особые свойства этого файла некоторые используют для защиты от антивирусных программ и для блокировки вызова некоторых файлов. Ведь если в файл hosts записать перенаправление антивирусных программ на ложный IP-адрес, то у компьютера не будет возможности осуществлять работу этих программ, и, например, антивирусные базы просто не будут обновляться.
Поэтому, если в вашем компьютере возникли проблемы с работой антивирусных программ, одной из причин может быть несанкционированное изменение файла hosts вашего компьютера.

Для чего может использоваться файл hosts
Его некоторые пользователи используют для предотвращения возможности пользования некоторыми сайтами, например порнографическими или сайтами надоевших социальных сетей. Для реализации такой задачи можно просто ввести в конец файла для каждого сайта по одной строке типа: 127.0.0.1 «имя сайта». При этом сайты, по имени которых пытаются перейти пользователи на данном компьютере, просто не будут вызываться.
Можно сделать и такую хитрость: перенаправить пытающихся вызвать нежелательный сайт на сайт, например, библиотеки Машкова, введя строку: 81.176.66.163 «имя сайта».

Исключение показа рекламы
Также вопрос о hosts, что там должно быть, важен потому, что путем внесения в него некоторых дополнений можно избежать показа надоевшей контекстной и/или баннерной рекламы, которая в некоторых сайтах добавляется не только по периметру информационного содержания страниц, но и вкрапляется в середину текстов статей. Для этого нужно перенаправить сайты, размещающие такие виды рекламы, в адрес 127.0.0.1, как указано выше. А это такие сайты, как, например, «гугловская» контекстная реклама AdSense. Для исключения ее показа следует в файл hosts ввести строки следующего содержания:
- 127.0.0.1 pagead.googlesyndication.com;
- 127.0.0.1 pagead2.googlesyndication.com.

В Интернете можно найти готовые тексты для вставки в файл hosts, содержащие множество таких строк, исключающих показ ненужных Кроме того, имеются готовые тексты для настройки более быстрой работы с некоторыми поисковиками, например, hosts google. Однако пользоваться такими материалами нужно осторожно. Нежелательно, чтобы размер файла hosts превышал 10 Кбайт. Иначе он сам будет тормозить работу системы. Хотя в эти 10 Кбайт можно вместить множество подобных строк переадресации.
Возможные трудности
Для начала надо убедиться, тот ли файл вы хотите править. Дело в том, что некоторые хитрые создатели вирусных программ маскируют используемый системой файл hosts, размещая его не в том месте, где он прописан по умолчанию. Система обращается к файлу hosts Windows 7, путь которого прописан в реестре в параметре DataBasePath, находящемся по адресу: HKEY_LOCAL_MACHINE\SYSTEM\CurrentControlSet\services\Tcpip\Parameters\.
Правильное значение пути выглядит: %SystemRoot%\system32\drivers\etc\hosts. Проверить это можно, вызвав редактор реестра regedit.exe из меню ПУСК - выполнить.
Если указанная переменная содержит другое значение, надо восстановить значение, которое должно быть.
Другой уловкой вредоносных программ является размещение в каталоге etc вместе с файлом hosts другого файла с похожим именем, например host. Будьте внимательны, убедитесь, что вы проверяете и редактируете именно тот файл, который используется системой.
Третья уловка заключается в скрытии файла для просмотра. Просто в прописывают, что он скрытый. В этом случае его просто не видно в каталоге, хотя он там присутствует. Для возможности просмотра надо сначала установить пункт "Показывать скрытые файлы". В Windows XP эта опция устанавливается во вкладке "Вид" панели "Свойства" папки меню "Панель управления". После этого просмотр скрытых файлов будет возможен, и можно будет в свойствах данного файла сбросить признак «скрытый». Заодно проверьте, установлен ли признак "Только чтение" у данного файла. Если установлен, то вы не сможете его отредактировать. Надо снять галочку в соответствующем поле табло свойств файла.

Следующая хитрость может заключаться в использовании прокси. Если установлена ручная настройка прокси, то hosts file не срабатывают. Для устранения этого недостатка проверьте настройки своего браузера. Например, для Firefox надо открыть "Настройки", затем "Дополнительно", потом во вкладке "Сеть" выбрать пункт "Настроить". В появившемся меню, если был выбран пункт «Использовать системные настройки прокси», следует выбрать пункт «Без прокси» и сохранить настройки. Но если был выбран пункт «Ручная настройка сервиса прокси», а вы это не устанавливали, то надо выполнить больший объем работы. Сначала надо запомнить установленный адрес прокси-сервера, установить пункт «Без прокси», сохранить настройки. Затем надо открыть редактор реестра, вызвать поиск, вставить запомненный адрес и выполнить поиск, удалив в найденных ключах присвоенное им значение вашего адреса.
Простая защита
Кстати, для того чтобы вредоносные программы не могли изменить настройки файла hosts вашего компьютера, полезно в его свойствах установить (после всех ваших изменений в нем) атрибут «Только чтение».
Таким образом, в этой статье мы разобрались с вопросом о Hosts, что там должно быть, и выяснили, что это за файл, где он находится, какие функции выполняет, как он может вредить компьютеру под действием вредоносных программ, и как его использовать в своих целях.
Файл hosts предназначен для сопоставления имен доменов (сайтов), которые записываются при помощи символов, и соответствующих IP-адресов (например, 145.45.32.65), которые записываются в виде четырех значений чисел. Вы можете открыть любой сайт в браузере не только после ввода его имени, но и после ввода IP-адреса этого сайта.
В Windows запрос к файлу hosts имеет приоритет, по сравнению к запросу DNS-серверам. При этом, содержимое этого файла контролирует сам администратор компьютера.
Поэтому, довольно часто вредоносные программы пытаются изменить содержание файла хостс. Для чего они это делают?
Они это делают для блокировки доступа к популярным сайтам, или для перенаправления пользователя на другие сайты. Там, в лучшем случае, ему продемонстрируют рекламу, а в худшем, будет открыта поддельная страница популярного ресурса (социальная сеть, окно сервиса электронной почты, сервис онлайн банкинга и т. п.), с просьбой ввести для входа на поддельный сайт данные от своей учетной записи.
Таким образом, из-за невнимательности пользователя, злоумышленник может получить доступ к данным пользователя, и нанести ему ущерб.
Где находится файл hosts?
Файл hosts расположен в папке с операционной системой Windows, обычно, это диск «С» на компьютере пользователя.
Путь к файлу hosts будет таким:
C:\Windows\System32\drivers\etc\hosts
Вы можете вручную пройти этот путь, или сразу открыть папку с файлом хост, с помощью специальной команды.
Для быстрого доступа к файлу, нажмите на клавиатуре сочетание клавиш «Windows» + «R». После этого откроется окно «Выполнить». В поле «Открыть» введите или путь к файлу (смотрите выше), или одну из этих команд:
%systemroot%\system32\drivers\etc %WinDir%\System32\Drivers\Etc

Этот файл не имеет расширения, но его можно будет открыть и отредактировать в любом текстовом редакторе.
Стандартное содержание файла hosts
В операционной системе Windows, файл «hosts» имеет следующее стандартное содержание:
# Copyright (c) 1993-2009 Microsoft Corp. # # This is a sample HOSTS file used by Microsoft TCP/IP for Windows. # # This file contains the mappings of IP addresses to host names. Each # entry should be kept on an individual line. The IP address should # be placed in the first column followed by the corresponding host name. # The IP address and the host name should be separated by at least one # space. # # Additionally, comments (such as these) may be inserted on individual # lines or following the machine name denoted by a "#" symbol. # # For example: # # 102.54.94.97 rhino.acme.com # source server # 38.25.63.10 x.acme.com # x client host # localhost name resolution is handled within DNS itself. # 127.0.0.1 localhost # ::1 localhost
Этот файл аналогичен по своему содержанию в операционных системах Windows 7, Windows 8, Windows 10.
Все записи, которые начинаются с символа решетки #, и далее до конца строки, по большому счету не имеют значения для Windows, так как это комментарии. В этих комментариях объясняется, для чего предназначен данный файл.
Здесь написано, что файл hosts предназначен для сопоставления IP-адресов именам сайтов. Записи в файле хостс нужно будет производить по определенным правилам: каждая запись должна начинаться с новой строки, сначала пишется IP-адрес, а затем минимум после одного пробела имя сайта. Далее после решетки (#), можно будет написать комментарий к вставленной в файл записи.
Эти комментарии никак не влияют на работу компьютера, вы даже можете удалить все эти записи, оставив только пустой файл.
Вы можете отсюда скачать стандартный файл hosts для установки на свой компьютер. Его можно использовать для замены модифицированного файла, если вы не хотите самостоятельно редактировать файл хостс на своем компьютере.
На что следует обратить внимание
Если данный файл на вашем компьютере ничем не отличается от этого, стандартного файла, то это значит, что никаких проблем, которые могли возникнуть, из-за изменения данного файла вредоносными программами, на вашем компьютере нет.
Обратите особое внимание на содержимое файла, которое расположено после этих строк:
# 127.0.0.1 localhost # ::1 localhost
В файл хост могут быть вставлены дополнительные записи, которые добавляются сюда некоторыми программами.
Например, на этом изображении, вы можете увидеть, что к стандартному содержимому файла hosts, программа добавила некоторые записи. Между закомментированными строками, были вставлены дополнительные записи для выполнения определенных действий. Это было сделано для того, чтобы в процессе установки программ на мой компьютер, данная утилита отсекала нежелательное программное обеспечение.

Здесь могут быть дополнительные строки, такого типа: сначала «набор цифр», а далее после пробела, «название сайта», добавленные для того, чтобы, например, отключить рекламу в программе Skype, или заблокировать доступ к какому-нибудь сайту.
Если вы сами ничего не добавляли в файл hosts, и не используете упомянутую в этой статье программу (Unchecky), то вы можете смело удалить из файла хост непонятные записи.
Для чего изменяют файл хостс
Файл hosts изменяют для того, чтобы заблокировать доступ к определенному ресурсу в интернете, или для того, чтобы перенаправить пользователя на другой сайт.
Обычно, первоначально вредоносный код выполняется после запуска скачанной из интернета программы. В этот момент, автоматически вносятся изменения в свойства ярлыка браузера, и довольно часто добавляются дополнительные строки в файл hosts.
Для блокирования какого-либо сайта (например, сайт ВКонтакте) вносятся строки подобного вида:
127.0.0.1 vk.com
Для некоторых сайтов может быть внесено два варианта имени сайта с «www», или без этой аббревиатуры.
Вы сами можете заблокировать нежелательные сайты на своем компьютере, добавив в файл хост подобную запись:
127.0.0.1 название_сайта
В этой записи IP-адрес (127.0.0.1) - это адрес в сети вашего компьютера. Далее идет название сайта, который вам необходимо заблокировать (например, pikabu.ru).
В итоге, после ввода имени сайта, вы увидит пустую страницу со своего компьютера, хотя в адресной строке браузера будет написано название данной веб-страницы. Этот сайт будет заблокирован на вашем компьютере.
При использовании перенаправления, после ввода названия нужного сайта, в браузере пользователя будет открыт совсем другой сайт, обычно, это веб-страница с рекламой, или поддельная страница популярного ресурса.
Для перенаправления на другой сайт, в файл хост добавляются записи такого вида:
157.15.215.69 название_сайта
Вначале идет набор цифр – IP адрес (я написал здесь случайные цифры для примера), а далее, после пробела, латинскими буквами будет написано название сайта, например, vk.com или ok.ru.
Схема работы этого метода примерно такая: нехорошие люди специально создают фейковый (поддельный) сайт, с выделенным IP адресом (иначе этот метод не будет работать). Далее на компьютер пользователя попадает инфицированное приложение, после запуска которого, в файле hosts производятся изменения.
В результате, когда пользователь набирает в адресной строке браузера название популярного сайта, то его вместо нужного сайта, перебрасывают совсем на другой сайт. Это может быть фейковая страница социальной сети, которая предназначена для кражи личных данных пользователя, или сайт с навязчивой рекламой. Очень часто, с такого подставного сайта, идут редиректы (перенаправления) на множество других специально созданных страниц с рекламой.
Как отредактировать файл hosts
Вы можете сами изменить содержание файла хост, отредактировав его при помощи текстового редактора. Один из самых простых способов, для получения возможности изменения файла, - открыть файл hosts в Блокноте, открыв программу от имени администратора.
Для этого, создайте ярлык утилиты Блокнот на Рабочем столе, или запустите приложение в стандартных программах, которые находятся в меню «Пуск». Для запуска, сначала кликните по ярлыку программы правой кнопкой мыши, а затем выберите в контекстном меню пункт «Запуск от имени администратора». После этого будет открыто окно текстового редактора Блокнот.
C:\Windows\System32\drivers\etc
После открытия папки «etc», вы не увидите файл «hosts», так как в Проводнике будет выбрано отображение текстовых файлов. Выберите настройку «Все файлы». После этого, файл хостс будет отображен в этой папке. Теперь вы можете открыть файл хостс в Блокноте, для его редактирования.
После завершения редактирования, изменения в файле hosts. Обратите внимание на то, что тип файла при сохранении, должен быть таким: «Все файлы».

Выводы статьи
В том случае, если вредоносная программа изменила записи в файле hosts, вы можете заменить модифицированный файл на стандартный, или отредактировать содержимое данного файла, удалив оттуда ненужные записи.
Как изменить файл hosts (видео)
Здравствуйте, друзья!
В некоторых ситуациях требуется изменить или восстановить файл hosts.
В этой статье я расскажу, для чего он предназначен и как его правильно редактировать. Приведу пример, как с помощью файла hosts можно ускорить, перенаправить или заблокировать доступ к некоторым сайтам.
Файл hosts – это специальный текстовый файл системы, который отвечает за преобразование символьных имен доменов в соответствующие им IP-адреса и наоборот. Интернет-сайт, помимо привычного адреса, имеет еще и IP-адрес.
К примеру, социальная сеть «Одноклассники» имеет адрес вида www.ok.ru и IP-адрес 217.20.147.94 . Кстати, вы можете ввести эти цифры в адресную строку браузера и перейти, но будете перенаправлены на www.ok.ru.
Следует заметить, что подобные доменные адреса (www.ok.ru и другие) были придуманы исключительно ради удобства. Согласитесь, гораздо проще запомнить символьное имя (домен) ok.ru, чем его IP-адрес 217.20.147.94.
Однако сервер (выделенный компьютер), на котором расположен сайт ok.ru, не принимает подобного символьного обращения. Для преобразования имени хоста в IР-адрес используется файл hosts и специальная система доменных имен (сокращенно - DNS). Причем файл hosts имеет приоритет перед DNS.
Когда вы вводите адрес, то первым делом просматривается ваш файл hosts, и только потом происходит обращение к DNS-серверу. В отличие от DNS, файл hosts можно редактировать напрямую.
Полагаю, что теперь вы осознаете всю важность файла hosts и поняли, почему большинство вредоносных программ стремится заполучить к нему доступ.
Использование файла hosts
Управляя файлом hosts, можно ускорить обращение к некоторым сайтам или, наоборот, ограничить к ним доступ. Можно организовать перенаправление с одних страниц на другие сайты. Например, при обращении к некоторым запрещенным ресурсам будет происходить перенаправление на сайт МВД.
Но большую опасность представляет вредоносное программное обеспечение, которое, заполучив доступ к файлу hosts, будет использовать его в своих злонамеренных целях. Например, блокировать доступ к веб-сайтам, соцсетям или к сайтам компаний антивирусного программного обеспечения.
Где расположен файл hosts?
Как правило, если это операционная система Windows (NT, 2000, XP, 2003, Vista, 7, 8), файл hosts расположен в системном разделе на диске С. Полный адрес выглядит так: C:\Windows\System32\drivers\etc\hosts .
Есть и более быстрый способ добраться до файла host. Для этого нажимаем сочетание клавиш: Win + R или «Пуск» → «Выполнить». Откроется окно для ввода команды. Вводим следующую команду:
- notepad %windir%\system32\drivers\etc\hosts
А вот и сам файл host, который по умолчанию имеет следующий вид:
Если в данной папке файла hosts нет, то скорее всего вирус подменил его расположение в ключе реестра. Ниже указан ключ реестра, в котором прописывается путь к папке с файлом host:
HKEY_LOCAL_MACHINE\SYSTEM\CurrentControlSet\services\Tcpip\Parameters \DataBasePathКроме этого, файл hosts может быть скрыт. В этом случае проходим в «Параметр папок» → «Вид» и выставляем значение «Показывать скрытые папки файлы и диски».
Как редактировать файл hosts?
Файл hosts можно редактировать в любом текстовом редакторе. Например, в стандартном блокноте Windows.
Давайте рассмотрим варианты редактирования и для начала заблокируем доступ к упомянутым выше сайтам: vk.com и ok.ru.
Сайт или сайты, к которым нужно заблокировать доступ, прописываются с новой строки, предварительно в начале строки указывается локальный IP-адрес - 127.0.0.1 .
В нашем случае запись имеет следующий вид:
127.0.0.1 vk.com
127.0.0.1 ok.ru
Сохраняем изменения. Теперь открываем браузер и пробуем перейти по адресу vk.com или ok.ru. Как видите, файл hosts сделал свое дело, и попытка соединения с данными сайтами не удалась.
Также можно перенаправить (сделать редирект) на другой сайт. Для этого вам нужно знать IP-адрес сайта, куда будет производиться перенаправление, а рядом через пробел указать домен, с которого осуществляется редирект.
На примере ниже видно, что вначале я прописал IP-адрес сайта yandex.ru (213.180.204.3), а через пробел указал домен vk.com.
Это означает, что при попытке зайти на сайт vk.com будет осуществляться перенаправление на yandex.ru (213.180.204.3).
Чтобы ускорить загрузку сайта, нужно знать его IP адрес и домен. Эти данные и прописываются в файле hosts.
Казалось бы, все просто: нужно прописать необходимые изменения в файл hosts и нажать «Сохранить». Но система ругается и не дает сохранить желаемые изменения. Точнее, предлагает сохранить в отдельный текстовый файл.
Это происходит из-за ужесточения правил безопасности в ОС последних версий, и в этом есть смысл, так как многие вирусы пытаются прописать сюда свои строки. В данном случае изменения вносятся нами, и делается это целенаправленно.
Нужно сделать следующее. Возвратиться к месту расположения файла hosts и правой клавишей мыши вызвать контекстное меню, где выбрать пункт «Свойства».
Перейти на вкладку «Безопасность» и выбрать пользователя, под именем которого вы работаете.
Согласиться с предупреждением о снижении уровня безопасности. Возвратиться и сохранить изменения.
Есть и более простой способ редактирования файла hosts — с помощью командной строки. Прочитать можно .
Чтобы восстановить параметры файла hosts по умолчанию, просто скопируйте и вставьте нижеприведенный текст:
# Copyright (c) 1993-2009 Microsoft Corp.
#
# This is a sample HOSTS file used by Microsoft TCP/IP for Windows.
#
# This file contains the mappings of IP addresses to host names. Each
# entry should be kept on an individual line. The IP address should
# be placed in the first column followed by the corresponding host name.
# The IP address and the host name should be separated by at least one
# space.
#
# Additionally, comments (such as these) may be inserted on individual
# lines or following the machine name denoted by a ‘#’ symbol.
#
# For example:
#
# 102.54.94.97 rhino.acme.com # source server
# 38.25.63.10 x.acme.com # x client host127.0.0.1 localhost
Вот так легко и просто путем правки файла hosts можно блокировать доступ к сайтам или осуществлять редирект. На этом сегодня все.
В следующей статье я расскажу, как редактировать файл hosts, если система Windows заблокирована. Кроме этого, я отвечу на популярные вопросы: «Почему я не могу зайти в Одноклассники?», «Почему я не могу зайти вКонтакт, на почту и другие сайты?». Подписывайтесь и не пропустите выход этой статьи (статья уже вышла, прочитать ее можно ).
Файл hosts это довольно уязвимое место операционной системы Windows. Этот файл становится мишенью номер один практически для всех вирусов и троянов, которым удается заразить компьютер.
Задача данного файла хранить список доменов и соответствующих им ip-адресов. Операционная система использует этот список для преобразования доменов в ip-адреса и наоборот.
Каждый раз когда вы вводите в адресную строку браузера адрес нужно вам сайта, происходит запрос на преобразования домена в ip-адрес. Сейчас это преобразование выполняет служба под названием DNS. Но, на заре развития Интернета hosts файл был единственной возможностью связать символьное имя (домен) с конкретным ip-адресом.
Даже сейчас, данный файл имеет непосредственное влияние на преобразование символьных имен. Если в hosts файл добавить запись, которая будет связывать ip-адрес с доменом, то такая запись будет отлично работать. Именно этим и пользуются разработчики вирусов, троянов и других вредоносных программ.
Что касается структуры файла, то файл hosts это обычный текстовый файл без расширения. То-есть данный файл называется не, hosts.txt, а просто hosts. Для его редактирования можно использовать обычный текстовый редактор Блокнот (Notepad).

Стандартный файл hosts состоит из нескольких строк, которые начинаются с символа «#». Такие строки не учитываются операционной системой и являются просто комментариями.
Также в стандартном файле hosts присутствует запись «127.0.0.1 localhost». Эта запись означает, что при обращении к символьному имени localhost вы буде обращается к собственному компьютеру.
Махинации с файлом hosts
Существуют два классических способа извлечь выгоду от внесения изменений в файл hosts. Во-первых с его помощью можно заблокировать доступ к сайтам и серверам антивирусных программ.
Например, заразив компьютер, вирус добавляет в файл hosts такую запись: «127.0.0.1 kaspersky.com». При попытке открыть сайт kaspersky.com операционная система будет подключаться к ip-адресу 127.0.0.1. Естественно, это неверный ip-адрес. Это приводит к тому, что доступ к данному сайту полностью блокируется. В результате пользователь зараженного компьютера не может скачать антивирус или обновления антивирусных баз.
Кроме этого разработчики вирусов могут использовать и другой прием. Добавляя записи в файл hosts они могут перенаправлять пользователей на поддельный сайт.
Например, заразив компьютер, вирус добавляет в файл hosts такую запись: «90.80.70.60 vkontakte.ru». Где «90.80.70.60» это ip-адрес сервера злоумышленника. В результате при попытки зайти на всем известный сайт, пользователь попадает на сайт который выглядит точно также, но находится на чужом сервере. В результате таких действий мошенники могут получить логины, пароли и другую персональную информацию пользователя.
Так что в случае любых подозрений на заражение вирусом или на подмену сайтов первым делом необходимо проверять HOSTS файл.
Вредоносное ПО маскирует модификацию hosts-файла следующим образом:
Чтобы затруднить обнаружение строк, добавленных вирусом, они записываются в конец файла
После пространной пустой области, образуемой в результате многократного перевода строк;
После этого оригинальному hosts-файлу присваивается атрибут Скрытый (по умолчанию скрытые файлы и папки не видны);
Создается ложный hosts-файл, который в отличие от настоящего файла hosts (не имеющего расширения) имеет расширение.txt (по умолчанию для зарегистрированных типов файлов расширения не отображаются):

Где находится файл hosts
В зависимости от версии операционной системы Windows файл hosts может распологаться в различных папках. Например, если вы используете Windows XP, Windows Vista, Windows 7 или Windows 8, то файл находится в папке WINDOWS\system32\drivers\etc\

В операционных системах Windows NT и Windows 2000 данный файл лежит в папке WINNT\system32\drivers\etc\
Редактирование файла hosts
Можно отредактировать файл hosts
и в Блокноте, удалить ненужные строки, или добавить свои.
Для того, чтобы отредактировать файл hosts, необходимо запустить блокнот в режиме Администратора, и затем уже в нём открыть файл C:\Windows\System32\drivers\etc\hosts.
Как почистить файл hosts
Итак, по пунктам.
Нажимаем "Пуск" .

Выбираем "Все программы".

Затем выбираем пункт "Стандартные".

На пункте "Блокнот" нажимаете правой
кнопкой мыши и выбираете пункт "Запуск от имени администратора".

В открывшемся окне блокнота, выбираете меню Файл, затем пункт "Открыть..."

В открывшемся окне выбираете "Компьютер" в левой части окна.
Затем открываете диск С:.

Каталог Windows.
Каталог system32.
Каталог drivers.
Каталог etc.
Когда Вы откроете каталог etc, у Вас откроется пустой каталог. В правом нижнем углу окна выберите пункт "Все файлы"
.
Выберите файл hosts и нажмите кнопку "Открыть"
.
Проверьте наличие необходимого содержимого: в начале идут пояснительные комментарии от Microsoft о том, что это за файл и как им пользоваться. Потом приводится несколько примеров, как вводить различные команды. Все это, простой текст и никаких функций он не несет! Пропускаем его и доходим до конца. Дальше должны идти уже сами команды. В отличие от комментариев (т.е. простого текста) они должны начинаться не со значка "#" , а с конкретных цифр , обозначающих ip-адрес.
Вредоносными могут быть любые команды, идущие в вашем hosts-файле после следующих строк:
- В Windows XP: 127.0.0.1 localhost
- В Windows Vista: ::1 localhost
- В Windows 7/8: # ::1 localhost
Как видите, host-файлы в разных операционных системах немного отличаются.
Чтобы не почистить чего-нибудь лишнего, нужно знать, как расшифровываются команды. Ничего сложного тут нет. В начале каждой команды идет цифровой ip-адрес , затем (через пробел) соотносимое с ним буквенное доменное имя , а после него может идти небольшой комментарий после значка "#".
Запомните!
Все команды, начинающиеся с цифр 127.0.0.1
(за исключением, 127.0.0.1 localhos
t
) блокируют доступ
к различным сайтам и интернет-сервисам. К каким именно, смотрите в следующей графе, идущей после этих цифр.
Команды, имеющие в начале любые другие цифры
ip-адреса, перенаправляют
(делают редирект) на мошеннические сайты вместо официальных. Какие сайты вам подменили на мошеннические, так же смотрите в каждой графе, идущей после этих цифр.
Таким образом, догадаться будет совсем несложно, какие команды в вашем хостс-файле - вредоносные! Если все же что-то не понятно - смотрите на скриншот снизу.

Учтите еще такой момент. Многие вирусные команды хитрыми интернет-злоумышленниками могут быть спрятаны далеко в самом низу файла, поэтому не поленитесь прокрутить ползунок вниз до конца!

После того, как вы проведете "зачистку", не забудьте сохранить все изменения ("Файл" --> "Сохранить" ). Если вы открывали файл hosts из самой программы "Блокнот", при сохранении изменений, в графе "Тип файла" обязательно выберите вариант "Все файлы" , иначе блокнот вместо сохранений в hosts-файле сделает лишь его текстовую копию hosts.txt , которая не является системным файлом и никаких функций не выполняет!

После удачного сохранения не забудьте перезагрузить компьютер.
Как заблокировать сайты в hosts
Итак, hosts-файл уже открыт и вы видите, что он построен в форме обычного текстового документа.
В начале вы увидите комментарии (обычный текст, не несущий никакого функционала), начинающиеся с символа "#" . Вслед за ними могут идти и некоторые функциональные команды, прописанные системой.
Но они нам не нужны. Пропускаем их и доходим до самого конца документа. Делаем отступ. И вот, здесь, уже можно прописывать нужные нам команды!

По окончании работы с файлом откройте меню Файл, выберите пункт "Сохранить".

Чтобы понимать, как правильно вводить команды блокировки веб-ресурсов, нужно знать, что каждый ПК имеет свой т.н. loopback-адрес , отсылающий любой запрос обратно к самому себе. Для любых компьютеров под управлением систем Windows, Linux или Mac этот адрес всегда одинаковый - 127.0.0.1 . Вот, при помощи, как раз, этого ip-адреса вы и сможете заблокировать любой запрос к нежелательному сайту, чтобы он направлялся не к запрашиваемому ресурсу, а обратно к локальному компьютеру .
Данная команда в hosts прописывается следующим образом: "127.0.0.1 имя блокируемого домена ". Вот, реальные примеры: 127.0.0.1 mega-porno.ru , 127.0.0.1 odnoklassniki.ru , 127.0.0.1 vk.com и т.д.

Вот и все. Теперь доступ ко всем нежелательным сайтам надежно заблокирован. Главное, после внесенных изменений - пересохранить файл hosts! Подробную инструкцию смотрите выше.
Восстановление файла hosts после вирусного заражения
Как уже говорилось, на сегодняшний день большое количество вредоносных программ используют файл hosts
для блокирования доступа к веб-сайтам популярных порталов или социальных сетей. Зачастую вместо блокировки сайтов вредоносные программы перенаправляют пользователя на страницы, внешне похожие на популярные ресурсы (социальные сети, почтовые сервисы и т.д.), куда невнимательный пользователь вводит учетные данные, попадающие таким образом к злоумышленникам.
Если в файле есть записи типа 127.0.0.1 odnoklassniki.ru
127.0.0.1 vkontakte.ru
или адреса ваших сайтов, на которые вы не можете зайти, то для начала проверьте ваш на компьютер на "зловредов", а потом восстановите файл hosts
Многих пользователей подвергшихся взлому интересует, где можно скачать hosts файл. Однако, искать и скачивать оригинальный hosts файл совсем не нужно. Его можно исправить самостоятельно, для этого необходимо открыть текстовым редактором и удалить все кроме строчки кроме «127.0.0.1 localhost». Это позволит разблокировать доступ к всем сайтам и обновить антивирус.
Рассмотрим более детально процесс восстановления файла hosts:
1. Откройте папку в которой находится данный файл. Для того чтобы долго не бродить по каталогам в поисках нужной папки можно воспользоваться небольшой хитростью. Нажмите комбинацию клавиш Windows+R для того, чтобы открыть меню «Выполнить» . В открывшемся окне введите команду «%systemroot%\system32\drivers\etc» и нажмите кнопку ОК.
2. После этого перед вами откроется папка в которой лежит файл hosts.
3. Далее необходимо сделать резервную копию текущего файла. На случай если что-то пойдет не так. Если файл hosts существует, то просто переименуйте его в hosts.old. Если файла hosts вообще нет в этой папке, то этот пункт можно пропустить.
4.Создайте новый пустой файл hosts. Для этого Кликните правой кнопкой мышки в папке etc и выберите пункт
«Создать текстовый документ»
5. Когда файл будет создан его необходимо переименовать в hosts. При переименовании появится окно в котором будет предупреждение о том, что файл будет сохранен без расширения. Закройте окно с предупреждением нажатием на кнопку ОК.
6. После того как новый hosts файл создан, его можно отредактировать. Для этого откройте файл с помощью программы Блокнот.
7. В зависимости от версии операционной системы содержимое стандартного hosts файла может отличаться.
Вот так должны выглядеть все, без исключения, "чистые" файлы hosts.


Обратите внимание!
- Для Windows XP и Windows Server 2003 нужно добавить «127.0.0.1 localhost»
- Windows Vista, Windows Server 2008, Windows 7 и Windows 8 нужно добавить две строчки: «127.0.0.1 localhost» и «::1 localhost»
Если же вы когда-нибудь обнаружите в таком файле недостающие или, наоборот, лишние записи, то лучше их быстрее удалить. Тем более, если они сделаны не вами или без вашего согласия. Скорее всего, это результат работы вирусов!
Восстановление файла hosts по умолчанию в Windows 7 : Скопируйте в файл приведенный ниже текст.
# Copyright (c) 1993-2009 Microsoft Corp.
#
# This is a sample HOSTS file used by Microsoft TCP/IP for Windows.
#
# This file contains the mappings of IP addresses to host names. Each
# entry should be kept on an individual line. The IP address should
# be placed in the first column followed by the corresponding host name.
# The IP address and the host name should be separated by at least one
# space.
#
# Additionally, comments (such as these) may be inserted on individual
# lines or following the machine name denoted by a "#" symbol.
#
# For example:
#
# 102.54.94.97 rhino.acme.com # source server
# 38.25.63.10 x.acme.com # x client host # localhost name resolution is handled within DNS itself.
# 127.0.0.1 localhost
# ::1 localhost
Сохраните и закройте файл.
Немногие пользователи, работающие с «семеркой» и занимающиеся серфингом в сети Интернет, догадываются об истинном значении файла HOSTS (Windows 7). Содержание его будет показано несколько позже, а пока немного остановимся на теории.
зачем он нужен?
Вообще, если кто обращал внимание, сам файл располагается в директории etc, если последовательно перейти по дереву от папки Windows, через System32 к каталогу drivers на системном диске. Не все, правда, заходят в такие дебри системы, по большому счету, это и не нужно. С другой стороны, если обратить внимание, сам объект расширения не имеет, хотя, по сути, и является обычным текстовым документом.
Но давайте поближе рассмотрим Windows 7. Содержание его таково, что именно этот объект отвечает в системе за взаимосвязь между именами хостов (сайтов, узлов и т. д.) и определение их IP-адресов для обеспечения конечному пользователю доступа к ресурсу. Грубо говоря, нам не нужно в браузере прописывать комбинации, состоящие из цифр, а можно указывать только названия ресурсов.
И еще одно небольшое уточнение насчет файла HOSTS (Windows 7). Содержание его может меняться. В зависимости от того, какие именно изменения были сделаны, это может помочь заблокировать определенные сайты, ускорить доступ к некоторым ресурсам, а может, напротив, сыграть и злую шутку, перенаправляя пользователя на сомнительные сайты. Впрочем, сначала посмотрим на оригинальный файл.
(Windows 7): содержание
Итак, для начала попробуем открыть Надо сказать, что если использовать стандартный метод двойного клика, ничего не получится, ведь, как было сказано выше, у этого объекта нет расширения. К тому же файл может быть скрыт, поэтому следует сначала в меню вида выбрать отображение скрытых объектов. Зато система предложит несколько приложений для открытия. Выбираем самое простое - стандартный "Блокнот" и смотрим на содержание файла HOSTS (Windows 7). Перед нами что-то непонятное: описательный текст, какие-то примеры и строка с указанием локального IP (# 127.0.0.1 localhost). Так и должно быть.

Внимание! Ниже строки с указанием зарезервированного локального адреса не должно быть вообще ничего, если, конечно, пользователь не хочет, чтобы какой-то ресурс был заблокирован!
Вообще, все, что находится выше localhost, относится к разрешенным ресурсам. Все что ниже - к блокируемым. Нетрудно догадаться, что многие вирусы, в частности программы, распространяющие спам или рекламу (Malware, Adware и т. д.) самостоятельно редактируют содержимое этого файла. Вот и получается, что при запросе одного ресурса пользователь получает редирект (перенаправление) совершенно на другой.
HOSTS по умолчанию в Windows 7
Оригинальный файл мы рассмотрели. Теперь разберем измененное содержание. Для исправления можно взять содержимое «чистого» файла для «семерки» с другого компьютера или из Интернета, скопировать его, потом вставить в оригинал и сохранить.
Но тут есть одна проблема. Дело в том, что иногда после удаления всего ненужного сохранить файл, как оригинал, не получается (система просто не дает этого сделать).

Как поступить в данном случае? Сначала удаляем оригинал полностью (Shift + Del), минуя "Корзину". Затем используем правый клик на пустом пространстве внутри каталога etc и создаем новый файл с аналогичным названием, но не указываем расширение. Теперь вставляем в него необходимое содержимое и сохраняем объект. После этого там же нужно найти файл lmhosts.sam и удалить его, как было указано ранее.
Все, дело сделано. Что в первом, что во втором случае в обязательном порядке требуется перезагрузка системы. Только тогда все будет работать как положено. И, естественно, редактирование должно производиться исключительно с правами админа.
Итог
В общем и целом, здесь были приведены очень краткие сведения о файле HOST. Если посмотреть на вопросы блокирования некоторых нежелательных ресурсов или напротив, разрешений на их посещение с ускорением доступа, редактирование должно производиться исключительно вручную и согласно определенным правилам. Тут нужно помнить, что ключевую роль разделителя играет именно строка с указание зарезервированного локального IP. Ну а дальше, как говорится, дело техники. Кстати, вышеописанная методика поможет и в том случае, если содержимое объекта было изменено вследствие воздействия вирусных программ.
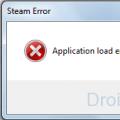 Ошибка Application Load Error P:0000065432 – что делать Сканирование на наличие вредоносных программ
Ошибка Application Load Error P:0000065432 – что делать Сканирование на наличие вредоносных программ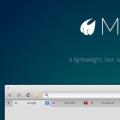 Какие бывают браузеры для интернета
Какие бывают браузеры для интернета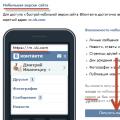 Моя страница вконтакте войти прямо сейчас
Моя страница вконтакте войти прямо сейчас