Идет завершение работы компьютер не выключается. Что делать, если не выключается компьютер через "пуск"
Наверняка ситуация с невыключаемым компьютером была у каждого рядового пользователя. Не зная, что делать в такой ситуации, мы предпочитаем просто отключать электронную машину от сети, мучаясь, впоследствии, при очередном включении, от постоянных сообщений об обязательной проверке жесткого диска на наличие ошибок. Почему компьютер на выключается и что при этом делать?
Причины "невыключаемости" компьютера
Итак, у вас снова не выключается компьютер через Пуск и, уже, достаточно долго машина смотрит на вас своим синим экраном с надписью "Завершение работы Windows". Вот типичные причины того, почему компьютер не может долго выключиться:
- Произошел сбой в работе драйверов (в частности, видеодрайверов).
- Закрываются все приложения, которые были открыты при работе пользователя.
- Произошел сбой (зависание) в работе какого-то приложения или программы.
- Завершается работа службы терминала.
- Системой стираются данные в виртуальной памяти.
- Компьютер заражен вирусами.
Способы решения проблем
Итак, не выключается компьютер. Что делать в таком случае? Не паникуйте! Давайте рассмотрим решение каждой причины в отдельности.
- Сбой в работе драйверов можно устранить их простой переустановкой на самые последние версии. Если у вас и так стоят последние версии, а компьютер все равно не выключается, то либо, вам придется откатить нужный драйвер до начальной версии, либо отказаться от использования устройства, и дождаться новой версии драйвера.
- Чтобы все приложения и программы не тормозили процесс завершения компьютера, старайтесь закрывать все окна после работы в Windows. Кроме того, постарайтесь оставить в Автозагрузке как можно меньше программ, и тогда, компьютеру не придется их все завершать при выключении.
- Сбой в программе или приложении способен привести к зависанию во время завершения работы компьютера. Проверить это можно, нажав на клавишу "CapsLock", - если индикатор не загорается, то система зависла. Чтобы избавиться от долгого зависания компьютера, нужно снизить время отклика программы с 12 до 4 секунд. Для этого откройте редактор реестра, нажав клавиши WIN+R/regedit/OK), и перейдите по пути HKEY_LOCAL_MACHINE/SYSTEM/CurrentControlSet/Control. В последней папке найдите строку "WaitToKillServiceTimeout" и измените значение до 4000 (то есть до 4 секунд).
- Терминальные службы обычно установлены по умолчанию и предназначены для использования удаленного рабочего стола и быстрой сменой пользователей. Если вы не работаете в этих режимах, то службу терминала можно отключить, и тогда, вы не будете беспокоиться, почему не выключается компьютер. Завершение работы службы терминала происходит следующим образом: перейдите в меню редактора групповой политики, введя в командную строку функцию SERVICES.MSC. В открывшемся окне перейдите в меню Службы терминалов и измените значение параметра "Тип запуска".
- Очистка виртуальной памяти в компьютере по умолчанию всегда отключена, но существуют некоторые программы, которые включают эту фунцию. Чтобы ее отключить, необходимо перейти в меню редактора групповой политики, введя в командную строку функцию SERVICES.MSC. В открывшемся окне перейдите в меню Конфигурация компьютера/Настройки Windows/Настройки безопасности/Локальные политики/Функции безопасности. Здесь, вы увидите статус виртуальной памяти: если она будет включена, ее нужно просто отключить.
- При заражении компьютера вирусами он не выключается кнопкой. Компьютер необходимо просканировать на наличие вирусов, и желательно не одной антивирусной программой, а несколькими, так как часто один антивирус видит одни вирусы, а другие находит другой антивирус. После проверки перезагрузите компьютер и попробуйте выключить – этот способ должен обязательно помочь.
В некоторых случаях возможно возникновение ситуации, когда компьютер после того, как произойдёт завершение работы, не выключается. Это может происходить из-за возникающих внутри самой системы проблем. Но практически каждую из них можно решить самостоятельно, не прибегая к чьей-либо помощи. И если всё получится, компьютер под управлением Windows XP будет выключаться через «Пуск» корректно.
С чем можно столкнуться
Самые частые проблемы, которые могут быть связаны с тем, что ПК не выключается через кнопку «Пуск», связаны со следующими ситуациями:
- Наличие сценария, по которому работа ПК завершается.
- Возникновение проблем с виртуальной памятью.
- Обилие вирусов на ПК или проблемы с антивирусом.
- Не закрывшаяся программа.
Итак, будем решать каждую из поставленных проблем. После проведения комплекса мероприятий по устранению неполадок компьютер, который не выключается через «Пуск», станет послушным и не будет больше зависать в процессе завершения работы.
Проверка антивирусной программой
Наиболее частая причина – это большое количество вредоносных программ, которые мешают корректной работе устройства. Набившиеся в Windows XP, они замедляют систему и даже мешают ей прекратить работу. Поскольку ОС не способна перестать работать, пока какая-то программа в ней всё ещё в процессе выполнения – она просто не выключается.
Выход – скачать специальную лечащую утилиту Dr.Web CureIt!, а после этого проверить систему на наличие вирусов. Работает она одинаково во всех версиях ОС, в том числе и на Windows XP.
Необходимо запустить скачанную программу – она не будет требовать установки. Затем включить непосредственно антивирусную проверку. Можно дополнительно выбрать настройки утилиты и те разделы в системе, которые она должна будет проверить.

Дополнительно перед прекращением работы Windows XP, но уже после отсоединения от Интернета можно отключать антивирус, поскольку его работа способна тормозить компьютер. Из-за чего он и не выключается после того, как была дана команда на завершение работы.
Помеха в виде сценария
Сценарий завершения работы вполне способен помешать нормальному выключению вашего компьютера. Поэтому желательно проверить, есть ли он. Если сценарий присутствует – следует его отключить.
Для этого необходимо выполнить комбинацию кнопок на клавиатуре Win+R, а после этого в появившуюся командную строку впечатать команду gpedit.msc.

При её помощи откроется специальной Редактор групповой политики, с применением которого и удастся отключить сценарий.
В появившемся окне необходимо проследовать по такому пути:
- Сначала зайти в Конфигурацию компьютера.
- После этого отыскать строчку с надписью «Конфигурация Windows».
- И уже здесь кликнуть на прямо говорящее о нашей проблеме название «Сценарии, запуск/завершение».
В конечной точке этого пути нужно будет дважды кликнуть по надписи «Завершение работы», которая расположена справа в окне. После этого действия появится окошко со свойствами выключения операционной системы. Все записи необходимо каким-либо образом сохранить вне компьютера, чтобы при случае можно было вернуть все настройки на место. После сохранения информации все записи требуется удалить. Если компьютер не выключается из-за этого, то после сохранения изменений проблема исчезнет.
Решение проблем с памятью
Завершение работы устройства через панель «Пуск» может проходить с проблемами, когда Windows XP настроен на удаление файла подкачки в процессе выключения (или иначе файла виртуальной памяти). В это время вполне возможны возникновения сбоев, зависания и прочие прелести того, что компьютер не выключается. Лучшим решением будет отключить эту функцию.
Для отключения потребуется снова войти в Редактор групповой политики способом, описанным выше. Но теперь в разделе Конфигурация Windows надо пройти в другое место, а именно – в «Параметры безопасности».
Следующим шагом будет открыть раздел «Завершение работы: очистка страничного файла виртуальной памяти». В открывшейся менюшке требуется найти значение «Отключено» и, чтобы файл подкачки больше не удалялся и не тормозил процесс выключения, активировать его. После этого потребуется сохранить изменения через «ОК» и выйти из Редактора.
Ошибка с приложениями
Иногда бывает так, что прекращение работы компьютера после выключения через «Пуск» может тормозиться из-за возникновения трудности с завершением какой-либо службы или программы. Так что не лишней будет проверка журнала событий, в котором могут отражаться ошибки с тем или иным приложением, которые возникают в процессе работы с ним.
Чтобы это сделать, следует открыть Панель управления (Win+R, а затем в строку ввести команду control). В открывшемся окне придётся отыскать раздел «Администрирование».

В нем уже потребуется найти «Просмотр событий», где и располагаются необходимые нам для решения проблемы журналы «Система» и «Приложение». Все возникающие ошибки будут отображены в них. Показанные в этих журналах службы и приложения следует отключить, если они не нужны.

Чтобы завершить работу криво функционирующих служб, следует зайти в том же разделе «Администрирование» в пункт «Службы» и отыскать их в списке всех имеющихся наименований. После этого открыть каждую по отдельности при помощи двойного клика мышкой.
Затем необходимо зайти на самую первую вкладку под названием «Общие» и в разделе «Тип запуска» службу отключить. После этого сохраняем изменения и выходим.

Программы и приложения же следует выключать банально – просто завершить процесс, который компьютер сейчас обрабатывает, через Диспетчер задач.
(Visited 11 518 times, 1 visits today)
Одна из наиболее распространенных проблем при эксплуатации компьютера под управлением ОС Windows – даже после завершения работы компьютер продолжает работать. Единственный вариант выключения компьютера в таком случае – принудительное отключение путем длительного удержания кнопки питания. Но подобным образом нельзя пользоваться на постоянной основе, а значит, необходимо искать решение проблемы.
С проблемой невозможности выключить компьютер стандартным способом, оказывается, сталкивается большое количество пользователей, но причин возникновения данной неполадки может быть множество: установленные драйвера, программное обеспечение, блокирующее выключение компьютера, неверные настройки электропитания и т.д.
Способы решения проблемы
Способ 1: настройка работы USB-концентратора
Данный способ может помочь пользователям ноутбуков, пользователям стационарных компьютеров его можно пропустить. Дело в том, что система для экономии заряда аккумулятора может блокировать работу некоторых USB-устройств, но иногда ноутбуки могут неправильно работать с этой функцией, из-за чего и возникает невозможность выключить компьютер.
В данном случае вам понадобится вызывать меню «Панель управления»
, установить для удобства режим просмотра «Мелкие значки»
, а затем выполнить переход к разделу «Система»
.
В левой области высветившегося окна пройдите к разделу «Диспетчер устройств»
.
На экране отобразится необходимое нам окно, в котором вам потребуется развернуть пункт «Контроллеры USB»
, щелкнуть правой кнопкой мыши по «Корневой USB-концентратор»
и в отобразившемся контекстном меню выбрать «Свойства»
.
В новом окошке пройдите ко вкладке «Управление электропитанием»
и снимите птичку с пункта «Разрешить отключение этого устройства для экономии энергии»
. Сохраните изменения. Подобные действия выполните для всех пунктов «Корневой USB-концентратор».

После выполнения данных действий попробуйте через меню «Пуск» выключить компьютер.
Способ 2: восстановление системы
Если проблема с выключением компьютера появилась внезапно и недавно, например, после инсталляции какой-либо программы или драйверов для подключенного устройства, то решить проблему поможет функция восстановления системы, которая позволит откатить работу компьютера к тому моменту, когда проблем с выключением не наблюдалось.
Для этого пройдите в меню «Панель управления»
, а затем пройдите к разделу «Восстановление»
.
В новом окне выберите пункт «Запуск восстановления системы»
.
Спустя несколько мгновений на экране отобразится окно, в котором будут представлены доступные точки восстановления. Выберите ту точку отката, которая датирована периодом, когда компьютер, на ваш взгляд, работал нормально. Запустите процедуру восстановления.
Обратите внимание на то, что процедура восстановления системы может занять достаточно долгое время – все будет зависеть от того, сколько изменений в операционную систему было внесено со дня выбранной вами точки отката.
Способ 3: отключение некорректных служб и приложений
Чаще всего причиной неполадки с выключением компьютера является некорректно работающая служба, которая в результате сбоя не может завершить свою работу, а значит, компьютер не может выключиться.
Прежде всего, необходимо посмотреть журнал Windows на предмет наличия ошибок. Для этого откройте меню «Панель управления»
и пройдите к разделу «Администрирование»
.
В высветившемся окне дважды откройте ярлык «Просмотр Событий»
.
В левой области открывшегося окна разверните пункт «Журналы Windows» . В нем вам потребуется открыть два журнала: «Приложение» и «Система» .
Просмотрите эти два журнала. Вас интересуют события, помеченные пунктом «Ошибка»
. Если в этих событиях каждый раз помечается одна и та же служба или приложение, то ее или его работу необходимо отключить.
Чтобы отключить некорректно работающую службу, вернитесь к окну «Администрирование»
, а затем откройте ярлык «Службы»
.
В открывшемся списке найдите нужную службу, а затем откройте ее, щелкнув по ней дважды кнопкой мыши. Во вкладке «Общие»
около графы «Тип запуска»
установите значение «Отключена»
, а затем сохраните изменения.

Если же проблема была обнаружена в работе приложения, то такое некорректно работающее приложение рекомендуется удалить с компьютера через меню «Панель управления» – «Удаление программ»
. Если удалить приложение с компьютера нельзя, его можно убрать из автозагрузки. Для этого откройте оно «Диспетчер задач»
сочетание клавиш Ctrl+Shift+Del
. В открывшемся окне пройдите ко вкладке
. Щелкните по приложению правой кнопкой мыши и сделайте выбор пункта «Удалить»
. Сохраните изменения.
Способ 4: уменьшение длительности закрытия программ
В данном способе можно попробовать уменьшить время закрытия программ путем внесения изменений в реестр Windows. Для этого откройте окно «Выполнить» комбинацией клавиш Win+R , в отобразившемся окошке вам необходимо провести команду regedit .
Запустив реестр Windows, вам потребуется внести изменения в работу трех параметров, которые расположились в ветке HKEY_CURRENT_USERControl PanelDesktop :
1. AutoEndTasks. Для данного параметра вам потребуется выставить значение 1. Активация данного параметра будет означать, что Windows будет принудительно завершать зависшие программы при завершении работы компьютера;
2. HungAppTimeout. Для данного параметра следует установить значение от 1000 до 5000. В данном случае вы задаете конкретное время, спустя которое Windows будет принудительно завершать программу, если она не отвечает;
3. WailToKiliAppTimeoul. Для данного параметра рекомендуется установить значение от 5000 до 7000. Данный параметр определяет, сколько миллисекунд Windows будет ждать отклика программы.
Если нужного параметра вы не обнаружили по указанному адресу, его потребуется создать. Создать параметр «AutoEndTasks» можно, если щелкнуть по любой свободной области от существующих параметров правой кнопкой мыши и в отобразившемся контекстном меню пройдя к пункту «Создать» – «Строковый параметр»
. Выставьте параметру точное наименование и требуемое значение. Сохраните изменение.

Для параметров «HungAppTimeout» и «WailToKiliAppTimeoul» щелкните правой кнопкой мыши по свободной области, а затем пройдите к пункту «Создать» – «Параметр DWORD (32 бита)»
.

Внеся необходимые изменения, закройте реестр Windows и попробуйте завершить работу компьютера.
Добрый день, постоянные читатели моего блога и только что зашедшие! Большинство владельцев ноутбуков привыкли выключать его посредством специальной кнопки в меню пуск. Но не редко случается так, что она перестает работать. О том, как выключить ноутбук, если он не выключается через пуск, я расскажу ниже.
Причины, по которым ноутбук не выключается
Завершение работы устройства через специальную кнопку в меню пуск – это правильный способ выключения, поэтому вполне логично, что если он не работает, то имеет место неполадка или сбой.
Распространенные причины того, что ноутбук не выключается (характерно для всех версий ОС от Виндовс 7 и выше):
- Много программ, работающих в фоне.
- Вирус или системный конфликт.
- Мусор или повреждение системных файлов.
Исправление сбоев
Если ноутбук не выключается по причине того, что работает много разных программ, то их следует закрыть индивидуально. После закрытия приложений следует попробовать выключить устройство стандартным способом – кнопкой в меню пуск. Нужно взять за правило – перед выключением ноутбука или его перезагрузкой отключать весь софт, в том числе работающий в фоне. Многие забывают закрыть мессенджер, торрент или иное ПО. В результате система принудительно их закрывает (не редко вызывает потерю данных или сбой) и делает это медленно, а подчас просто не прекращает работу устройства.
Если устройство не работает по причине системного конфликта или действий вирусов, то сделать нужно следующее. В первую очередь необходимо проверить ОС на вирусы. Для этих целей следует скачать пробную версию любого антивируса и проверить с его помощью файлы. Далее необходимо устранить системный конфликт. Примером подобной ситуации может служить некорректная установка ПО. Пользователь отменил инсталляцию, но процесс не завершился. В результате система пытается завершить работу, но ей не позволяет работающее приложение. Что делать в такой ситуации многие пользователи не подозревают, но все предельно просто. Открываем диспетчер задач и ищем во вкладке процессы то, что уже отключено, но продолжает работать без ведома пользователя. Осуществляем принудительное закрытие и выключаем ноутбук привычным способом. Данный метод работает, как в ОС Виндовс 8, так и в других версиях. Самой беспроблемной с точки зрения подобных сбоев является Виндовс 10, это логично, ведь она является самой продуманной и надежной из всех версий.
Сбои из-за мусора
Почему ноутбук не отключается обычным способом при забитом жестком диске, понять несложно. Чем меньше свободного пространства остается на локальных дисках, тем системе сложнее работать. Она должна обрабатывать множество данных и в результате происходят различные торможения, и отклик ОС существенно ухудшается. Особенно это заметно, если на системном диске (обычно С) остается мало места. Очевидно, что ненужная информация влияет на работу ОС, также понятно, что собиралась она в течении длительного времени. Есть рекомендация опытных пользователей, применима она ко всем версиям операционной системы, будь это новая Windows 10 или старенькая Windows 7 – раз в полгода следует переустанавливать систему. Неважно как она работает – стабильно или нет. Переустановка ОС позволяет вернуть работоспособность всех файлов, избавиться от ненужного, почистить реестр. Если в силу каких-то причин переустанавливать операционную систему не получается, то следует воспользоваться софтом для чистки ПК, отличным примером является CCleaner. Второй вариант – откатить ОС до работоспособной версии. Начиная с Windows 8 появилась функция отката до заводских параметров с сохранением или без пользовательских данных, а также возможность выбора локального диска, которой это восстановление затронет. С помощью данной функции легко получить чистую ОС, как после переустановки, но без лишних хлопот. У техники от брендов Lenovo и Acer есть фирменный софт для подобных целей, можно воспользоваться им.
Альтернативные варианты выключения
Если предложенные выше варианты не подошли, то можно выключать ноутбук непосредственно через физическую кнопку включения или путем закрытия крышки. По адресу Панель управления-Оборудование и звук-Электропитание есть два пункта «Действие при закрытии крышки» и «Действие кнопки питания». Соответственно для обоих пунктов ставим «Завершение работы». В этом меню можно назначить разные действия для работы от батареи или от сети.
Еще один способ выключить устройство, который нельзя назвать правильным и полезным, но он безотказный – длительное нажатие на кнопку питания. Даже если ноутбук завис и ничего не помогает, то зажав кнопку включения, он выключится. Это будет сопровождено механическим щелчком. После такого выключения системе потребуется восстановить саму себя, но порой иными способами завершить работу невозможно.
На этом всё. Подписывайтесь на обновления и заходите почаще на мой блог.
Спасибо за внимание! До встречи на новых страницах моего блога! С уважением, Ростислав Кузьмин.
Через «Пуск». В таком случае вам потребуется знать, как решить эту проблему. Подобное может случиться на всех операционных системах, поэтому мы решили рассказать об этой трудности, а также ее разрешении. После перехода в «Пуск» и нажатия кнопки «Завершение работы» компьютер может просто зависать или же экран потухает, но компьютер по-прежнему остается работать.
Программные проблемы
Самая распространенная причина того, почему не выключается ноутбук через «Пуск» - это программные или аппаратные проблемы. К примеру, аппаратные проблемы могут возникнуть сразу после установки новых драйверов или же их обновления. Такая проблема может возникнуть и в случае подключения нового устройства. Существуют программы, которые просто не дают компьютеру отключиться, так как задействованы специальные службы. О них мы как раз сегодня и поговорим.
Как это сделать быстро
Если вам требуется незамедлительно выключить ноутбук, но через меню «Пуск» он просто отказывается выключаться, тогда вы можете выключить его вручную. Для этого просто необходимо удерживать кнопку включения до того времени, пока ноутбук не будет отключен. Обычно это занимает 5-10 секунд. Однако мы не рекомендуем вам часто использовать этот способ отключения, так как на самом деле он является опасным для вашего устройства. Но если нет никаких других вариантов отключения, тогда воспользуйтесь выше приведенным.

Бывает и такое, что компьютер через «Пуск» отключается долго (этот процесс может занимать более 20 секунд). В таком случае вам потребуется найти все программы, которые замедляют отключение ноутбука.
Главное меню
Давайте теперь перейдем к вопросу следующего рода: не выключается ноутбук через «Пуск» - что делать в первую очередь?

Для начала разберемся с управлением электропитания вашего устройства. Этот вариант подойдет не только для ноутбука, но также и для персонального компьютера, который напрочь отказывается отключаться через меню «Пуск». Также приведенный способ подойдет для всех типов операционных систем.
Панель управления
Первым делом вам нужно зайти в вашего компьютера. Мы рекомендуем вам использовать самый быстрый способ для перехода в диспетчер устройств. Для этого просто нажмите клавишу Win и удерживайте ее, затем нажмите кнопку R на клавиатуре, и перед вами появится окошко, в которое нужно ввести «devmgmt.msc», а далее просто нажать кнопку «Enter».
После попадания в диспетчер устройств вам следует найти раздел «Контроллеры USB». Обратите свое внимание на устройства типа «Корневой USB-концентратор» или «Generic USB Hub», в большинстве случаев их присутствует несколько. Для каждого подобного устройства вам потребуется выполнить особые действия, которые мы сейчас опишем ниже. Сразу нажимаем на выбранное устройство левой кнопкой мыши, затем нажимаем правой кнопкой мыши и выбираем вкладку «Свойства» - она расположена в самом низу. Далее перед вами появится новое окно, где вам нужно найти вкладку «Управление электропитанием». Скорее всего, будет установлена галочка возле надписи «Разрешить отключение этого устройства для экономии энергии», вам необходимо ее убрать. После того как галочка будет убрана, вам обязательно нужно сохранить эти параметры. Теперь вам следует попробовать отключить свой портативный компьютер через меню «Пуск». Но если не выключается ноутбук через «Пуск» Windows 7, тогда вам нужно попробовать его просто перезагрузить и заново попробовать выключить через данное меню.
В большинстве случаев этот вариант решения проблемы помогает, конечно, если вы все правильно выполнили. Если у вас по-прежнему не выключается ноутбук через «Пуск», тогда давайте рассмотрим второй вариант решения этой проблемы. Отключению питания ноутбука через данное меню могут мешать программы, а также некоторые службы, которые просто не желают отключаться в автоматическом режиме, но решение этой проблемы всегда можно найти, и сейчас мы о нем расскажем вам.
Отказ приложений
Не выключается ноутбук через «Пуск» (Windows 8 или 7), возможно, из-за того, что после нажатия кнопки «Завершение работы» начинают отключаться все процессы программ, а один из них или даже несколько не отвечают на эти действия, поэтому в конечном итоге компьютер просто зависает. Самым простым и более эффективным вариантом решения этой проблемы является выявление проблемных программ и служб, которые могут находиться на вашем устройстве.

Для того чтобы выявить такие программы, вам потребуется попасть в монитор стабильности системы, а делается это просто. Для того чтобы открыть мониторинг, вам нужно зайти в панель управления и затем открыть центр поддержки. В новом окне данного центра выбираем вкладку «Обслуживание», после чего выбираем монитор стабильности системы. Если у вас не выключается ноутбук через «Пуск», тогда в этом разделе вы сможете увидеть все сбои и исправить необходимые параметры.
 Список офисных приложений
Список офисных приложений Альтернативные ос для вашего пк
Альтернативные ос для вашего пк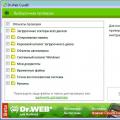 Что делать, если не выключается компьютер через "пуск"
Что делать, если не выключается компьютер через "пуск"