Настройка и подключение ASUS RT-N12_VP. Роутер ASUS RT-N12 и его основные возможности
В данной статье мы рассмотри подробную информацию о настройке роутера Asus RT-N12. Но чтобы бы вы не ошиблись с выбором роутера, то здесь вы сможете найти подробные характеристики, фотографии, комментарии, а также различные обзоры.
В ниже представленной инструкции мы сможем быстро справиться со всей, предстоящей нам, работой. Вы сможете узнать, как правильно его изначально подключить, попасть в пункт его настроек, правильно выбрать конфигурацию интернета, переименовать Wi-Fi роутер, назначить свой собственный пароль. Также чуть ниже будет представлена ссылка, если через которую пройти, можно попасть на сайт обновления прошивки. В общем работа займет немного времени, уже через несколько минут у вас будет собственный центр раздачи интернета, который будет готов к использованию.

Характеристика и обзоры на данный роутер были представлены выше, однако стоит выделить то, что такой роутер выглядит очень элегантно и даже очень привлекательно. Что стоит сказать о работе, так это то, что он работает без сбоев и всегда даст вам доступ к интернету. Такой центр раздачи интернета идеально подойдет для домашнего использования, так как он даст возможность подключить вам в доме все ваши приборе к интернет сети. Тем не менее, бывает, что приборы не подключаются, тогда можно подключить по кабелю сразу 4 прибора.

Настраивать Asus RT-N12 будем по схеме:
- Включение питания и выбор пункта «Конфигурации»
- Выбор правильной конфигурации центра раздачи интернета через окно для автоматической настройки.
- При неудаче с использованием предыдущего пункта, будем рассматривать настройки в ручную
- Управление основными настройками роутера – имя и пароль

Перед тем как приступить к настройке, нам нужно настроить маршрутизатор, но для этого нам понадобиться информация о типах подключения вашего провайдера. Все это он должен вам сказать который использует ваш провайдер. А также о том пропускает ваши данные через MAC адрес. Если ваш провайдер назовет такие типы, как PPPoE, L2TP, или PPTP, то вам понадобиться еще большая подробная информация. Например: наименования юзера, IP адрес, пароль и тому подобное.
Для начала дайте питание центру раздачи интернета. При правильном подключении должна загорится лампочка, говорящая о том, что питание идет. Если ничего не загорелось и не мигает, то проверьте на каком слове стоит кнопка у роутера – on или off. Затем нужно подключить в WAN разъем кабель от провайдера или от вашего модема. Затем нужно подключить кабель для подключения вашего компьютера через LAN разъем. Однако бывают пользователи, у которых нет ни одного прибора, который имеет LAN разъем и если вы являетесь одним из таких людей, то настроить можно будет и через Wi-Fi, но это нежелательно. После настройки через LAN кабель, он вам не понадобиться и за ненадобностью его можно будет выткнуть.
При втором варианте, в котором вы не можете подключить по проводу LAN, вам нужно будет подключить ваш прибор по беспроводной сети Wi-Fi. Для этого достаточно включить роутер, а затем в вашем приборе подключить беспроводную сеть. Она будет под названием Asus и не будет она иметь никого пароля.
При отчаянных попытках все равно ничего не получается, то просмотрите статью о подключении ноутбука к Wi-Fi .
Иногда бывает такое, что кто-то до вас уже выбирал конфигурацию ваш роутер. Тогда при этом ваш роутер будет иметь какое-то другое наименование и какой-то пароль. В таких случаях рекомендовано после подключения роутера, сразу делать сброс всех настроек. Для этого достаточно держать кнопу на заднем корпусе роутера 10 секунд. Рисунок этой кнопки был представлен на фото выше. После 10 секунд все лампочки перестанут гореть, и роутер перезагрузиться и все включится заново.
Заходим в панель управления Asus RT-N12
После успешного подключения вашего устройства к сети под названием Asus или проводной интернет сети, вам нужно будет открыть любой ваш браузер и набрать такой адрес 192.168.1.1. После загрузки адреса у вас должны отобразиться ваши конфигурации, но бывают случаи, когда этого не происходит. Вам будет достаточно будет просмотреть эту . На фотографии ниже, представлено окно конфигураций. На первом этапе вам нужно будет нажать кнопку «Принять »
По ступенчато вам дается выбор для пароля, дабы защитить все ваши данные и конфигурации в роутере Asus. Этот пункт является обязательным. «Вбейте» пароль 2 раза, запомните, а для большей безопасности, запишите его. Как и предложено нажимаем кнопку «Далее ».
После принятия ваш роутер выключиться, а затем снова включиться. После чего его можно будет найти в списке всех доступных сетей с новым его наименованием. Теперь вам нужно подключиться к вашему наименованному роутеру и запороленному роутеру.
После подключения возвращайте обратно на предыдущий сайт настройки. Теперь у вас должно показаться окно с подробной информацией о вашем роутере. Теперь нажмите «Далее »
У вас должно «выпасть» окно, просящее вас ввести наименования пользователя, а также его пароль. Все это вы указывали в самом начале настройки.
На этом все. Такой тип настройки подходит для людей, у которых тип подключения «Автоматический IP ». Если это так, то роутер все настроил сам. Теперь вы сможете пользоваться интернетом.
Если ваш провайдер использует другой тип подключения (Было пописано выше), то ваша настройка будет выглядеть несколько иначе, чем выше описанная.
Настройка других типов подключения
Некоторые провайдера не используют технологию подключения автоматического IP и используют PPPoE, PPTP, L2TP, или Статический IP. Тогда вам нужно, после обновления данных о соединении, указать вариант вашего подключения. (Его вы можете узнать у вашего провайдера).
Далее «выпадет» окошко с запросом о пользователя и пароля. Эту информацию можно узнать из договора, заключенного о подключении интернета, а также от провайдера. Достаточно ему позвонить и разузнать эту информацию.
Но это если выбран какой-то из типов, требующих только этих данных. Есть типы, которые требуют IP адрес, наименование сервиса и тому подобные.
Нужно помнить о том, что вы – командир всех настроек! Вы в зависимости от надобности, можете выбрать самостоятельно настройки WAN. Для этого достаточно перейти на изначальное окошко настройки и выбрать Интернет-Подключение.
На загрузочной странице вы когда угодно можете выбрать необходимую вам конфигурацию настроек. Если вы следовали всем пунктам и ничего не упустили, то у вас должно все работать. Если это так, то вы теперь можете смело пользоваться вашим беспроводным подключением. Ниже будет представлена информация о том, как изменить часто изменяемые конфигурации в роутере.
Как сменить название сети и самостоятельно настроить Wi-Fi
Если вам в друг приспичило изменить наименование вашей сети, а также представленный ей пароль, то вы это можете сделать прямо на загрузочной странице настроек через окошко конфигураций. Достаточно ввести новые переменные и нажать кнопку «Apply».
Чтобы выбирать, а также редактировать, еще большее количество конфигураций нужно нажать пункт «Беспроводная сеть »
Когда вы сменили наименование сети и ее пароль, переподключите ваше устройство. Если попытки тщетны, вам будет достаточно удалить сеть из списка «Известные», а далее снова к ней подключиться.
Безопасность всех настроек роутера
При взломе или при вашем желании изменить пароль и наименование юзера в безопасности роутера, перейдите во вкладку «Администратор », далее «Система ». После чего вы можете отредактировать все данные, которые вам нужны, и Применить их.
После смены для входа в систему вы будете использовать, указанные вами данные.

После прочтения данной статьи есть еще проблемы или желание еще что-нибудь со своим роутером? Тогда вы можете прочитать следующую стать об обновлении прошивки. Там описана все такая же подробная инструкция .
После приобретения asus rt n12, у вас возникает вопрос: как настроить локальную сеть wifi. Для ответа необходимо разобраться в особенностях подключения через данный роутер. Именно этим мы сейчас и займемся.
Итак, прежде всего, разберемся с разъемами на задней панели оборудования и правильно подключим кабеля. На роутере сзади предусмотрено 5 специальных портов: 1 из них предназначен для WAN, к которому и подключается основной кабель провайдера, а остальные 4 для кабелей LAN типа.
После подключения всех кабелей, дальнейшую настройку лучше выполнять с персонального компьютера, имеющего прямое подключение к оборудованию. Далее переходим к самой настройке роутера.
ВАЖНО! Для соединения стационарного компьютера или ноутбука используется LAN кабель, один конец которого подсоединяется к любому LAN порту на роутере, а второй к соответствующему порту на сетевой карте вашего персонального компьютера или ноутбука.
Данная рекомендация покажется кому-то смешной и очевидной, но все же проверьте подключение роутера к розетке. А также убедитесь в том, что интернет соединение работает, и нет проблем с провайдером. Помимо этого проверьте, что активно только соединение по локальной сети.
Первоначальная настройка роутера
Мы уже подсоединили все кабели, проверили наличие интернет- соединения и включили роутер в розетку. Теперь нам необходимо узнать, как настроить роуте. А делается это следующим образом:

ВАЖНО! «admin» мы пишем в том случае, если еще не меняли заводские настройки.
- Если вы впервые настраиваете оборудование, и залогинились первый раз, то запустится автоматическая настройка. При автоматической настройке от вас требуется только нажимать на кнопку «далее» и вписывать необходимые данные.
- Затем роутер определит тип интернет подключения. Если оно успешно определено, вводим пароль и имя пользователя, которые вы обычно используете для доступа в интернет.
- Теперь необходимо ввести индивидуальное имя беспроводной сети Wi-Fi и придумать для нее пароль.
Если не удается настроить оборудование и наладить корректную работу с помощью автоматических настроек, а также тип соединения не был определен автоматически, необходимо произвести настройки вручную.
Настройка локальной сети различных провайдеров с помощью роутера
Настройки интернета от Билайн, Ростелекома и Дом.ру отличаются между собой. Далее рассмотрим порядок настройки для каждого провайдера.
Для начала разберем настройку Asus RT-N12 для сети Билайн: на главой странице настроек роутера (мы зашли на нее через адресную строку браузера с помощью IP адреса роутера) жмем раздел «Интернет». Перед нами открывается окно, где заполняем некоторые строки, как показано на иллюстрации ниже. Главное выбрать L2TP в типе подключения и tp.internet.beeline.ru в пункте VPN сервера. Ставим галочки в двух местах, как на рисунке.

После этого сохраняем введенные данные, нажав «Ок». Если все пункты отмечены верно, через секунд 20-30 соединение с сетью Билайн будет разорвано. Далее через несколько секунд соединение будет восстановлено, и вы сможете работать с различными сайтами и прочими интернет-ресурсами. Также сеть Wi-Fi будет корректно отображаться и работать на всех устройствах: смартфонах, планшетах и так далее.
Если вы пользуетесь услугами Ростелекома, или Дом.ру, то настраиваем роутер аналогичным образом, но только на главной странице настроек роутера в разделе «Интернет» указываем другие данные: в пункте тип подключения указываем PPPoE, а не L2TP, как до этого. Также вводим ваши уникальные логин и пароль. Остальные пункты остаются без изменений. На иллюстрации ниже продемонстрировано, как выглядит заполненный раздел.

Настройка беспроводной Wi-Fi сети с помощью роутера Asus RT-N12
Открываем меню и выбираем «Беспроводная сеть». Далее заполняем ряд пунктов:
- Первый пункт- это SSID, или название беспроводной сети. Название вашей сети будет отображаться в списке поиска Wi-Fi на всех устройствах в зоне действия сети. Название прописывается английскими буквами.
- В пункте «Проверка подлинности» выбираем WPA2-Personal.
- Далее вводим пароль в пункте «Предварительный ключ WPA». Пароль должен состоять минимум из 8-ми цифр.
- Сохраняем настройки.
На рисунке ниже представлено, как выглядит раздел «Беспроводная сеть».

Настройка локальной сети через asus rt n12
Итак, мы разобрались с подключением и настройкой роутера asus rt n12. Теперь давайте разберем, как настроить локальную сеть wifi через asus rt n12.
Заходим в раздел «Локальная сеть».
Меняем адрес роутера, который был выставлен по умолчанию, делаем это во вкладке «IP-адрес ЛВС».
Вводим IP-адрес вашей локальной сети и жмем «Применить». После этого оборудование будет работать для вашей локальной сети.
В данной инструкции будет показан процесс настройки WiFi роутера ASUS RT-N12 D1 для провайдеров Билайн, Ростелеком, ТТК и МТС. Инструкция подойдет для роутеров с актуальной на сегодняшний день прошивкой, версии 3.0.х.х (Черный интерфейс).
Для тех, у кого старая прошивка 1.х.х.х или 2.х.х.х (Сине – Голубой интерфейс) и вы не желаете её обновить, то советую, ознакомится со статьёй . Для тех, кто решил сменить прошивку на «черную», советую прочить, .
Подключение WiFi маршрутизатора
Многие люди сначала располагают роутер в квартире, а потом думают, как его настроить по WiFi. Это не правильно. Лучше настраивать роутер, подключив его к компьютеру, а потом уже ставить его, куда душе будет угодно.
Сначала нужно будет включить роутер в сеть 220В, затем провод провайдера вставить в отдельный порт WAN, цвет которого будет отличаться от других (синий, белый, или другой, под ним будет надпись в виде буквы «е» с ободком). Возьмите патч-корд (он есть в комплекте), и подключите его в любой из 4-х портов «LAN», другой конец провода подключите к сетевой карте компьютера (туда, куда был вставлен провод провайдера ранее). Подключение WiFi маршрутизатора к компьютеру окончено.
Сброс настроек маршрутизатора на заводские
Я всегда советую, перед тем как приступить к настройке роутера, сбросить его на стандартные заводские настройки. Мало ли что, может Вы купили Б/У маршрутизатор, или после проверки на заводе их не сбросили.
Для сброса настроек нужно нажать на скрытую кнопку «Reset», для этого может потребоваться спичка, булавка или паста от ручки. Нажав на кнопку, удерживайте ее в течение 10 секунд и ждите, пока одновременно не загорятся все лампочки на передней панели. Ожидайте пару минут, пока роутер полностью не перезагрузится. Все, теперь настройки WiFi роутера сброшены на заводские.
Вход в WEB конфигуратор
После подключения роутера к ПК нам нужно его настроить, для этого нужно зайти в WEB интерфейс конфигуратора. Как и на всех роутерах асус, вход в конфигуратор осуществляется стандартно.
Открываем любой браузер (Опера, Мазила, Гугл хром, Яндекс браузер или кто еще пользуется Интернет Эксплорер). В адресной строке набираем 192.168.1.1, Логин- admin и Пароль – admin, жмем «Enter» или Вход (Отправить).
После входа перед вами откроется страница быстрых настроек. Для того чтобы понимать процесс настройки, советую все сделать вручную. Перейдите на главную страницу, нажав на кнопку в виде «домика» в правом верхнем углу. В некоторых прошивках нужно будет нажать на кнопку «далее».
Настройка интернета
Для начала давайте настроим Интернет-соединение. Для этого достаньте свой договор с интернет провайдером, где будут указаны настройки и тип соединения. Если вы потеряли договор или по каким-либо причинам он отсутствует, свяжитесь с технической поддержкой вашего провайдера и узнайте данные о подключении, которые вам нужны. Затем перейдите в пункт меню справа «Интернет».
Динамический IP адрес
Это самый простой тип соединения. Достаточно в поле «Тип WAN подключения» выбрать «Автоматический IP». Затем обязательно ставим точки на «Да» в поле «Включить WAN» и «Включить NAT». Можно также «включить UPnP» поставить точку на «Да» — сделаем это для того, чтобы у нас не было проблем в работе с файлообменниками.
Если у провайдера есть привязка по определенному MAC адресу, то в поле «MAC адрес» нужно указать его. Скорей всего, это мак адрес вашего компьютера, который был подключен к интернету. Если вы настраиваете роутер на нем, то просто нажмите кнопку «Клонировать MAC». Для принятия настроек нажмите кнопку «Применить».
PPPoE соединение для Ростелеком и Дом.ру
Выбираем «Тип WAN подключения» «PPPoE», Включить WAN NAT UPnP, ставим точки на «Да». Теперь самое главное, в пункте «Настройка учетной записи», в поле «Имя пользователя» пропишите Ваш логин, который написан в договоре или взят у тех поддержки. В поле «Пароль» вписываем пароль, который указан в договоре.
У некоторых провайдеров есть привязка к мак адресу. Если вы производите настройку на компьютере, который был подключен ранее к интернету, то просто нажмите кнопку «Клонировать МАС». Если нет, то вам нужно прописать его. После ввода всех настроек жмем кнопку «Применить».
L2TP соединение для Билайна
Для того чтобы поднять Интернет-соединение с провайдером «Beeline» выберите тип подключения «L2TP». Включить WAN NAT UPnP — ставим точки на «Да». Имя пользователя – это номер договора, тот номер, на который вы платите. Пароль – тот же самый, что и в личный кабинет. В «VPN соединение» указываем — tp.internet.beeline.ru. Теперь осталось нажить кнопку «Применить».
Для боле полного понимания настройки для данного типа подключения вы можете посмотреть это видео:
.
Настройка WiFi на роутере ASUS RT-N12
Чтобы настроить WiFi перейдите во вкладку «Беспроводная сеть». Здесь, во вкладке «Общие» нам нужно указать некоторые данные. SSID – имя сети, можете указать любое слово латиницей. «Метод проверки подлинности» — обязательно ставим WPA2-Personal, «Предварительный ключ WPA» — пароль вашей сети, указываем любой не менее 8 символов. Жмем кнопку «Применить».
После ввода всех настроек следует перезагрузить роутер. Кнопка перезагрузки находится верху интерфейса настроек. Дождитесь, кода роутер полностью включится, это займет максимум 2-3 минуты. Советую, ознакомится со статьей , .
Видео-инструкция как открыть порты:
.
Настройка IPTV
Настройки IPTV в роутере RT-N12 даже с новой прошивкой неполные. Можно лишь выбрать порт, по которому будет идти сигнал. Если у вашего провайдера нужно указать VLAN ID, то этот роутер вам не подойдет.
Для выбора порта, к которому будет подключаться IPTV приставка, перейдите в пункт Локальная сеть (ЛВС). Здесь, в поле «Выбор порта IPTV-STB» нужно выбрать порт, к которому вы будете подключать iptv-приставку. Все, жмем кнопку «Применить». Для тех, кому не понятен процесс конфигурирования маршрутизатора, даже после прочтения инструкции, предлагаю посмотреть видео:
.
Сейчас попытаемся настроить Asus RT-N12 (подключим маршрутизатор, войдем в админ панель, настроим интернет, присвоим название Wi-Fi, заменим заводской пароль).
Руководствуйтесь этой инструкцией, после чего насладитесь беспроводным интернетом попивая чашечку кофе. Данное руководство подойдет под любой роутер Asus. Перед тем, как настроить Asus RT-N12 обязательно разузнайте у вашего провайдера тип соединения который он использует, а так же осуществляет ли он привязку к MAC адресу.
Если провайдер применяет тип соединения ("PPPoE", "L2TP", или "PPTP"), то потребуется дополнительные сведения ("имя пользователя", "пароль", может понадобиться IP и т.д). Все необходимые данные знает ваш провайдер, поэтому не стесняйтесь спрашивать. Данная статья подойдет под все серии роутеров Asus RT-N12 и вообще под все модели данной фирмы. Мы потренируемся на версии RT-N12 VP B1 .
Подключение Asus RT-N12 и его настройка
Сперва подсоедините маршрутизатор к электросети. Если индикаторные лампы не горят нужно удостовериться подключено ли электропитание с кнопки на задней части устройства. Подсоедините к Wan разъему интернет кабель от провайдера или модема.
 К одному из четырех LAN
портов подключите кабель другой конец подключите к ПК. В случае отсутствия компьютера или интернет провода, настройку можете произвести по Wi-Fi, однако надежнее сделать через сетевой кабель.
К одному из четырех LAN
портов подключите кабель другой конец подключите к ПК. В случае отсутствия компьютера или интернет провода, настройку можете произвести по Wi-Fi, однако надежнее сделать через сетевой кабель.  Настраивая роутер через Wi-Fi, просто подключитесь по беспроводному соединению и у вас появится сеть Asus которая не защищена паролем. Бывают случаи, что сеть будет назваться иначе или защищена сетевым ключом.
Настраивая роутер через Wi-Fi, просто подключитесь по беспроводному соединению и у вас появится сеть Asus которая не защищена паролем. Бывают случаи, что сеть будет назваться иначе или защищена сетевым ключом.Возможно кто-то настраивал ваш маршрутизатор раньше. Тогда надавите кнопку Reset сзади роутера и удерживайте десять секунд (смотрите на изображении выше). Когда отпустите кнопку индикаторы выключатся, и ваш маршрутизатор перезагрузится с заводскими параметрами.
 Заходим в браузер набираем в строке поиска 192.168.1.1
, выйдет окно авторизации (наберите логин и пароль admin). Если что-то пойдет наперекосяк смотрите, что делать если и вот еще статья если .
Заходим в браузер набираем в строке поиска 192.168.1.1
, выйдет окно авторизации (наберите логин и пароль admin). Если что-то пойдет наперекосяк смотрите, что делать если и вот еще статья если .  Вы увидите мастер быстрой настройки нажмите кнопку "Перейти
".
Вы увидите мастер быстрой настройки нажмите кнопку "Перейти
".  Здесь вам необходимо обязательно установить защитный пароль, запишите его чтобы не забыть потом нажмите "Далее
".
Здесь вам необходимо обязательно установить защитный пароль, запишите его чтобы не забыть потом нажмите "Далее
".  В другой вкладке в поле "SSID
" введите название Wi-Fi сети, а в поле "Сетевой ключ
" пароль для подключения к Wi-Fi, его тоже запишите.
В другой вкладке в поле "SSID
" введите название Wi-Fi сети, а в поле "Сетевой ключ
" пароль для подключения к Wi-Fi, его тоже запишите.  Маршрутизатор поразмыслит затем перезапустится, высветится Wi-Fi сеть с наименованием которое вы написали. Подключитесь к сети под новым "login" и "Password" который вы присвоили.
Маршрутизатор поразмыслит затем перезапустится, высветится Wi-Fi сеть с наименованием которое вы написали. Подключитесь к сети под новым "login" и "Password" который вы присвоили.  Вернитесь к панели управления, отобразятся данные о вашем подключении нажмите "Далее
".
Вернитесь к панели управления, отобразятся данные о вашем подключении нажмите "Далее
".  Маршрутизатор попросит ввести имя пользователя и сетевой ключ для доступа к admin панели который вы указывали. Если настройка Asus RT-N12, прошла как описано сверху, вам несомненно повезло. Следовательно, ваш провайдер применяет тип подключения "Автоматический IP
". На этом настройка завершена, интернет должен уже работать.
Маршрутизатор попросит ввести имя пользователя и сетевой ключ для доступа к admin панели который вы указывали. Если настройка Asus RT-N12, прошла как описано сверху, вам несомненно повезло. Следовательно, ваш провайдер применяет тип подключения "Автоматический IP
". На этом настройка завершена, интернет должен уже работать.С этими типами соединения L2TP, PPPoE, или PPTP все пойдет иначе (параметры нужно задать вручную).
Настройка маршрутизатора Asus RT-N12 с типами соединения L2TP, PPPoE, или PPTP
 Если провайдер применяет данные типы подключения, когда запустится мастер быстрой настройки вам надо определиться с типом подключения (PPPoE, PPTP, L2TP, или Статический IP
) и выбрать его (узнавайте у провайдера тип подключения).
Если провайдер применяет данные типы подключения, когда запустится мастер быстрой настройки вам надо определиться с типом подключения (PPPoE, PPTP, L2TP, или Статический IP
) и выбрать его (узнавайте у провайдера тип подключения).  Дальше потребуется указать (имя пользователя и пароль) для подключения к провайдеру (эти данные выдает ваш провайдер или можете найти их в договоре о подключении к интернету).
Дальше потребуется указать (имя пользователя и пароль) для подключения к провайдеру (эти данные выдает ваш провайдер или можете найти их в договоре о подключении к интернету).Вероятно, потребуется указать еще и другие параметры (IP-адрес, имя сервиса и д.р.), зависит от типа соединения. Во время настройки Asus RT-N12 найдет соединение с интернетом вслед предложит вам настроить Wi-Fi интернет и т. д. Осуществите все действия так, как изображено на картинке.
В любую минуту можете сами поменять параметры WAN (соединения с интернетом). Просто выйдите на основную страницу настроек (есть кнопка в мастере быстрой настройки) и откройте окно "Интернет - Подключение ".

Здесь вы в любое время сможете настроить наиважнейшие параметры подключения к сети. Если интернет начал работать, имя беспроводный сети и пароль поменяли, то на этом настройка Asus RT-N12 окончена. Сейчас узнаете где, а также как сменить необходимые параметры.
Меры для настройки Wi-Fi и смены пароля на Asus RT-N12
 Сменить название Wi-Fi или ключа, который применяете для подключения к своей сети можно сделать в админ панели маршрутизатора на основной странице. Просто назначьте новое имя - пароль, нажмите "Применить
".
Сменить название Wi-Fi или ключа, который применяете для подключения к своей сети можно сделать в админ панели маршрутизатора на основной странице. Просто назначьте новое имя - пароль, нажмите "Применить
".Все настройки касающиеся беспроводной сети к тому же настройки канала, присутствуют во вкладке "Беспроводная сеть" (слева) . После замены имени сети и пароля, подключите вновь все свои устройства к вашей сети. Если появятся проблемы с подключением удалите свою сеть далее подключитесь к ней вновь.
Применение мер по защите роутера Asus RT-N12
 Перейдите во вкладку "Администрирование
"-"Система
". Укажите новый "Password" и подтвердите свое действие нажмите "Применить
". Теперь чтобы войти в админ панель, понадобится ввести этот пароль (Не забудьте его).
Перейдите во вкладку "Администрирование
"-"Система
". Укажите новый "Password" и подтвердите свое действие нажмите "Применить
". Теперь чтобы войти в админ панель, понадобится ввести этот пароль (Не забудьте его).
 Роутер ASUS RT-N12 и его основные возможности
Роутер ASUS RT-N12 и его основные возможности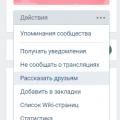 Как раскрутить группу в вк с нуля и без вложений
Как раскрутить группу в вк с нуля и без вложений Сотрудник службы поддержки социальной сети
Сотрудник службы поддержки социальной сети