Как узнать параметры моего компьютера. Как узнать характеристики "железа" компьютера или ноутбука не разбирая его
Если вам понадобилось узнать характеристики, то это можно сделать множеством способов. В целом это займёт у вас максимум 5 минут. Я покажу все основные, а вы сами выберете какой вам подойдёт.
К ним можно отнести:
- Объём оперативной памяти.
- Объём жесткого диска.
- Модель и тип процессора.
- Объём видеопамяти.
- Название установленной операционной системы.
- И множество других.
Я решил показать несколько способов, которые продемонстрируют вам как узнать характеристики своего компьютера. Начну с самого простого.
В свойствах ярлыка компьютера
Найдите ярлык компьютера. Обычно он находится на рабочем столе. Нажмите по этому ярлыку правой кнопкой мыши. Появится контекстное меню, в котором выберите свойствакак на изображении ниже:
В появившемся окне будет отображена основная информация:
- Название и основные параметры процессора.
- Объём оперативной памяти (ОЗУ ).
- Разрядность системы.
Список далеко не полный, но иногда этого бывает достаточно. Если этого мало, то существует ещё несколько способов узнать информацию о компьютере.

В сведениях о системе
В компьютерах с Windows встроена специальная утилита для отображения характеристик. Называется она «Сведения о системе» и в ней достаточно подробно описывается вся информация.
Чтобы её открыть зайдите в меню Пуск >> Все программы >> Стандартные >> Служебные >> Сведения о системе.

В диспетчере устройств
Здесь можно увидеть список комплектующий и данные по ним. Вся информация расположена по категориям в виде древовидного списка. Очень удобно.
Кстати! Здесь можно обновлять драйвера устройств выполнив их автоматический поиск.
Зайдите в меню Пуск и найдите в поиске диспетчер устройств.

Затем в появившемся окне выбирайте интересующую вас категорию и смотрите информацию об устройстве.

В средствах диагностики DirectX
Тут более подробно отображены параметры видео и аудио, а так же присутствуют общие характеристики.
Для перехода к средствам диагностики зайдите в строку выполнения Windows (win+R ) меню пуск >> Выполнить и введите команду dxdiag в строку.

Теперь перед вами появится окно, в котором вы увидите общие параметры. Во вкладках сверху можно узнать подробно о вашей видеокарте и устройстве звука.

В сторонних программах
Для более глубокого изучения характеристик лучшим решением будет воспользоваться сторонними программами. Я не буду расписывать все, а напишу какими пользуюсь сам. Этих двух будет вполне достаточно.
Просмотр в программе Speccy
Наиболее удобная и понятная программа для таких целей — это Speccy. Она бесплатная и регулярно обновляется.
Скачайте её, установите и запустите. Перед вами появится окно с общей информацией о вашем компьютере. Для дополнительной информации, выберите нужный вам пункт слева в меню.
Она поможет вам узнать большинство характеристик и даже температуру ваших деталей. Очень удобно и всё в одном месте.

Просмотр в программе Aida64
Aida64 или Everest (старое название ) максимально подробно отображает характеристики. Рекомендую если вам нужно знать всё о вашем компьютере. В ней вы найдёте множество мелочей. Можно создавать отчёты о параметрах, присутствуют ссылки на изготовителей, обновления драйверов, различные тесты, советы и многое другое.
У программы бесплатная версия в 30 дней. После вам нужно будет её зарегистрировать.
Скачайте её и установите. Сразу после установки вы увидите окно, в котором есть древовидный список. Выбирайте интересующую вас категорию и просматривайте информацию. Данные удобно и понятно расположены, а главное на русском языке.

В биосе
Перед включением информацию можно увидеть в биосе. Биос — это набор микропрограмм, которые проверяют комплектующие на работоспособность.
Узнайте и выполните вход. Обычно сразу, на главном экране будет всё отображено. Будет выглядеть примерно так:

На экране загрузки
На некоторых компьютерах параметры отображаются сразу после включения, но они обычно быстро пропадают из-за высокой скорости включения и с первого раза вам наверное не удастся разглядеть.
Чтобы успеть записать или запомнить параметры, нажмите клавишу «Pause» на клавиатуре . После их изучения нажмите клавишу «Esc» чтобы продолжить загрузку.
Надеюсь у вас всё получилось.
Каким способом вы узнали характеристики компьютера?
Poll Options are limited because JavaScript is disabled in your browser.
В свойствах ярылка "Мой компьютер". 26%, 5 голосов
В сведениях о системе. 21%, 4 голоса
В диспетчере устройств. 11%, 2 голоса
Друзья привет! Сегодня я расскажу вам о том, как посмотреть характеристики компьютера на windows 7. Пост небольшой и в принципе здесь ничего интересного. Я думаю все знают и понимают как получить нужные сведения о своём компьютере. Конкретно в этом посте я рассмотрю все стандартные способы получения характеристик компьютера с системой windows 7, хотя они подойдут и для других. Ну что, приступим?
1. Окно «Система»
Что вы сможете узнать? Сможете узнать наименование процессора, который установлен в вашем системном блоке. Объем оперативной памяти, она же ОЗУ. Тип системы , а также разрядность процессора соответственно. Об этом кстати я недавно накатал пост, ссылку я выделил. Далее идут прочие характеристики, основные я перечислил. Так как же все таки открыть окно «Система»? Данная информация приведена ниже, которая состоит из нескольких способов. Вы можете воспользоваться любым из них и посмотреть характеристики вашего компьютера.
Первый: я думаю абсолютно у всех присутствует ярлык «Мой компьютер» на рабочем столе. При помощи него можно буквально в 3-5 секунд открыть окно «Система» и узнать некоторые характеристики. Для этого нажмите по нему правой кнопкой мыши, тем самым вызвав контекстное меню. Затем нажмите «Свойства» и воля все получилось!
Кстати говоря, если ярлык создан искусственно, то запустится не то окно, которое хотелось бы увидеть. Как определить? Определяется просто, если у ярлыка есть реально значок ярлыка, то увы ничего не выйдет. Если ярлык отображается как *.exe файлы, то все выйдет. Чтобы создать такой ярлык не ярлык, воспользуйтесь четвертым способом. Там я немного описал что да как делается.
Второй: открыть можно при помощи «Панели управления». Панель управления можно открыть несколькими способами. К примеру через меню «Пуск» или ввести команду control в cmd. После открытия необходимо нажать на «Система и безопасность» и кликнуть на «Система». Это если у вас отображение в виде «Категорий», а вот если «Крупные» или «Мелкие» значки, то сразу найдите и кликните по «Система». Таким образом вы откроете окно свойств.
Третий: Через поиск в «Пуске». Откройте и напишите слово «Система» и выберите необходимый результат поиска.
Четвертый: Снова через меню «Пуск». Необходимо открыть и кликнуть правой кнопкой мыши по слову «Компьютер» и выбрать «Свойства». Кстати там есть пунктик «Отображать на рабочем столе», если ярлык «Мой компьютер» создан искусственно, то кликните. На рабочем столе появится новый значок, а старый можно удалить. Эта та самая информация, которую я пообещал еще в первом пункте.

2. Диспетчер устройств

Диспетчер устройств — это компонент windows, который включает в себя сведения о подключенных устройствах. При помощи него можно обновлять или удалять драйвера этих устройств, определять и изменять параметры работы какого-либо устройства. Также можно узнать корректность работы подключаемых компонентов. Одним словом, хорошая штукенция.
Как запустить? Это уже почти риторический вопрос, поскольку я на него ответил еще в первом пункте. То есть вам потребуется открытое окно «Система» в котором слева нужно нажать на ссылку «Диспетчер устройств». Также можно открыть при помощи меню «Пуск» введя в поиск «Диспетчер устройств». Еще данный компонент запускается при помощи команды mmc devmgmt.msc в cmd или в «Выполнить» (Win + R).
3. Сведения о системе

Сведения о системе — это компонент windows (msinfo32.exe), который включает сведения о программном обеспечении (драйвера включительно) и компонентах системы. Также можно увидеть информацию о конфигурации оборудования.
Как запустить? Отвечаю. Как всегда через меню «Пуск» вбив в строке поиска «Сведения о системе». Через командную строку набрав команду msinfo32 или в «Выполнить» (Win + R) вбив туда ту же команду.
4. Средство диагностики DirectX

Тоже неплохой вариант, а главное стандартный. Что означает стандартный? Я часто употребляю это слово. Если речь идет о windows, то стандартный значит уже имеющийся. В данном случае это касается программ. Они уже имеются и не нужно никуда лезть в интернет и что-то качать.
Так как запустить? Очень просто! В командной строке она же cmd или в «Выполнить» (Win + R). Команда для запуска: dxdiag . Расписывать о том, какие сведения можно получить я не стану, так как на скриншоте, который выше все видно. К тому же вы и сами можете забежать и посмотреть туда.
5. При помощи сторонних программ и не только

Данный вариант мне нравится больше так как он дает более качественный результат. Те способы, что были выше тоже могут пригодится. Например если нужно посмотреть характеристики компьютера на рабочем месте вашей работы, а программ под рукой нет. Хотя кто мешает заранее скачать portable версию какой-нибудь программы и закинуть ее на флешку для дальнейшего использования. Тоже не плохой вариант, но я думаю, что никто с собой накопители не таскает. Хотя если работа требует то тут конечно да, а вот если нет, то не думаю.

Рассказывать о той или иной программе я не стану. Уже махнул рукой, ибо проще дать ссылку. Поэтому кому интересно, то смотрите . Там я рассмотрел 3 программы, а именно: Aida64, Speccy, CPU-Z. Хотя рассмотрел грубовато сказано, скорее упомянул о них и привел ссылки для скачивания. Переходите по ссылке, которую я указал чуть выше в этом абзаце. Вы попадете сразу туда куда надо и спускаться по статье не будет необходимости. Откроется то, что нужно.
Есть еще один способ раздобыть информацию, но только конкретно о windows 7. Выделять целый пункт я на него не стал, так как тут информации всего ничего. В общем запустите командную строку (cmd.exe) и введите туда вот эту команду: . Результат я заскринил, смотрим ниже. Возможно кому-нибудь это пригодиться.

На этом я закончу свой пост. Спасибо что дочитали до конца. Если у вас возникли какие-либо вопросы или хотите что-то дополнить, то обязательно пишите в комментариях. Без ответа никто не останется. Если не хотите пропускать новостишки моего блога, то можете подписаться на него.
С вами был , всем пока.
В детстве мы спрашивали друг у друга: «Какой у тебя Пентиум»? Большинство отвечали, что у них компьютер Pentium IV, но всегда находились дети, желающие быть лучше всех и уже владеющие Pentium V, который так и не был никогда выпущен компанией Intel.
Но не будем их осуждать. Тогда никто из нас понятия не имел, как узнать технические характеристики своего компьютера. Пользовались сведениями, полученными от родителей или продавца при покупке. Сейчас тоже можно обойтись этими авторитетными источниками информации, но когда речь заходит о технических характеристиках, лучше посмотреть их самому.
Как узнать характеристики своего компьютера
Информация при загрузке
Когда вы включаете компьютер, на мгновение появляется исписанный черный экран с какими-то значками. На нем вы можете увидеть, какие кнопки нажимать для входа в BIOS, запуска Boot Menu.
Здесь же есть совсем немного техпараметров ПК. Экран пропадает слишком быстро, чтобы переписать с него данные, поэтому без идеальной фотографической памяти не обойтись. Хотя говорят, что если нажать клавишу Pause Break, то загрузка замрет. Чтобы она обратно «отмерла», нажмите Esc.
Свойства системы
Максимум, что вы сможете узнать с загрузочного экрана – версию BIOS да модель процессора. Этого мало, чтобы сказать, что вы знаете характеристики своего компьютера. Поэтому после загрузки Windows повремените с запуском браузера. Сначала посмотрите свойства системы:

Здесь уже куда больше интересной информации. Как видите, у меня стоит «семерка», а «железо» не отличается свежестью. Будь сейчас 2008 год, мой комп был бы зверь-машиной, а в 2016 он больше похож на тихого офисного клерка: Word, Excel, интернет.
Если той информации, которую вы нашли в свойствах, не хватает, то используйте другой инструмент Windows, который называется «Сведения о системе».

Тут уже глаза немного разбегаются от обилия характеристик. Процессор, материнская плата, версия BIOS, видеокарта, объем оперативной памяти, размер файла подкачки, даже часовой пояс, который больше не имеет значения. Если хотите узнать о системной плате еще больше, то посмотрите отдельную статью, посвященную тому, как на компьютере. После ознакомления с этими данными никто не рискнет обвинить в том, что вы не знаете технические параметры своего ПК.
Можно использовать и другие инструменты Windows: например, диспетчер устройств или средство диагностики DirectX, которое я уже упоминал, рассказывая, как узнать, стоит на компьютере. В этих системных приложениях тоже отображается куча информации о системе и комплектующих, так что «какой у вас Пентиум» вы будете знать точно.
Программы для мониторинга
Не хватает характеристик? Хотите знать, сколько задержка RAS# в CAS# (tRCD) у оперативной памяти или поддерживает ли центральный процессор распараллеливание (спорим, вы тоже не смогли прочитать это слово с первого раза)? Тогда забудьте про малоинформативные инструменты Виндовс и воспользуйтесь специальным софтом для мониторинга ПК.
Первая программа, которая мне приходит на ум, когда я слышу слово «мониторинг» по отношению к компьютерной технике – это Speccy. Я рассказываю о ней так часто, что компания Piriform уже должна приплачивать за рекламу. Но это бесплатная утилита, поэтому вознаграждения я не дождусь.
Запустите Speccy и подождите, пока программа познакомится с комплектующими ПК. Когда оборудование представится, Speccy великодушно «сольет» вам все полученные сведения, включая температуру процессора, материнской платы, видеокарты и накопителя. Если общей информации мало, погуляйте по вкладкам. Половину значений придется гуглить, зато узнаете много нового о своем компе.
Speccy не одна такая любознательная. Есть еще программа AIDA64, которая тоже расскажет всё о компьютере, и утилиты для комплектующих – GPU-Z для видеокарты, CPU-Z для процессора, материнской платы, ОЗУ и т.д. AIDA64 раньше называлась Everest, и это действительно вершина мониторинга.
Одна проблема – программка платная, в демо-доступе работает только месяц. Но показывает она даже больше информации, чем Speccy, хотя и продукт от Piriform тоже для настоящих компьютерных гиков.
Читайте, где в Windows 10 посмотреть полную информацию о компьютере и его устройствах . Какие стандартные приложения или сторонние утилиты для этого использовать. Иногда вам может понадобиться быстро найти информацию о конфигурации вашего компьютера, операционной системе, установленных драйверах и поддерживаемых технических модулях, например, точную модель сетевой карты, версию «BIOS» или «UEFI» , или какая версия «DirectX» установлена на вашем ПК.
В данной статье, я расскажу о некоторых стандартных инструментах операционной системы, которые предоставляют эту системную информацию, как общую, так и более детализированную.
Содержание:
Узнаём базовую информацию с помощью стандартного приложения «Параметры»
Если вы хотите посмотреть базовый обзор вашей системы, то его можно найти в стандартном приложении «Параметры» , как Windows 8 так и Windows 10. Чтобы открыть приложение, нажмите «Пуск» и далее кликните на кнопке «Параметры» (иконка в виде шестерёнки) в левом нижнем углу окна, или нажмите сочетание клавиш «Windows + I» . Далее в приложении щелкните по значку «Система» .

После этого, на открывшейся странице, перейдите на вкладку в меню слева.

В правой части окна будут выведены три раздела с информацией. В первом, будет показана информация о защите вашего ПК в реальном времени, в разделе приведены основные сведения о конфигурации вашего ПК, модель процессора, объем оперативной памяти, идентификаторы устройства и продукта, а также тип используемой системы (32-разрядной или 64-разрядной).

В разделе указаны название и версия вашей операционной системы, дата установки и номер сборки Windows. Также в этом окне можно перейти по ссылкам: обновление ключа и переактивация ОС, прочитать лицензионное соглашение и соглашение об использовании служб «Microsoft» .

Стандартная подпрограмма даёт более детальную информацию
Приложение (System Information) было добавлено ещё в Windows XP. С его помощью можно посмотреть гораздо более подробный обзор как системной информации, так и сведений об используемом оборудовании, намного информативней чем предыдущий способ.
Чтобы открыть окно , нажмите сочетание «Windows + R» , и в открывшемся диалоге «Выполнить» введите «msinfo32» и кликните «Enter» .

Главная страница сразу предоставит гораздо больше информации, чем мы видели в приложении «Параметры» . Здесь она указана более подробно, изготовитель вашего ПК, детальная информация о конфигурации, версия BIOS, модель материнской платы, установленная оперативная память и т. д.
Но это только начало. Разверните дерево вкладок в меню слева, и перед вами откроется настоящий функционал данного приложения. Большая часть этой информации пригодится, наверное, только разработчикам программного обеспечения и системным администраторам, но в тоже время, здесь имеются почти все необходимы данные о системе.

Например, в разделе «Компоненты» кликните по полю «Сеть» и далее «Адаптер» и программа выдаст полную информацию об устройстве: название, модель вашей сетевой карты, производитель, версии драйвера, текущее состояние, а также все связанные с ней настройки, которые используются в данный момент.

Есть еще одна превосходная функция данного программного обеспечения – это возможность экспортировать интересующую вас информацию в текстовый файл. Эта опция крайне полезна, когда вам понадобится отправить данные о своей системе или о возникающих ошибках оборудования другому пользователю, например, в службу поддержки, или если вы просто захотите сохранить копию вашей конфигурации и настроек системы на всякий случай.
Сначала необходимо выбрать нужный раздел или подраздел, информацию из которого вы хотите экспортировать. Если вы выберете раздел , то экспортируемый файл будет содержать данные из всех разделов, которые доступны в приложении. Но также можно выбрать любой отдельный раздел или подраздел, чтобы сохранить только конкретную информацию.
Затем откройте меню «Файл» и кликните на команду «Экспорт» .

Откроется стандартный диалог сохранения файла в Windows, просто перейдите в нужный каталог и введите названия нового отчёта и нажмите кнопку «Сохранить» .

Теперь в любое время, вы сможете без проблем открыть данный файл и просмотреть все, интересующие вас, сведения и настройки.

Информация о системе в Командной строке
Если Windows не загружается в нормальном рабочем режиме, то для получения сведений о системе можно использовать специальную команду для «Командной строки» . Используя этот вариант, вы не сможете получить столь детальную информацию, как в приложении , и, возможно, данный вариант является более сложным, по сравнению с обычным приложением, но все же эта команда будет крайне полезной в случае, когда операционная система начинает «выделываться» и перестаёт нормально загружаться.
После стандартного приглашения командной строки, нужно перейти в каталог, где расположена данная программа, ведите следующую команду «cd C:\Windows\System32» . Далее введите команду «systeminfo» и нажмите «Enter» . После небольшого анализа, программа выведет несколько строк нужной вам информации о сборке и версии ОС, процессоре, версии BIOS, загрузочном диске, памяти и сведениях о сети.

Диспетчер устройств в Windows 10
Диспетчер устройств – это стандартный компонент операционной системы, который предоставляет информацию обо всех устройствах, подключенных и используемых в данный момент. Также является единственным инструментом управления драйверами для каждого установленного устройства, управляет выделенными им ресурсами (запросами на прерывания, каналами DMA, областями памяти, портами ввода-вывода). Ещё предоставляет большой объём дополнительной информации.
Открыть в Windows 10 можно несколькими способами, самый простой через поиск, для этого кликните на иконку «Поиск» и начните вводить выражение , наш вариант будет в самом верху списка результатов поиска.

В открывшемся окне, будут представлены все установленные устройства на вашем ПК.

Перейдите в любой раздел, например, «Сетевые адаптеры» и щёлкните на строке с названием устройства.

Сразу откроется окно свойств данного оборудования, вверху вы увидите несколько закладок: события связанные с работой устройства, ресурсы, которые оно использует, управление электропитанием, общие сведения об устройстве и управление драйверами. Собственно, здесь собран весь функционал управления данным устройством, вы можете обновить драйвер, удалить устройство, отключить его и так далее.
Как узнать версию «DirectX»
«DirectX» – это специальный набор готовых графических элементов, процедур и функций, которые операционная система Windows предоставляет для использования внешними программами. «DirectX» специально разработан компанией «Microsoft» для облегчения разработки графических приложений под Windows, большинство программ, так или иначе, но используют его для визуализации всевозможных данных. Чаще всего его используют для написания компьютерных игр. И если вы установили игру, которой для нормальной работы нужна более новая версия «DirectX» , чем та которая установлена на вашем ПК. То, узнав какая версия установлена, вы сможете понять нужно его обновлять или нет.
Самый простой способ сделать это, запустив стандартную утилиту ОС. Для этого нажмите сочетание клавиш «Windows + R» , и в появившемся окне «Выполнить» введите и нажмите «Enter» .

В результате запустится утилита «Средство диагностики DirectX» . На первой вкладке окна программы будут выведены некоторые сведения о ПК и информация о версии «DirectX» . На самом деле, данная надпись говорит лишь о том какая версия программы активна и используется в данный момент, а не какая последняя установлена на ваш ПК. После обновления «Windows 10 Fall Creators Update» в этом окне, утилита всегда показывает версию 12. Но тут встаёт вопрос, о том, что не каждая видеокарта может поддерживать этот «DirectX» . Версию программы, которую поддерживает ваше устройство можно найти в разделе «Экран» стандартного приложения «Параметры» Windows.
Дополнительные утилиты
Конечно, в Интернете можно найти целое множество стороннего платного и бесплатного программного обеспечение, которое может предоставить еще больший объём специализированной информации.
Например, если вы переустановили операционную систему, и новая ОС не установила нужные драйвера для всех необходимых устройств, и они не корректно отображаются в «Диспетчере задач» или работают не на полную мощность. То в такой ситуации может помочь бесплатное ПО – «CPU-Z» . Вы с лёгкостью сможете скачать его с официального сайта разработчиков.

Программа просканирует вашу систему и выведет максимально полную информацию о конфигурации вашего ПК, даже без установленных драйверов. Сведения о материнской плате, процессоре, оперативной памяти и слотах под неё, информацию о видео карте, программа позволит провести тестирование производительности вашего процессора и сравнить его результаты с остальными. Также предоставит возможность сохранить полный отчет в текстовом или «html-файле» .
Пользователи не редко интересуются, как узнать характеристики своего компьютера. В данном материале мы рассмотрим встроенные средства и специализированные программы, которые лучше всего подходят для этой задачи.
Встроенные средства для просмотра характеристик компьютера
Для начала рассмотрим встроенные средства, с помощью которых вы можете получить информацию о характеристиках своего компьютера. Встроенные средства не так удобны как специализированные программы, но они доступны буквально в пару кликов, поэтому в большинстве случаев удобней использовать именно их.
Свойства системы или просмотр основных сведений о вашем компьютере
Если вам необходимо узнать базовые характеристики своего компьютера, то для этого достаточно открыть окно «Свойства системы». Данное окно можно открыть различными способами. Самый простой это кликнуть правой кнопкой мышки по иконке «Мой компьютер» (или «Этот компьютер» если у вас Windows 10) на рабочем столе и выбрать пункт меню «Свойства». Также вы можете открыть данное окно с помощью комбинации клавиш Windows+Break или через Панель управления (Пуск – – Система и безопасность – Система).
После этого перед вами откроется окно с базовыми характеристиками компьютера. Здесь можно узнать модель процессора, его тактовую частоту, количество оперативной памяти, а также разрядность операционной системы и процессора.

Если вам нужно более подробные характеристики компьютера, то вам стоит воспользоваться утилитой «Сведения о системе». Данная утилита встроена в операционную систему Windows, и вы можете вызвать ее с помощью команды msinfo32. Для этого нажмите комбинацию клавиш Windows+R и в появившемся окне введите команду «msinfo32 ». Также вы можете ввести данную команду в поиск в меню Пуск или просто поискать по фразе «Сведения о системе».

Утилита «Сведения о системе» предоставляет значительно больше характеристик вашего компьютера. Здесь можно получить информацию о большинстве комплектующих компьютера, а также об их .

Недостатком данной утилиты является довольно запутанная подача информации.
Еще один способ получения информации о характеристиках компьютера это утилита под названием «Средство диагностики ». Данную утилиту можно вызвать при помощи команды «dxdiag » или с помощью поиска.

С помощью «Средства диагностики DirectX» можно получить информацию о модели процессора, количестве памяти и видеокарте.
Если вам нужно знать какие комплектующие используются на вашем компьютере, то вы можете воспользоваться « ». Данная встроенная утилита может запускаться по-разному. Например, вы можете кликнуть правой кнопкой по иконке «Мой компьютер» и выбрать пункт «Управление», после чего перейти в раздел «Диспетчер устройств». Также вы можете открыть «Диспетчер устройств» при помощи команды «mmc devmgmt.msc ».

Диспетчер устройств имеет древовидную структуру, в которой все комплектующие разделены по разным категорям.

Здесь можно узнать названия комплектующих, а также получить информацию об их драйверах.
Специализированные программы для просмотра характеристик компьютера
Ниже мы рассмотрим ряд бесплатных программ для просмотра характеристик компьютера. Все описанные программы можно скачать с официальных сайтов.
CPU-Z
— одна из наиболее популярных программ для просмотра характеристик компьютера. С помощью CPU-Z можно узнать всю возможную информацию о
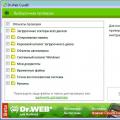 Что делать, если не выключается компьютер через "пуск"
Что делать, если не выключается компьютер через "пуск" Как на "Андроиде" сфотографировать экран: советы по созданию скриншотов
Как на "Андроиде" сфотографировать экран: советы по созданию скриншотов Роутер ASUS RT-N12 и его основные возможности
Роутер ASUS RT-N12 и его основные возможности