Создание скриншота на смартфоне с ОС Android. Как на "Андроиде" сфотографировать экран: советы по созданию скриншотов
Скриншот – это снимок с экрана, сделанный пользователем на своем устройстве. Зачем он нужен? Известно, что лучше один раз увидеть, чем сто раз услышать, поэтому проще и нагляднее сделать скриншот экрана на Андроиде, а затем отправить его другому человеку, чем набирать текст в сообщении.
Сначала сделаем скриншот на своем смартфоне, а затем разберем, как с ним дальше можно поступить.
Делаем скриншот на Андроиде Samsung
Прежде чем сделать скриншот кнопками, предлагаю определиться с названиями и расположением кнопок на телефоне Samsung.

Рис. 1. Положение и названия кнопок на телефоне Samsung
Чтобы сделать скриншот экрана на Андроиде версии 4.4 или 5.0 со смартфона Samsung, нужно нажать одновременно две кнопки:
- «Домой» (другие названия этой кнопки: «Главная» или «Включение») и
- «Питание»
и подержать их 1-2 секунды.
Причем эти две кнопки следует нажать на смартфоне так, чтобы раздался характерный щелчок, как будто щелкает затвор камеры или старого фотоаппарата, что означает «Получилось! Скриншот снят и помещен в память Андроида».
После того, как характерный щелчок на Андроиде прозвучал, остается найти скриншот на своем телефоне, чтобы далее распорядиться им по своему усмотрению.
В других моделях смартфонов сочетание кнопок, которые нужно одновременно нажать для получения скриншота, может быть другим, например, кнопки
- «Домой» и
- «Громкость».
Некоторые производители смартфонов снабдили свои устройства другим способом для того, чтобы получить скриншот. Например, команда «Скриншот» может быть встроена в меню «Домой» (она же «Включение» или «Главная», рис. 1), либо в меню кнопки «Назад», либо в «Недавно открытые программы». То есть, нажав на эти кнопки, выскакивает меню, в котором среди прочих действий есть команда «Скриншот».
Некоторые смартфоны Самсунг с технологией Note снабжаются пером. Тогда для снятия скриншота следует кончиком пера коснуться экрана.
Я думаю, что пользователи, которые утверждают, что «не удалось сохранить скриншот андроид», на самом деле:
- не сделали этот скриншот, ибо если скриншот сделан, то он автоматически сохраняется в памяти Андроида,
- либо не смогли найти скриншот на своем устройстве.
Как найти скриншот на Андроиде
Предлагаю два варианта для поиска скриншотов в памяти Андроида на телефоне Samsung:
- через папку «Мои файлы»,
- с помощью подключения смартфона к компьютеру.
Рассмотрим оба варианта по порядку.
Ищем скриншот в папке «Мои файлы»
В Приложениях Android находим папку «Мои файлы» (рис. 2):

Рис. 2. Папка «Мои файлы», в которой ищем скриншот
Если смартфон подключен к компьютеру, то далее работаем с ним точно так, как будто это флешка подключена к компьютеру.

Рис. 6. Подключаем смартфон к компьютеру. Ищем смартфон через Проводник
1 на рис. 6 – на компьютере открываем Проводник,
2 – в папке «Компьютер» ищем смартфон точно так, как будто это флешка,

Рис. 7. Ищем на Андроиде папку «Pictures»
Кликнув по «Pictures», можно увидеть папку «Screenshots» (рис. 8):

Рис. 8. Ура, папка «Screenshots» найдена!
Итак, можно найти свой скриншот на Андроиде Samsung в папке «Screenshots» (рис. 9):

Рис. 9. Выделены 3 скриншота. Показано меню, что со скриншотами можно сделать
Если выделить скриншот (один или несколько) и нажать ПКМ (правую кнопку мыши), то появится контекстное меню. Оно показывает, что можно сделать с выделенными скриншотами.
Чтобы скопировать скриншот со смартфона Андроид на компьютер, можно щелкнуть «Копировать» (1 на рис. 9). После этого скриншот будет помещен в на компьютере. Далее на компьютере открываем папку, в которую следует перенести скриншот со смартфона.
Для простоты предлагаю поместить скриншот со смартфона Samsung на Рабочий стол компьютера. Кликаем ПКМ (правой кнопкой мыши) по Рабочему столу, нажимаем «Вставить» (рис. 10). Если опция «Вставить» неактивна (бледного серого цвета), то это означает, что буфер обмена пуст, туда ничего не скопировано.

Рис. 10. Скриншот с Андроида можно вставить на Рабочий стол компьютера
Как выделить скриншот на Андроиде
Сначала следует выделить скриншот. Для этого нужно подержать палец на ненужном скриншоте, немного его задержать и отпустить. Напротив файла появится зеленая галочка, которая означает, что файл выделен. Одновременно сверху появится контекстное меню, которое показывает, что именно можно делать с выделенным файлом:

Рис. 11. Скриншот выделен, его контекстное меню: цифры 1-3.
2 – Корзина: удалить скриншот,
3 – Меню, что можно сделать со скриншотом,
4 на рис. 11 – зеленая галочка означает, что файл выделен.
Чтобы снять выделение с файла, нужно тапнуть (стукнуть пальцем) по файлу и выделение файла исчезнет.
Как отправить скриншот на Андроиде

Рис. 12. Каким образом можно отправить скриншот с Андроида
Например, чтобы отправить скриншот как смс-сообщение, надо тапнуть «Сообщения» (рис. 12).
Меню для скриншота на Андроиде Samsung
Если скриншот выделен, то у него есть меню (3 на рис. 11), которое показывает, что с ним можно сделать:
- Переместить,
- Копировать,
- Переименовать,
- узнать его свойства.

Рис. 13. Тот скриншот, который выделен, можно Переместить, Копировать, Переименовать, узнать его свойства
Как удалить скриншот с Андроида
Сначала следует выделить скриншот. Для этого подержать палец на этом файле, появится зеленая галочка – скриншот выделен (4 на рис. 11). Одновременно сверху появится значок корзины (2 на рис. 11), который означает, что выделенный файл можно удалить.
Если нажать на значок корзины, то файл, выделенный зеленой галкой, можно удалить. При этом сначала появится предупредительное сообщение «Удалить файл. Этот файл будет удален» и две активные кнопки «Отмена» и «Удалить». Если передумали удалять скриншот, нажмите «Отмена».
Перед тем как удалить выделенный файл, убедитесь, что выделены не все файлы, а именно тот, который НЕ нужен (то есть зеленая галочка стоит напротив этого файла). Если уверены, нажмите на кнопку «Удалить».

Рис. 14. Удаление скриншота с Андроида
Также можно удалить скриншот с Андроида через компьютер (рис. 9). Это можно сделать при подключении смартфона к компьютеру.
Выше описана такая работа со скриншотом на смартфоне Андроид Samsung, как выделение файла-скриншота, перенос файла со смартфона на компьютер, удаление файла со смартфона, отправка файла другому пользователю. Конечно, все эти же действия распространяются на другие файлы, которые есть на смартфоне: на картинки, на фото и т.п.
У всех пользователей смартфонов рано или поздно возникает потребность в скриншотах. Они нужны для того, чтобы наглядно рассмотреть проблемы и попытаться их решить. С помощью снимков экрана можно делиться музыкой и фильмами, засняв их название.
Есть два основных метода того, как сделать скриншот на андроиде. Первый – использование отдельного программного обеспечения, которое находится на Play Market, второй – создание снимка экрана при помощи комбинации клавиш на смартфоне, планшете.
Как сделать скриншот на андроиде сочетанием клавиш?
В версиях операционной системы начиная с 4.0, снимок экрана делается при помощи сочетаний клавиш включения и регулировки громкости. Чтобы это осуществить нужно зажать:
- кнопку включения;
- нижнюю клавишу регулировки громкости.
Обе кнопки находятся в правой части телефона. Чтобы функция сработала, нужно одновременно нажать эти две кнопки и подождать пару секунд. После чего вы услышите характерное звуковое сопровождение – оно будет похоже на звук затвора фотоаппарата. Это будет означать, что скриншот готов.
Посмотреть, сделанный снимок с экрана можно по пути операционной системы – pictures/screenshots, или – pictures/screen capture. Сразу ответим на ваш вопрос – снимки с экрана будут хранится не на карте памяти, а во внутреннем хранилище.
Стоит отметить, что сочетание клавиш бесперебойно функционирует абсолютно на всех смартфонах, планшетах. Единственное условиt, чтобы версия операционной системы «Андроид» была не ниже 4.0.
Но некоторые производители сочли нужны разработать собственные способы создания скриншотов. Например, в устройствах HTC нужно:
- зажать клавиши включения и уменьшения громкости;
- нажать кнопки включение и «домой».
Если второй способ по каким-то причинам не работает, тогда воспользуйтесь первым методом.
В Samsung есть возможно сделать снимок жестом. По умолчанию опция отключена, чтобы ее включить нужно перейти в «Настройки» — «Управление», «Управление ладонью», «Снимок с экрана».
Как сделать скриншот на андроиде посторонним программным обеспечением?

Если по какой-то причине сочетание клавиш у вас не работает, или вам просто не удобно делать снимки таким способом, скачивайте ПО из Google Play. Рассмотрим две наиболее распространенные:
- «Захват экрана»
- OK Screenshot
Первая утилита позволяет делать скриншоты как стандартным способом, при помощи кнопок, так и встряхиванием устройства. Эта программа предоставляет простой, но эффективный редактор скриншотов. Еще одной особенность является то, что в отличии от большинства другого ПО использование упомянутого средства не требует от вас получения root – права. Однако если они у вас есть, то утилита предоставит чуть больше функций.
Для смартфонов на платформе Android версии 4.0 и выше существует 2 метода создания скриншотов экрана:
1. Необходимо зажать одновременно качельку регулировки громкости, в позиции уменьшения звука, и клавишу блокировки/включения смартфона на протяжении одной секунды. После этого будет слышен специфический звук и отобразится уведомление, которое оповестит об успешном сохранении скриншота. Данная процедура является стандартной для всех моделей телефонов.
2. Необходимо зажать ненадолго клавишу включения/выключения смартфона. После промежутка времени в 2-3 секунды должно отобразиться меню с выбором нескольких пунктов: «Отключить питание», «Перезагрузить», «Режим полёта», «Скриншот». Выбрав последний пункт из списка, будет произведён снимок экрана и его сохранение.
На некоторых моделях смартфонов и планшетах, например, Samsung Galaxy Tab 7.0, предусмотрена отдельная сенсорная кнопка для того, чтобы делать снимки экрана.
После того как был сделан снимок экрана, необходимо отыскать его место хранения в устройстве. По умолчанию путь к данным снимкам должен быть такого вида: «Внутренняя память телефона/Pictures/Screenshots». Хотя в некоторых случаях скриншоты могут сохраняться на карте памяти с таким же названием. Данные параметры зависят от определённого устройства, но в основном на гаджетах под управлением Android, путь снимков экрана соответствует только описанному выше.
В том случае, если вышеперечисленные советы не подходят для создания скриншотов, тогда ниже приведены способы, как сделать это на популярных моделях смартфонов под управлением операционной системы Андроид.
На телефонах HTC нужно нажать клавишу включения/выключения и одновременно кнопку «Home». После этого снимки можно будет найти в папке с фото.

Сделать скриншот на смартфонах Samsung можно так же, как и в случае с HTC: кнопка включения/выключения + «Home».

Для смартфонов Sony Xperia нужно зажать клавишу убавления громкости и клавишу включения/выключения.

На телефонах Huawei скриншот делается зажатием на несколько секунд кнопки включения/выключения и клавиши убавления громкости, а папка с сохранёнными снимками находится по такому пути: /Pictures/ScreenShots/.

Телефоны Philips, как и в большинстве смартфонов используется клавиша включения/выключения и одновременно зажатая качелька громкости в позиции убавления громкости.
Перечень смартфонов и способов создания скриншотов может быть бесконечным, но основными методами создания снимков экрана являются все вышеперечисленные. Для поиска отличной от данного списка модели телефона и способа, можно воспользоваться тематическими форумами с необходимой информацией, на которых можно получить ответ на интересующий вопрос.
Как сделать скриншот на старых версиях Android
В том случае, если на телефоне установлена версия Андроид ниже 4.0, тогда в каждом отдельном случае способ будет отличаться. Всё дело в том, что на старых версиях Android функция скриншотов экрана попросту отсутствовала. Она добавлялась самими разработчиками смартфонов в свои устройства. Для того чтобы узнать как делать скриншот на таких устройствах, необходимо обратиться к инструкции, прилагаемой к телефону.
Если на смартфоне открыты так называемые root-права, то можно использовать специальные программы для создания скриншотов. Такие программы могут делать снимки экрана после определенного действия, например, необходимо просто потрясти устройством для этого. Создание root-доступа на смартфоне связано с определёнными трудностями и может навредить устройству. Так что лучше подобрать способ из перечисленных выше способов, для того чтобы сделать скриншот без особых трудностей.
Как сделать скриншот на iPhone
Для того, чтобы сделать скриншот на устройстве, работающем под началом операционной системы iOS вам не нужно скачивать никакого стороннего софта. Функция является встроенной и работает на всех гаджетах, будь то планшет или смартфон. Инструкция выглядит следующим образом:
- Одновременно зажимаете кнопки «Домой» и «Питание»;
- После успешного выполнения вы услышите характерный звук, а дисплей на секунду побелеет. Не стоит бояться, это символизирует об успешном создании скриншота;
- Сделанный вами снимок экрана будет находится в приложении «Фото». Стоит отметить, что в последних версия iOS для скриншотов создаётся отдельная папка с соответствующим названием.

Как сделать скриншот на Android
Владельцы устройств, работающих на основе Android могут воспользоваться универсальным способом, который предусмотрен разработчиками современных гаджетов.

Данный метод работает безошибочно на всех гаджетах, которые оснащены версией Android выше четвертой. Тем, у кого во владении устройство версии Android 3.2 и старше понадобится просто зажать кнопку «Последние приложения». При этом данный способ не работает на Android 1 и 2, для них пользователям надо скачивать отдельный софт.
Как сделать скриншот на устройствах с кастомной прошивкой
Многие популярные в настоящий момент разработчики смартфонов выпускают свою продукцию с фирменной оболочкой. Она более оптимизирована, а также обладает предустановленными приложениями компаниями. Однако, это не всё. Также в ней присутствуют полезные дополнения, одно из которых позволяет делать снимок экрана. Опция чаще всего носит название «Сделать скриншот» в различных вариациях и находится в меню, которое открывает свайпом сверху-вниз на главном экране или в любом другом месте.
Как сделать скриншот на Android 6 и 7
Наверняка вы согласитесь, что одновременно зажимать кнопки для скриншота довольно неудобно. Именно поэтому Google выпустила специальное обновление для устройств, работающих на Android 6 и 7, благодаря которому вы можете делать снимок экрана простым касанием.
Фирменные методы
Многие компании используют нестандартный метод для создания скриншотов в своих гаджетах. Например, на некоторых смартфонах Samsung нужно зажать кнопку «Домой» и «Включение».
Во многих флагманах Samsung используется ещё один универсальный метод, который переняли Huawei и Xiaomi – для того, чтобы сделать скриншот, вам просто надо провести по экрану ребром ладони справа налево и наоборот. Стоит отметить, что чаще всего это опция является выключенной по умолчанию, но включить её можно в меню. Местоположение индивидуально для каждого аппарата, найти его можно в интернете.
Многие смартфоны и планшеты Xiaomi делают скриншот при нажатии качельки, отвечающей за уменьшение громкости и кнопки меню (три полоски расположенные горизонтально). Другой вариант – нажатие кнопки «Скриншот», которая расположена в меню навигации.
Компания LG зашла дальше всех и разработала специальное приложение Quick Memo, которое позволяет не только делать снимок экрана, но и обрабатывать его в редакторе. Спектр возможностей довольно широкий – вы можете обрезать изображение, а также добавить на него различные эффекты или надписи.
Как сделать скриншот через компьютер
Существует огромное количество программ для компьютера, с помощью которых пользователь может управлять своим смартфоном. Одной из самых универсальных является MyPhoneExplorer, благодаря ей вы можете сделать снимок экрана своего гаджета, а также сохранить его на жестком диске своего ПК. Работает она только с устройствами на Android.
Программа представлена двумя модулями. Первый устанавливается на компьютер, второй на ваш смартфон. Они взаимодействуют между собой путем сопряжения через Bluetooth, USB-кабель или Wi-Fi.
Чтобы сделать скриншот при помощи MyPhoneExplorer, вам надо:

Сторонний софт
Для обоих операционных систем представлено огромное количество приложений, позволяющих настраивать способы при которых делается скриншот, а также отличающихся друг от друга возможностями редактора. Самые яркие примеры – «Захват экрана» и «OK Screenshot». Функционал у них примерно одинаковый, но вторая требует наличие root-прав, что станет проблемой для неопытного пользователя.
Заключение
В завершение статьи скажем, что мы разобрали самые популярные способы для скриншотов. У пользователей современных устройств выбора побольше, чем у тех, кто довольствуется устаревшим гаджетом, поэтому каждый из них сможет найти тот вариант, который придётся по душе.
Если статья была вам полезна, не забудьте добавить в закладки (Cntr+D) чтоб не потерять и подпишитесь на наш канал !
Давайте разберемся, как сделать скриншот на Андроиде, на моделях смартфонов от известных производителей, работающих в разных версия операционной системы Android. Снимок экрана (скриншот, screenshot) - изображение экрана, в момент захвата изображения на дисплее устройства.
Многие пользователи рано или поздно сталкиваются с необходимостью, когда нужно сделать снимок экрана смартфона или планшета, работающего под управлением операционной системы Android. При создании скриншота происходит захват экрана смартфона в текущем состоянии, затем снимок экрана сохраняется на устройстве.
Не всегда очевидно, как воспользоваться функцией снимка экрана на моделях мобильных устройств от разных производителей, потому что процесс запуска создания скриншота может серьезно отличаться даже на смартфонах одного бренда. Операционная система Андроид постоянно развивается, выходят новые версии ОС, там появляются новые возможности, это напрямую касается возможности создания скриншотов.
Как сделать скриншот на смартфоне Андроид, если пользователю непонятно, как воспользоваться полезным функционалом? В статье мы рассмотрим, как сделать скриншот экрана на Андроиде несколькими способами на моделях телефонов от известных производителей, в разных версиях операционной системы Android.
Как сделать скриншот на телефоне Андроид: универсальный способ
Начальные версии операционной системы Android не имели функции создания снимков экрана системными средствами. Начиная с версии Android 3.2 и позднее, была реализована возможность создания скриншота средствами системы.
Начиная с версии Android 4.0 и выше, появился универсальный способ создания скриншотов, работающий на большинстве современных смартфонов.
Для того, чтобы сделать снимок экрана смартфона, необходимо пройти несколько последовательных шагов:
- Откройте экран, который требуется сохранить в качестве изображения.
- Одновременно нажмите на кнопку «Питание» (Включить, Power), и на кнопку «Уменьшения громкости» (Volume Down), удерживая обе кнопки в течение нескольких секунд.

Универсальный способ работает на большинстве смартфонов, если производитель мобильного устройства не внес изменения в порядок работы функции снимков экрана.
Начиная с версии Android 6.0 и выше, в операционную систему добавлена функция «Google Now on Tap», с помощью которой создаются снимки экрана.
В скриншотах, сделанные данным способом, нет шторки уведомлений, на изображении отображена только основная часть экрана смартфона.
Еще один способ создания снимка экрана:
- Удерживайте несколько секунд кнопку «Питание».
- Выберите «Скриншот».
Многие производители добавляют функцию снимков экрана в свои марки мобильных телефонов, вызываемые способами, отличающимися друг от друга, в зависимости от бренда, или от модели смартфона. Далее в статье мы рассмотрим несколько примеров функции запуска создания снимков экрана, применяемые на устройствах популярных производителей мобильной техники.
Как сделать скриншот на смартфоне Samsung - 1 способ
На большинстве моделей смартфонов Samsung работает следующий способ:
- Одновременно нажмите на клавишу «Домой» и кнопку «Питание» в течение нескольких секунд.

- После щелчка затвора фотоаппарата, на устройстве будет создан скриншот.
Как сделать скриншот на Андроиде на мобильных устройствах Самсунг - 2 способ
Следующий способ создания снимка экрана работает на ранних моделях Samsung:
- Нажмите одновременно на клавиши «Домой» и «Назад».
- Удерживайте клавиши в таком положении в течение пары секунд.
Создание скриншота на смартфоне Самсунг - 3 способ
На моделях телефонов Самсунг, не имеющих механической клавиши «Домой», работает универсальный способ: одновременное нажатие кнопок «Питание» и «Уменьшение громкости» на мобильном девайсе.
Создание скриншота на телефоне Samsung - 4 способ
Еще один способ: создание скриншота с помощью ладони, который работает на флагманских моделях Samsung S, Samsung Note, и на некоторых моделях среднего класса. С помощью простого жеста легко сделать снимок экрана, без помощи кнопок на мобильном устройстве.
- Сначала убедитесь, что у вас активирована данная функция в настройках телефона (разделы «Управление», «Управление ладонью»).
- Выберите настройку «Снимок Экрана».
- Проведите ребром ладони над экраном смартфона для создания санскрита.
Как сделать скриншот на Xiaomi
На моделях смартфонов компании Xiaomi (Сяоми, Ксиаоми) имеется несколько способов для создания снимков экрана.
Как сделать скриншот на смартфоне ASUS
На мобильных устройствах Асус, в том числе ASUS ZenPhone, снимок экрана можно сделать разными способами.
При одновременном нажатии кнопок «Питание» и «Уменьшения громкости» работает универсальный способ.
На смартфоне ASUS снимок дисплея можно сделать с помощью кнопки «Последние приложения»:
- Войдите в Настройки», затем в «Индивидуальные настройки ASUS», выберите «Кнопка последних приложений».
- Активируйте пункт «Нажмите и удерживайте для снимка экрана».

- После этого, на смартфоне Асус, при нажатии и удерживании в течении нескольких секунд кнопки «Последние приложения», сработает функция создания скриншота.
Как сделать скриншот на Lenovo
На смартфонах Lenovo (Леново) работает универсальный способ создания снимков экрана, описанный выше в статье.
На некоторых моделях Lenovo, снимок экрана можно сделать с помощью кнопки «Скриншот», которая находится во всплывающем меню из шторки уведомлений.
Как сделать скриншот на Huawei и Honor
На смартфонах Huawei (Хуавей) и Honor (Хонор) есть несколько вариантов получить скрин дисплея устройства:
- Универсальный метод с использованием кнопок «Питание» и «Уменьшение громкости».
- Некоторые модели поддерживают следующий режим: необходимо удерживать кнопку «Питание», а в открывшемся меню нажать на кнопку «Скриншот» (в виде ножниц).
- На некоторых аппаратах в меню уведомлений имеется значок для создания скриншота.
Как сделать снимок экрана на смартфоне LG
Для того, чтобы сделать скриншот на смартфоне LG, можно воспользоваться универсальным способом.
На большинстве смартфонов предустановленно приложение QuickMemo+, с помощью которого можно делать скриншоты:
- Проведите пальцем вниз от верхнего края дисплея, чтобы открыть панель уведомлений.
- Нажмите по иконку Quick Memo или Qmemo+ для получения снимка экрана.
Создание скриншота на телефоне ZTE
На мобильных устройствах ZTE используется универсальный способ создания снимка экрана. На некоторых моделях смартфонов реализована возможность создания скриншота при помощи жестов. Данную функцию необходимо активировать в настройках устройства.
Как сделать скриншот на смартфоне HTC
На мобильниках производства HTC работают следующие способы:
- Одновременное нажатие на клавиши «Уменьшение громкости» и «Питание».
- Одновременное нажатие на клавиши «Домой» и «Питание».
Как посмотреть скриншоты на смартфоне
По умолчанию, скриншоты сохраняются в папке «Screenshots», во внутренней памяти телефона.
Для открытия снимков экрана нажмите на значок «Галерея», в «Альбомы» выберите «Скриншоты». На последних версиях Android, нажмите на иконку «Фото» , выберите «Скриншоты».
Выводы
В данной статье мы рассмотрели разные способы, как сделать скриншот экрана смартфона на Андроид. В операционной системе Android имеются универсальные способы создания снимка экрана, дополнительно производители мобильных устройств добавляют собственный функционал для создания скриншотов на смартфоне.
 Роутер ASUS RT-N12 и его основные возможности
Роутер ASUS RT-N12 и его основные возможности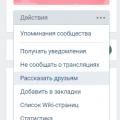 Как раскрутить группу в вк с нуля и без вложений
Как раскрутить группу в вк с нуля и без вложений Сотрудник службы поддержки социальной сети
Сотрудник службы поддержки социальной сети