Как построить диаграмму ганта в эксель. Простейшая диаграмма Ганта в MS EXCEL
Выберите шаблон диаграммы Ганта, от простого плана до управления проектом в строительстве и разработке, и легко добавьте недостающие элементы.
Перетаскивайте задачи, выставляйте даты начала и окончания, длительности задач и зависимости между ними и кастомизируйте ваш шаблон диаграммы Ганта. Как только ваш план в формате графика Ганта готов, вы можете сохранить его как шаблон диаграммы. Продолжите планирование следующего проекта, используя созданный вами шаблон.
Как выбрать шаблон для управления проектами?
В GanttPRO вы можете выбрать один из 10 шаблонов. Каждый шаблон бесплатен и может быть легко адаптирован под задачи вашей команды. Выбирая шаблон для управления проектами, отталкивайтесь не только от названия шаблона, но и от структуры задач.
Шаблон диаграммы Ганта поможет выбрать именно ту структуру, которая поможет работать вашей команде эффективно. Когда ваши задачи спланированы, вы сможете сохранить диаграмму в шаблон. Вы и ваши коллеги воспользуетесь им, когда будете создавать новый проект в GanttPRO.
План управления проектом в разработке
Данный шаблон проекта является основой организации задач и управления проектами в IT сфере. Используя этот шаблон, может начать планирование с оценки времени и задач и продолжить с определением архитектуры и разработкой. и могут быть изменены на любой стадии.
План управления проектом в строительстве
Для менеджеров в строительстве, работающих над несколькими направлениями одновременно, в GanttPRO предусмотрен . В плане вы можете найти стадии от заключения контрактов до получения разрешений и строительства.
План управления проектом в дизайне
Базовый шаблон , позволяющий управлять задачами и выставлять длительности для таких процессов, как разработка, отрисовка, согласование и т.д.. Вы можете легко изменить диаграмму под потребности вашей команды.
Календарный план проекта
Шаблон графика работы на диаграмме Ганта - первая ступень для разработки и управления планом проекта. Вы можете легко диаграммы Ганта для любых задач.
Ваша диаграмма Ганта в Excel или MS Project будет доступна в GanttPRO
Наша - альтернатива Microsoft Excel и Microsoft Project. Если в GanttPRO вы не можете выбрать шаблон для старта, но вы нашли подходящий шаблон диаграммы ганта в Excel, просто импортируйте его в нашу систему.
В отличие от диаграммы Ганта в Excel или MS Project, в GanttPRO вы можете работать с коллегами вместе, комментировать задачи и прикреплять файлы. Все ваши графики будут храниться в облаке и будут доступны в любое время для всех ваших сотрудников.
Клиенты рассказывают о нашей системе управления проектами
Насколько мощным может быть инструмент для управления проектами! В GanttPRO удобно создавать график Ганта онлайн, работать с командой и очень просто. Когда мы начинали, я связался со специалистом поддержки клиентов в чате и получил персональную демонстрацию всех функций приложения. Замечательная программа для менеджеров проектов и руководителей! Очень рекомендую!
Работать с GanttPRO - удовольствие. Drag and drop, зависимости между задачами, отслеживание прогресса и приятный UI здорово облегчают рутинное планирование проектов. Приложение помогает как в управлении проектами, так и сотрудниками. В то же время, оно остается интуитивно понятным, все функции на виду. Одна из любимых особенностей - возможность экспорта в популярные форматы. И уведомления! Рекомендую.
В управлении проектами очень важно иметь инструмент, упрощающий мониторинг выполнения задач в сроки. Диаграмма Ганта не раз помогала мне сэкономить время и усилия на данном этапе работы с проектами.
Автоматизируйте свою работу!
В данной статье мы объясним основные особенности диаграммы Ганта , и пошагово рассмотрим, . Данный процесс не займет много времени, но если у вас его нет, то вы можете скачать бесплатно итоговый шаблон диаграммы Ганта в Excel .
Все пользователи Excel знакомы с диаграммами, а также знают, как их создавать в Excel. Однако не всем знаком такой тип, как диаграмма Ганта . Данная статья содержит следующие разделы:
Если вы уже знаете, как сделать диаграмму Ганта в Excel , и хотите только скачать шаблон диаграммы Ганта , то он доступен по следующей ссылке:
Что такое диаграмма Ганта?
Диаграмма Ганта названа в честь Генри Гантта, американского инженера-механика и консультанта по вопросам управления, который изобрел этот график еще в 1910-х годах. Диаграмма Ганта в Excel представляет собой проекты или задачи в виде каскадных горизонтальных гистограмм. Диаграмма Ганта иллюстрирует структуру разбивки проекта, отображая даты начала и окончания, а также различные отношения между действиями проекта и таким образом помогает отслеживать задачи по сравнению с запланированным временем или предопределенными вехами.
Диаграмма Ганта в Excel - Пример диаграммы Ганта
Как сделать диаграмму Ганта в Excel 2016, 2013 и 2010
К сожалению, Microsoft Excel не имеет встроенного шаблона диаграммы Ганта в качестве опции. Тем не менее, вы можете быстро сделать диаграмму Ганта в Excel , используя функциональность гистограммы и добавив немного форматирования.
Мы будем использовать Excel 2013 для создания шаблона диаграммы Ганта , но вы можете точно так же создать диаграмму Ганта в Excel 2016 и Excel 2010 .
Шаг 1. Создание таблицы проекта
Для начала необходимо ввести данные своего проекта в электронную таблицу Excel. Список каждой задачи представляет собой отдельную строку и структуру вашего плана проекта, включая дату начала , дату окончания и длительность , т. е. количество дней, необходимых для выполнения задачи.
Примечание . Для создания диаграммы Ганта в Excel нужны только столбцы «Дата начала » и «Длительность ». Однако, если вы указываете даты окончания, вы можете использовать простую формулу для вычисления «Длительности »:

Диаграмма Ганта в Excel - Таблица проекта
Шаг 2. Создание стандартной диаграммы Excel на основе даты начала
Приступим к созданию диаграммы Ганта в Excel , настраивая обычную линейчатую диаграмму с накоплением.
- Выберите диапазон начальных дат с заголовком столбца, в нашем случае это B1:B11. Обязательно выберите только ячейки с данными, а не весь столбец.
- Перейдите на вкладку «ВСТАВКА » --> группа «Диаграммы » и нажмите «Вставить линейчатую диаграмму ».
- В разделе «Линейчатая » щелкните «Линейчатая с накоплением ».

В результате на вашем листе будет добавлена следующая диаграмма:

Диаграмма Ганта в Excel - Создание линейчатой диаграммы с накоплением
Шаг 3. Добавление данных Длительность к диаграмме
Теперь нам нужно добавить еще один ряд в будущую диаграмму Ганта в Excel .
- Щелкните правой кнопкой мыши в любом месте области диаграммы и выберите «Выбрать данные » в контекстном меню.

Диаграмма Ганта в Excel - Выбрать данные
Откроется окно «Выбор источника данных ».
- В разделе Элементы легенды (ряды) уже добавлена Дата начала . Теперь нам нужно добавить Длительность.
Нажмите кнопку «Добавить », чтобы выбрать дополнительные данные (Длительность ), которые вы хотите построить в диаграмме Ганта .

Диаграмма Ганта в Excel - Выбор источника данных
- Откроется окно Изменение ряда . Выполните следующие пункты:
- В поле «Имя ряда » введите «Длительность » или любое другое имя по вашему выбору. Кроме того, вы можете поместить курсор мыши в это поле и щелкнуть заголовок столбца (ячейка D1) в своей таблице, выбранный заголовок будет добавлен как имя ряда для диаграммы Ганта.
- В поле «Значения » выберите Длительность, щелкнув по первой ячейке D2 и перетащив мышь до последней D11. Убедитесь, что вы ошибочно не включили заголовок или любую пустую ячейку.

Диаграмма Ганта в Excel - Добавление ряда данных
Нажмите кнопку ОК .
- Теперь вы вернулись в окно «Выбор источника данных » с указанием начальной даты и длительности в разделе «Элементы легенд» (ряды) . Просто нажмите «ОК » и «Длительность » будет добавлена в диаграмму.

Диаграмма Ганта в Excel - Выбор источника данных - Добавлен новый ряд
Полученная гистограмма должна выглядеть примерно так:

Диаграмма Ганта в Excel - Гисторгамма - Промежуточный вид диаграммы Ганта
Шаг 4. Добавление описания задач в диаграмме Ганта
Теперь нам нужно заменить дни в левой части диаграммы списком задач.
- Щелкните правой кнопкой мыши в любом месте области графика (область с синими и красными полосами) и нажмите «Выбрать данные », чтобы снова открыть окно «Выбор источника данных ».
- Убедитесь, что в левой панели выбрана дата начала и нажмите кнопку «Изменить » в правой панели под надписью «Подписи горизонтальной оси (категории) ».

Диаграмма Ганта в Excel - Добавление описания задач в диаграмме Ганта
- Откроется окно Подписи оси , и вы выбираете свои задачи таким же образом, как выбирали «Длительность» на предыдущем шаге. Помните, что заголовок столбца не должен быть включен. Чтобы закрыть открытые окна, два раза нажмите OK .
- На этом этапе диаграмма Ганта должна содержать описание задач в левой части и выглядеть примерно так:

Диаграмма Ганта в Excel - Описание задач в левой части диаграммы Ганта
Шаг 5. Преобразование гистограммы в диаграмму Ганта в Excel
Теперь у нас есть сводная гистограмма. Мы должны добавить правильное форматирование, чтобы данная диаграмма больше напоминала диаграмму Ганта . Наша цель - удалить синие полосы, чтобы отображались только оранжевые части, представляющие задачи проекта. С технической точки зрения, мы не будем удалять синие полосы, а просто сделаем их прозрачными и, следовательно, невидимыми.
- Нажмите на любую синюю полосу в диаграмме Ганта , чтобы выбрать их все; щелкните правой кнопкой мыши и выберите «Формат ряда данных » в контекстном меню.

Диаграмма Ганта в Excel - Преобразование гистограммы в диаграмму Ганта
- Появится окно «Формат ряда данных ». Во вкладке «Заливка и границы » в группе «Заливка » выберите «Нет заливки », и в группе «Граница » выберите «Нет линий ».

Диаграмма Ганта в Excel - Изменение формата ряда данных в диаграмме Ганта
- Как вы, наверное, заметили, задачи в диаграмме Ганта перечислены в обратном порядке. И теперь мы это исправим.
Нажмите на список задач в левой части диаграммы Ганта , чтобы выбрать их. Появится окно «Формат оси ». Выберите пункт «Обратный порядок категорий » в разделе «Параметры оси ».

Диаграмма Ганта в Excel - Изменение порядка задач в диаграмме Ганта
Результаты внесенных изменений:
- Задачи упорядочены в соответствии с диаграммой Ганта .
- Маркеры даты перемещаются снизу вверх в начало графика.
Диаграмма Excel начинает выглядеть как обычная диаграмма Ганта :

Диаграмма Ганта в Excel - Промежуточная диаграмма Ганта
Шаг 6. Улучшение дизайна диаграммы Ганта в Excel
Добавим еще несколько штрихов для улучшения внешнего вида диаграммы Ганта .
- Удаление пустого пространства в левой части диаграммы Ганта .
Как вы помните, первоначально начальная дата синих полос находилась в начале диаграммы Ганта . Теперь вы можете удалить это пустое пространство, чтобы ваши задачи немного приблизились к левой вертикальной оси.
- Щелкните правой кнопкой мыши по первой начальной дате в таблице данных, выберите «Формат ячеек » --> «Общий ». Запишите число, которое вы видите - это числовое представление даты, в данном случае 42826. Нажмите «Отмена » (!) , потому что нам здесь не нужно вносить какие-либо изменения.

Диаграмма Ганта в Excel - Числовое представление начальной даты
- Нажмите на любую дату над панелью задач в диаграмме Ганта . Щелкните правой кнопкой мыши в данной области и выберите «Формат оси » в контекстном меню.

Диаграмма Ганта в Excel - Удаление пустой области в правой части диаграммы Ганта
- В разделе «Параметры оси » в поле «Минимум » введите число, записанное на предыдущем шаге. Также в этом разделе вы можете изменить основные и промежуточные деления для интервалов дат. Как правило, чем короче время вашего проекта, тем меньшее число вы используете. Вы можете увидеть какие настройки мы используем в нашем примере на нижеприведенном изображении.
Примечание . Если вы пользуетесь Excel 2010, для того чтобы ввести число, вам необходимо выбрать вариант «фиксированное ».

Диаграмма Ганта в Excel - Изменение дат в диаграмме Ганта
- Удаление лишнего пустого пространства между полосами.
Уплотнение полос задач сделает диаграмму Ганта еще лучше.
- Нажмите на любую красную полоску , чтобы выбрать их все; щелкните правой кнопкой мыши и выберите «Формат ряда данных ».
- В диалоговом окне «Формат ряда данных» установите Перекрытие рядов на 100%, а Боковой зазор - на 0% (или близкий к 0%).

Диаграмма Ганта в Excel - Удаление пустого пространства в диаграмме Ганта
И вот результат наших усилий - простая, но симпатичная диаграмма Ганта в Excel :

Диаграмма Ганта в Excel - Финальная версия диаграммы Ганта
Помните, что, хотя диаграмма Excel очень хорошо имитирует диаграмму Ганта, она по-прежнему сохраняет основные функции стандартной диаграммы Excel :
- Диаграмма Ганта в Excel изменит размер при добавлении или удалении задач.
- Вы можете изменить Дату начала или Длительность, диаграмма будет отражать изменения и автоматически настраиваться.
Диаграмма Ганта в Excel шаблон
Вы можете видоизменить свою диаграмму Ганта в Excel различными способами, изменяя цвет заливки, цвет границы, тень и даже применяя трехмерный формат. Все эти параметры доступны в окне «Формат данных ».
Когда вы создали свой дизайн, хорошей идеей будет сохранить диаграмму Ганта в Excel как шаблон для будущего использования. Для этого щелкните правой клавишей мыши в области диаграммы, и выберите пункт «Сохранить как шаблон » в контекстном меню.

Диаграмма Ганта в Excel - Сохранить шаблон диаграммы Ганта в Excel
Если вы хотите скачать бесплатно шаблон диаграммы Ганта в Excel , созданный в этой статье для примера, то он доступен по ссылке.
В активной фазе инициации проекта начинается другая его стадия – планирование. Особенностью процессов планирования в проектном виде деятельности является непрекращающаяся коррекция и актуализация планов вплоть до стадии завершения. Диаграмма Ганта, как одна из форм представления расписания календарного плана, инструментально позволяет достигать наилучшего качества оценки ресурсных составов и взаимосвязей работ. Это уменьшает потребности в изменениях в ходе последующей реализации проектных мероприятий.
Методологические основы работы с диаграммой Ганта
Календарный план в интерпретации PMI (Руководство PMBOK) называется расписанием проекта. Оно создается с целью расчета сроков выполнения основных проектных операций, определения полной продолжительности проекта. В рамках календарного плана производится согласование сроков со всеми заинтересованными сторонами и утверждение соответствующих документов. Расписание в цепочке процессов планирования проекта тесно сопряжено с иерархической структурой работ, его бюджетом и матрицей ответственности.
Глубина проработки календарного плана зависит от того, как быстро находятся ресурсы под выполнение декомпозируемой задачи. Имеются в виду, в первую очередь, ответственные ресурсы за результаты задач в лице сотрудников компании или привлекаемых со стороны участников. Во вторую очередь, во внимание принимаются другие ресурсы: финансовые, материальные и информационные. Для определения степени детализации менеджеру проекта следует понимать, что он способен контролировать ходы выполнения всех задач и вытекающих из них действий. При этом избыточная детализация не нужна и даже вредна.
Сроки, содержание и последовательность работ определяют правила и возможности контроля, реализуемые благодаря основному документу, координирующему ход событий, – календарному плану. Этот документ является документированной формой, носителем поставленных ответственным ресурсам проектных задач, поскольку он имеет состав формулировок результатов, сроков, ответственных ресурсов. Помимо прочего, расписание закреплено утверждением руководителя. Различают следующие виды расписания проекта:
- сетевая диаграмма;
- ленточная диаграмма;
- план по вехам;
- табличная форма представления работ;
- линейная диаграмма или диаграмма Ганта.

Упрощенная модель графика Ганта
Выше размещена принципиальная схема построения одной из наиболее распространенных форм представления расписания операций по проектной задаче, которая называется «диаграмма Ганта», или более достоверно – диаграмма Гантта (по имени ее автора). Честорский инженер, ученый Генри Гантт (США, начало XX века) разработал разновидность ленточной диаграммы, включающую шкалу выполняемых задач и временную шкалу. Временные ленты выполняемых проектных задач находятся во взаимосвязях друг с другом, визуально изображаемых в форме фигурных стрелок. В модели реализованы все варианты связей.
- Независимый момент начала работы.
- Начало-окончание.
- Начало-начало.
- Окончание-окончание.
- Окончание-начало.
Диаграммы Ганта оказались легко осваиваемыми, простыми в исполнении и получили широкое распространение в проектной практике. Особенно диаграмма Ганта популярна в строительстве. Идеология модели применена в специализированной компьютерной программе Microsoft Project, благодаря которой менеджер проекта может в широком диапазоне пользоваться настройками календарного плана для удобства работы и оперативного контроля.
Рассмотрение примера построения диаграммы
Как квалифицированно построить график Ганта? Что главное при этом нужно учесть? Для ответа на эти вопросы мы рассмотрим пример построения диаграммы Ганта на основе небольшого проекта внедрения производства продукта «Неон». Проект планируется сделать на основе приобретаемого компанией специализированного оборудования, требующего монтажа, сформированных навыков его использования и обслуживания. Предполагается достаточно серьезная маркетинговая проработка рыночного потенциала продукта. Далее вашему вниманию представлена выписка из состава мероприятий по проекту.

Выписка из примера состава работ по проекту «Неон»
По существу, эта выписка – ни что иное, как часть диаграммы Ганта из пакета MS Project. Продукт позволяет сделать диаграмму в различных вариантах представления: диаграмма Ганта, использование имеющихся ресурсов, применение задач. Наш пример проекта, введенный в программу, далее показан в форме образа интерфейса, разделенного на две части. Слева располагается содержательная часть задачи, а справа – непосредственно линейный график планируемых работ.

Пример общего вида интерфейса графика Ганта в программе MP
Диаграмма Ганта состоит из линий задач, показанных в форме синих прямоугольников с привязкой к календарю. Рядом с ними отображаются ответственные ресурсы и доля их месячных трудозатрат на исполнение операций. Построение взаимосвязей между работами выполнено с применением стрелок. Объединенные задачи показаны на графике в виде серых горизонтальных скобок. В левой части диаграммы Ганта отображены задачи, состав основных параметров которых отображен таблично и включает следующие элементы.
- Идентификатор.
- Наименование задачи.
- Длительность.
- Дата начала.
- Дата окончания.
- Ответственный ресурс.
- Трудоемкость.
- Процент выполнения.
- Уровень иерархии.
- Параметр приоритетности.
- Резерв времени под задачу.
- Идентификаторы предшествующих операций.
- Вид связи предшествующей работы с текущей.
- Сдвиг времени текущей работы по отношению к предшествующей.
Построение взаимосвязей задач зависит от их вида. Рассматриваемый пример проекта включает все четыре типа связей. Связь «5НО» означает, что окончание данной работы привязано к началу «предшествующей» за №5, которая по идентификационному номеру в нашем случае планируется выполнить позже текущей задачи. Связь «2ОН+2» олицетворяет обычный вариант взаимозависимости последовательно выполняемых операций, когда начало текущей операции за №4 связано с окончанием предыдущей за №2 с запаздыванием на 2 дня.

Примеры связей «начало-окончание» и «окончание-начало» на диаграмме Ганта
Связь «7НН+6» говорит нам, что мероприятие начинается с запаздыванием в 6 дней по отношению к началу предыдущей операции за №7. Взаимосвязь задач «7ОО» свидетельствует, что данная работа должна быть окончена именно в момент окончания предыдущей операции за №7. Пример такой связи показан на следующем фрагменте графика, представленном ниже.

Примеры связей «начало-начало» и «окончание-окончание» на диаграмме Ганта
Сделать качественный календарный план проекта с применением таких современных и доступных средств, как MS Project, не составляет практических сложностей. Другой вопрос заключается в том, как обеспечить актуальность диаграммы Ганта на протяжении всего проекта. Спешу заявить, что в моей практике сделать это было крайне сложно. Учесть все нюансы заранее нельзя, а поддержание графика и постоянное его пополнение и коррекция – просто не оправданы по трудозатратам. Поэтому, считая данный вид представления расписания самым удобным, рекомендую его использовать не более двух-трех раз для презентации куратору и другим влиятельным участникам проекта в решающие моменты его судьбы.
Диаграмма Ганта
— эти тип столбчатых диаграмм (гистограмм), который используется для планирования проектов, иллюстрации плана, графика работ и т.п. Представляет собой набор горизонтальных полос, ориентированных вдоль оси времени.
Давайте по шагам разберемся как построить диаграмму Ганта в Excel
.
Шаг 1. Формирование плана проекта
Любой проект начинается с формирования плана и определения сроков по каждой задаче. Таким образом, примерный план проекта обычно выглядит следующим образом:
Составление плана проекта
Шаг 2. Построение данных для диаграммы Ганта
Однако с такими данными Excel работать не умеет, поэтому создадим вспомогательную таблицу с видоизмененными данными (вместо даты окончания проекта поставим длительность, т.е. количество дней необходимых для реализации данного этапа проекта):

Создание вспомогательной таблицы для диаграммы
Шаг 3. Создание линейчатой диаграммы с накоплением
Выделяем диапазон данных и строим линейчатую диаграмму с накоплением . Для этого переходим в панели вкладок на Вставка -> Диаграмма -> Линейчатая -> Линейчатая с накоплением :

Создание линейчатой диаграммы с накоплением
Шаг 4. Удаление ненужных элементов и форматирование свойств диаграммы
В текущей диаграмме много ненужных элементов, которые мешают восприятию данных. Для начала необходимо скрыть ряд данных «Начало», сделаем его невидимым — нажимаем правой кнопкой мыши на ряд и выбираем Формат ряда данных -> Заливка -> Нет заливки :

По умолчанию данные по вертикальной оси у нас расположены в неправильном положении — снизу вверх. Меняем в настройках на обратный порядок — нажимаем правой кнопкой мыши на вертикальную ось и выбираем Формат оси -> Параметры оси -> Обратный порядок категорий :

Также убираем остальные ненужные элементы и форматируем свойства:
- Легенда — удаляем легенду за ненадобностью;
- Горизонтальная ось дат — Excel автоматически определяет минимальную и максимальную границы, поэтому мы вручную вводим планируемые даты начала и окончания проекта (Формат оси -> Параметры оси -> Максимальное и минимальное значения )и выбираем шкалу делений (например, 1 день, 7 дней и т.д.);
- Название диаграммы — добавляем название проекта или плана.
Финальный вариант построения диаграммы Ганта в Excel:

Резюме
Пошаговый план создания диаграммы:
- Формирование плана проекта;
- Построение данных для диаграммы Ганта;
- Создание линейчатой диаграммы с накоплением;
- Удаление ненужных элементов и форматирование свойств диаграммы.
Диаграмму Ганта часто используют для иллюстрации плана или графика проекта. Она является популярным методом планирования проектов и нередко ее можно встретить в приложениях по управлению проектами. Как же ее создать?
Диаграмма Ганта представляет собой горизонтальную гистограмму. Допустим, есть такая таблица. На ее основании нужно построить Диаграмму Ганта, с помощью которой можно будет увидеть длительность каждой задачи и распределить свою занятость.
Столбец А в этой таблице означает имя задачи, столбец В - дату начала той или иной задачи, столбец С - продолжительность выполнения задачи в днях. Рекомендуется удалить описание столбца А (в шапке), если таковое имеется, чтобы Excel не использовал столбцы А и В как категории осей. Теперь можно приступить к созданию диаграммы. Для этого нужно:

Убрать зазор между боками рядами можно, нажав на ряды (полосы красного цвета) правой клавишей мыши, выбрав Формат ряда данных и сдвинуть влево регулятор «Бокового зазора».
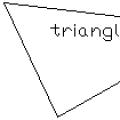 Как повернуть видовой экран Autocad как развернуть направление типа линий
Как повернуть видовой экран Autocad как развернуть направление типа линий Как уменьшить размер pdf, подробная инструкция
Как уменьшить размер pdf, подробная инструкция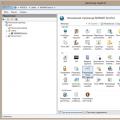 Как Создать DMZ Хост и Виртуальный Сервер На Роутере TP-Link, Asus, Zyxel Keenetic, Tenda?
Как Создать DMZ Хост и Виртуальный Сервер На Роутере TP-Link, Asus, Zyxel Keenetic, Tenda?