Мини операционные системы. Какую Windows выбрать для установки на слабый ноутбук
Маленькие компьютеры еще не сильно популярны, но я уверен что многие пользователи оценят их по достоинству. Лично я и ранее присматривался маленьким компьютерам, но в то время в продаже не было такого мини компьютера на Windows который смог бы заменить настольный компьютер.
Есть конечно и ноутбуки, которые компактны и универсальны, да они могут заменить системный блок. Но для меня в недорогих ноутбуках есть 2 серьезных минуса:
- в ноутбуках маленькая диагональ экрана и маленькое разрешение. Качество дисплея очень низкое, при отклонении от прямого угла изображение выцветает.
- в недорогие ноутбуки не ставят SSD, а это серьезный минус для быстродействия.
Конечно ноутбук не заменим в поездках, и у меня есть ноутбук который я беру с собой, но когда речь идет о использовании дома, то лично для меня лучше монитор с большой диагональю, большим разрешением и матрицей IPS. Именно по этим причинам я выбрал мини-ПК. Давайте обо всем по порядку, речь сегодня про бесшумный маленький компьютер который может заменить системный блок:
Давайте обо всем по порядку, речь сегодня про бесшумный маленький компьютер который может заменить системный блок:
Мини компьютер поставляется в небольшой коробке,
в комплект поставки входят:
1 — сам компьютер
2 — блок питания
3 — кабель 220В
4 — две антенны Wi-FI, крепежные винты. Отдельно у того же продавца я купил VESA крепление к монитору.
5 — крепежные винты
6 — VESA крепление (в комплект не входит, надо заказывать отдельно)
Габариты
Как вы уже успели заметить размеры компьютера очень компактные 14 x 11 x 3,5 см, размеры сравнимы с размерами 3,5″ жесткого диска для настольного компьютера:
Технические характеристики
Вообще купить этот маленький компьютер можно в разных конфигурациях, ссылки на них я приведу ниже. А пока речь пойдет про этот, конкретный экземпляр.
Внешние разъемы
Все разъемы располагаются на двух противоположных торцах.
С одной стороны
- кнопка включения питания
- разъем блока питания
- 1 порт USB 3.0
- 4 порта USB 2.0
Со второй стороны
- 2 разъема под антенны
- 3,5″ аудиовыход
- 3,5″ разъем для микрофона
- RJ-45 сетевой адаптер
- HDMI выход
- VGA выход
Что внутри
Если мы заглянем во внутрь мини компьютера, то увидим что внутри все расположено компактно. Здесь можно увидеть 1 слот SO-DIMM с модулем памяти, mSATA разъем со вставленным диском SSD, Mini PCIE разъем в который вставлен модуль Wi-Fi.
А также тут есть разъем для SATA для подключения жесткого диска, и нестандартный разъем питания для жесткого диска. Подключать дополнительный диск я не пробовал, потому что не было кабеля питания. И если честно сомневаюсь что его можно будет уместить в этом корпусе, по крайней мере креплений под него нет.
Охлаждение
Система охлаждения здесь пассивная, то есть в этом компьютере нет никаких вентиляторов
, а за отвод тепла отвечает ребристый корпус маленького компьютера. При заявленных требованиях теплоотвода процессора — TDP 7,5W корпус вполне справляется с отводом тепла. Что касается перегрева, то пока с ним я не сталкивался компьютер за 2 месяца ни разу не завис и не отключился.
Замер температуры производился по встроенному в процессор датчику, в течении всех тестов, это примерно 80 минут. Как видно из замеров:
- минимальная температура составила 40°C
- максимальная температура составила 50°C
При этом запас до критической температуры составлял 50°C от максимума.
Отсутствие вентилятора и классического жесткого диска — это полное отсутствие шума, для меня это большой плюс.
Операционная система
Компьютер поставлялся с предустановленной английской Windows 7, копия была не лицензионная. Я сразу установил Windows 8.1 x64 драйвера установились все, единственное что я сделал, так это обновил их.
Linux системы на этом малыше работают, Live CD Ubuntu запустился без проблем. думаю все остальные дистрибутивы так же будут прекрасно работать.
В характеристиках компьютера заявлено что он поддерживает старую добрую Windows XP, но эту систему я не устанавливал, поэтому точно сказать насколько корректно она работает, и как обстоят дела с драйверами не могу.
Производительность
Сразу скажу геймерам — этот компьютер не для вас ! Как я уже писал графика здесь Intel HD Graphics, встроенная в процессор, к сожалению современные игры она не потянет. Но для некоторых игр его вполне хватит.
Если же вы выбираете компьютер, который занимал бы мало места, для работы в Интернет, для работы в офисных приложениях, для просмотра видео и прослушивания музыки, для работы в фотошоп и других графических редакторах — то можете не сомневаться, этот малыш легко справится со всеми этими задачами!
Тест производительности
Для измерения производительности использовался тест PerfomanceTest 8, скачать его можно на этой странице сайта www.passmark.com , в этом тесте:
- Общий бал компьютера 680.4-709.0
- Процессор показал результат на 30% ниже чем Core2Duo E8400
- Графика , как и ожидалось слабая, примерно в 2 раза медленнее Radeon 6450
- По тесту памяти отставание от DDR2 — 16%, от DDR3 — более 37%
- Диск показал результат в 2,5 раза быстрее обычных дисков и на 38% медленнее других SSD дисков
Детальные результаты тестов:
2D графика
:


3D графика
:


Процессор
:



Память
:


Диск
:
Итоговый результат
:

Перед тем, как перейти к выбору ОС для слабого компьютера или ноутбука, нужно узнать характеристики своего пк. Опираясь на эти характеристики, мы выберем уже конкретную версию системы для установки. Важно подойти к этой задаче серьезно, ведь именно от нее будет зависеть быстрота работы вашего устройства.
Давайте разберемся, какую операционную систему стоит выбрать и какая windows лучше для слабых ноутбуков и ПК.
Различие 32х и 64х битных систем
Важной составляющей при выборе, является процессор. Для начала необходимо узнать, какую разрядность поддерживает ваш процессор (32 или 64). Так, как 32х бит. процессор работает только с 32х бит. системами, в то время как 64х бит. процессор, можно работать с 32х и 64х битными ОС. Узнать это вы можете на оф.сайте производителя своего ЦП.
Например, на сайте Intel, она обозначается следующим образом:

Если вам нужна ОС для слабого нетбука, то не имеет значения, будет она 32х или 64х битная. Единственная разница между ними состоит в том, что первая не видит оперативной памяти объемом более 3ГБ. То есть, если ваш ПК оснащен 6ГБ оперативки, но при этом у вас стоит 32 разрядная система, то устройство будет задействовать лишь 3ГБ памяти, в то время как остальная будет просто попросту не работать.
Поэтому если ваш ПК оснащен не более 3ГБ оперативной памяти, то ответ на вопрос, стоит ли ставить 64х разрядную версию винды, очевиден. Если вы не вдруг не знаете, какой в данный момент виндовс стоит на вашем ноутбуке, нужно:

Windows Xp
На ровне с Vista, XP является одной из наиболее универсальных.

Что касается минимальных технических требований, имеем следующие показатели:
- Pentium 300 MHZ.
- 1,5 ГБ свободного места на винчестере.
- 64 МБ оперативной памяти.
- Интегрированная видеокарта и монитор с минимальным разрешением 800×600 точек.
XP может быть установлена как с диска, так и с флешки – это не имеет никакого значения.
До выхода Виндовс 7, XP на протяжении длительного срока была наилучшей системой. Однако еще в 2014 г. Microsoft решила прекратить поддержку этой версии и поставлять обновления, а значит на сегодняшний день, она перестала быть актуальной и устанавливается всего по двум причинам:
- Для старых компьютеров и ноутбуков со слабыми характеристиками.
- При отсутствии драйверов для определенного оборудования, программ или приложений.
Второй вариант в большей степени относится к рабочим ПК, чем к домашним.
То есть, Виндовс XP – это легкая операционная система, которая отлично подойдет для простых устройств. Однако можно с уверенностью сказать, что она является устаревшей (последнее обновление было в далеком 2014 году) и не выделяется быстродействием.
Windows 7
Данная версия также подходит для слабых ноутбуков.

И сейчас вы это поймете, когда мы рассмотрим минимальные технические требования:
- 1ГГц процессор.
- 1ГБ оперативной памяти.
- 16ГБ места на жестком диске.
- Видеокарта с DirectX9.
В наше время Windows 7 считается одной из наиболее известных и популярных, несмотря на свой возраст, а вышла она в 2009 году. Семерка сочетает в себе лучшие качества всех остальных версий:
- Низкие системные требования.
- Стабильная работа без ошибок и сбоев.
- Достаточно высокая производительность.
- Поддержка большого количества программ, приложений и оборудования.
- Оптимизированная работа на лэптопах.
То есть, можно с уверенностью сказать, что семерка превосходит XP по многим параметрам, и при этом является не намного требовательнее и отлично подойдет на старый ноутбук.
Windows 8 и 8.1

Минимальные технические требования:
- Процессор 1Ghz с поддержкой NX, SSE2 и PAE.
- 16ГБ свободного места на HDD.
- 1ГБ ОЗУ.
- Видеокарта с DirectX9.
Windows 8 не превосходит, но и абсолютно ничем не уступает Виндовс 7, и в принципе подходит для слабых компьютеров, однако вряд ли сможет полноценно функционировать на устаревших моделях.
Единственное отличие – по умолчанию в этой версии нет привычной для пользователей кнопки «Пуск», вместо нее появляется плиточный экран. Также хотелось бы сказать, что она работает немного быстрее своего предшественника, что особо заметно при загрузке ПК после включения. То есть, особой разницы между ними нет: приложения и оборудование работают одинаково, да и сами по себе они имеют огромную схожесть.
Windows 10
Перед тем как говорить, подходит ли windows 10 на старый компьютер, давайте посмотрим ее технические требования:
- Процессор – не менее 1GHz.
- 1ГБ оперативки для 32х битных систем и 2ГБ для 64х.
- 16ГБ свободного места для 32х бит. и 20ГБ для 64х соответственно.
- Видеокарта с DirectX9.

С момента релиза десятки прошло почти 5 лет (дата выхода 1 июня 2015 года). За это время ОС обновилась сотни раз, и если раньше среди пользователей десятка славилась большим количеством недоработок, то сегодня ее вполне можно назвать достаточно стабильной ОС.
Поэтому, если ваш ПК подходит под заявленные требования к железу, то можете смело устанавливать Windows 10. Но перед этим я хочу обратить ваше внимание на один важный момент, особенно он касается пользователей слабых компьютеров:

Кроме того, windows 10 и 8 отличаются лишь несколько измененным графическим обликом, браузером и наличием некоторых новых функций. Выбирая любую версию начиная с 7рки и выше, нужно быть готовым к тому, что ваш , будет потреблять в 2-3 раза больше оперативной памяти (512МБ-2ГБ), нежели чем на XP. Сколько именно ОЗУ он будет расходовать, можно прочитать в каждого антивируса. Поэтому обязательно учитывайте этот фактор.
Так какую же ОС поставить на слабый ПК?
Тщательно рассмотрев наиболее популярные на сегодняшний день ОС, мы можем прийти к выводу, что лучшая операционная система для слабого ПК – это Windows 7. Она значительно превосходит Виндовс XP и практически ничем не отличается от Виндовс 8, за исключением меньшей требовательности. То есть, можно сказать, что Виндовс 7 – облегченная версия Windows 8 и 10, которая почти ничем им не уступает.
Некоторые уточнения:
- Под старым компьютером подразумевается машина выпущенная до 2009-2010 года. С примерно следующим железом (1-2ГБ DDR 1, Intel Pentium 4 / Celeron и интегрированная графика или видеокарта с памятью 128-256 МБ). Если вы являетесь обладателем такого ПК, то для вас идеальным вариантом станет операционная система Windows 7 (оптимизированная).
Во всех других случаях, можно отдать предпочтение новой десятке.
Но если вы гонитесь за максимальной производительностью, то дальше семерки смотреть не стоит.
У многих из нас есть ноутбуки или нетбуки, которые служат уже долгое время. Они без проблем работали с Windows XP или Vista, а вот новые версии ОС от Microsoft им уже не по зубам. Если при попытке запустить Windows 10 ваш ноутбук начинает натужно скрипеть, а модные планшетные плоские окна превращаются в слайд-шоу, не спешите его выбрасывать. Реанимировать его поможет Linux.
Установить систему несложно, достаточно следовать . Просто загрузите дистрибутив с официального сайта, запишите его на флешку или диск и загрузите компьютер с этого диска. Установив Linux, вы забудете о медлительности старого компьютера и проблемах с вирусами и получите обновляемую и поддерживаемую систему на старом железе.
Пара слов о средах, или оболочках, рабочего стола. Грубо говоря, это интерфейс, который позволяет нам взаимодействовать с Linux. Самые популярные оболочки - KDE, GNOME и Cinnamon, но для видавших виды ноутбуков и десктопов лучше выбрать что-нибудь полегче. Это могут быть либо среды Xfce или LXDE, либо фреймовые оконные менеджеры, такие как Awesome и i3. Они сложнее в настройке, чем полноценные оболочки, но могут работать на таком железе, где пасует даже LXDE.
1. Xubuntu
distroscreens.comXubuntu - официальный флавор популярной Ubuntu. С той разницей, что вместо не слишком поворотливого Unity здесь используется Xfce. Это быстрая, но при этом функциональная и гибко настраиваемая среда рабочего стола. Xubuntu совместима со всеми приложениями и репозитариями Ubuntu.
процессор с частотой от 500 МГц, 512 МБ оперативной памяти, 7,5 ГБ свободного места на жёстком диске.
2. Lubuntu
 distroscreens.com
distroscreens.com
Ещё один флавор Ubuntu, на этот раз с Lxde. Рассчитан на использование на ещё более старых компьютерах. Lxde не столь функциональна, как Xfce, но неприхотлива и может запуститься практически на любой конфигурации.
Минимальные системные требования: процессор - от 266 МГц, 128 МБ оперативной памяти, 3 ГБ свободного места на жёстком диске.
3. Bodhi Linux
 distroscreens.com
distroscreens.com
Простой и быстрый дистрибутив, основанный на Ubuntu. Использует легковесную оконную среду Moksha, содержащую Enlightenment 17.
Минимальные системные требования: процессор - от 500 МГц, 128 МБ оперативной памяти, 4 ГБ свободного места на жёстком диске.
4. Debian
 arstechnica.com
arstechnica.com
Debian известен стабильностью и консервативностью. Что ещё нужно старому компьютеру? Это один из старейших и популярнейших дистрибутивов - Ubuntu основана на нём. Debian, в отличие от следующего в списке дистрибутива, имеет удобный.NET-установщик. С лёгкой средой рабочего стола, Debian приживётся на любом железе.
Минимальные системные требования: процессор - 1 ГГц, 256 МБ оперативной памяти, 10 ГБ свободного места на жёстком диске.
5. Arch
 in8sworld.net
in8sworld.net
Arch не лучший выбор для тех, кто раньше не имел дела с Linux и хочет просто установить систему. «Голый» Arch устанавливается по Сети, через командную строку - это выведет из себя кого угодно.
Тем не менее Arch хорош и чертовски быстр. В сочетании с Xfce, Lxde или, что ещё лучше, тайловыми оконными менеджерами вроде Awesome или i3, Arch взбодрит любой или ноутбук. А его обширный репозитарий AUR даст доступ ко всему богатству приложений Linux, устанавливаемых одним щелчком.
Минимальные системные требования: любой процессор i686 или x86_64, 128 МБ оперативной памяти, 800 МБ свободного места на жёстком диске.
6. Manjaro
 distroscreens.com
distroscreens.com
Если вы не хотите возиться с установкой Arch, попробуйте Manjaro. Это форк Arch с удобным установщиком и большим количеством своих особенностей. Поставляется с Xfce для старых компьютеров и с KDE для современных. Кроме того, флаворы Manjaro с другими средами поддерживаются сообществом.
Если вам кажется, что в Manjaro установлено много лишнего, можно воспользоваться Manjaro-Architect и собрать систему под свои нужды. Плюшки Arch вроде Rolling release и AUR прилагаются.
Минимальные системные требования: процессор 1 ГГц, 384 МБ оперативной памяти, 10 ГБ свободного места на жёстком диске.
7. Puppy Linux
 puppylinux.com
puppylinux.com
10 ГБ на диске, 5 ГБ, 3 ГБ… Если вы считаете, что этого многовато для Linux, попробуйте Puppy. Этот дистрибутив займёт всего 200 МБ. При этом Puppy Linux - полноценная система со своими программами и репозитариями.
Минимальные системные требования: процессор - 333 МГц, 64 МБ оперативной памяти, 200 МБ свободного места на жёстком диске.
8. SliTaz
 slitaz.org
slitaz.org
Ещё более компактный дистрибутив, нацеленный на то, чтобы работать целиком из оперативной памяти. В развёрнутом состоянии занимает около 100 МБ, образ Live CD - меньше 40 МБ.
Минимальные системные требования: любой процессор i686 или x86_64, 128 МБ оперативной памяти, 100 МБ свободного места на жёстком диске.
9. Damn Small Linux
 damnsmalllinux.org
damnsmalllinux.org
Чертовски маленький Linux, как следует из его названия. Несмотря на то, что дистрибутив умещается в 50 МБ, разработчики умудрились впихнуть сюда проигрыватель XMMS, браузер Dillo, текстовый редактор Ted, графический редактор Xpaint, просмотрщик Xpdf, менеджер файлов emelFM и многое другое.
Минимальные системные требования: процессор 486DX, 16 МБ оперативной памяти, 50 МБ свободного места на жёстком диске.
Напоследок
Установив любой легковесный дистрибутив Linux, вы получите обновляемую и современную систему на старом устройстве. Можно будет комфортно слушать музыку, просматривать видеофайлы и редактировать документы.
Однако это не решит проблемы с памятью, например при работе с тяжёлыми веб-страницами в браузере. Поэтому вот ещё пара рекомендаций.
На очень старых компьютерах можно пользоваться лёгкими браузерами вроде Midori или Dillo. Либо отключить flash-анимацию и скрипты в Firefox или Chrome.
Используйте лёгкие приложения вместо веб-сервисов в браузере. Чтобы сэкономить память, видео YouTube можно смотреть в VLC или Mpv. К Spotify можно подключиться через Clementine. Подсоедините аккаунты соцсетей к Pidgin, а вместо веб-интерфейса Gmail стоит попробовать почтовый клиент Geary.
И снова здравствуйте! С вами начинающий программист и юзер ТрешБокса Вадим. Я представляю второй выпуск «ВадБокса». Темой этого номера стала миниатюрная ОС KolibriOS.
Эта система расположилась на 1.44 мб памяти, что по сравнению с iPad и iPhone пылинка на дисплее Gorilla Glass. Что меня радует, что проект «живой», продолжает развиваться. И не кем-то там, а нашими, русскими программистами. На данный момент KolibriOS догнала по развитию Windows 95, но превосходит её по всем параметрам. Это скорость, размер, качество и т. д. В дистрибутив системы встроено более 30 игр, браузер, графический и текстовый редакторы, медиаплеер и много чего другого, включая гимн России в аудио-формате. Для примера, игра Тетрис весит всего 1125 байт. Для работы системы нужно всего 8 мб оперативной памяти и процессор х86. При первом знакомстве я удивился скорости включения ноутбука на этой системе - прошёл всего миг! Ничего не вертелось, не пересыпалось (как в Windows), просто нажал на кнопку ВКЛ и система моментально загрузилась. Подробнее о системе можно узнать под катом.
История
Вам известно название MenuetOS? Это первая система, созданная ещё задолго до Колибри, но имеющая надежду стать самой быстрой графической ОС (движок Assembler). Над разработкой трудились люди разной национальности, в основном стран СССР. Вскоре эта система надоела автору, он решил сделать что-нибудь более интересное. Но его планы не удались. Российская сторона разработчиков перешла на сторону разработки своей ОС на основе Менуэта, АтомОС. В 2005 году и этому проекту пришёл конец. Но команда разработчиков из России и стран СНГ не намерена бросать свои достижения. В 2004 году стартовал самостоятельный проект КолибриОС на основе того же Менуэта. Проект постоянно улучшается и дополняется, что меня радует.
Общая информация
Официальная прошивка очень похожа на Windows Vista, что добавляет удобства использования. Можно изменить экран рабочего стола, иконки и т. д. На официальном сайте Колибри ОС есть даже такая графическая оболочка, которая похожа на рабочий стол Mac OS. Вирус для данной системы пока всего один, Menuet.Oxymorot. Впрочем он легко определяется встроенным антивирусом MenAV, в базе которого только одна запись. Для сёрфинга в интернете ОС подойдёт прекрасно, но некоторое время браузер открывал не все страницы правильно. Отписывался обычным html кодом, без преобразования.
Установка KolibriOS

Колибри ОС в эмуляторе QEMU
Устанавливать как основную ОС я не рекомендую. Всё таки пока мало возможностей. А вот на виртуальную машину установить вполне разрешаю:). Будет работать на огромной скорости на Limbo-эмуляторе для Андроид. Запустить очень просто, следуйте информации из топика На компьютере можно запустить систему прямо с готового диска. Подробнее об этом я напишу в обзоре Колибри (в следующих ВадБоксах).
Немного практики
Так как я начинающий программист, то в моей черепной коробке есть информация о разработке софта на KolibriOS. Так как эта система открытая, то можно писать программы прямо внутри ОС. Для создания простенькой проги, во встроенном редакторе TinyPad пишите код:
#include
#include
#include
#define FONT0 0
#define FONT1 0x10000000
Char header={«Hello World!»};
#define BT_NORMAL 0
#define BT_DEL 0x80000000
#define BT_HIDE 0x40000000
#define BT_NOFRAME 0x20000000
Void draw_window(){
_ksys_window_redraw(1);
_ksys_draw_window(100, 100, 300, 120, 0xaabbcc, 4, 0x5080d0, 0, 0x5080d0);
_ksys_write_text(50,30,FONT0, header, strlen(header));
_ksys_window_redraw(2);
}
int main(int argc, char **argv){
While(!0){
switch(_ksys_wait_for_event(10)){
case 2:return 0;
Case 3:
if(_ksys_get_button_id() == 1)return 0;
break;
Default:
draw_window();
break;
}
}
}
Сохраняем в формате *.c. Открываем с помощью встроенной программы Shell.
У вас должно получится следующее:

Теперь я постараюсь подробно объяснить о значениях кода.
Рисуем окно, код _ksys_window_redraw(1) затем
_ksys_window_redraw(2)
. Для ориентирования в пространстве, используем код _ksys_draw_window
, отвечающий за координаты x/y, цвет, ширину, высоту, тип и т. д.
Чтобы появился текст, используем код _ksys_write_text.
Типы окон:
0 - тип I - окно фиксированных размеров (без скина)
1 - только определить область окна, ничего не рисовать
2 - тип II - окно изменяемых размеров (без скина)
3 - окно со скином (изменяемых размеров)
4 - окно со скином фиксированных размеров
Получилось? Программа написана на языке C, который стал поддерживаться Kolibri совсем недавно.
Понравилась вам такая миниатюрная ОС? Хотите, чтобы я сделал видео-обзор такой системы? Полезна ли данная статья? Нужно ли мне продолжать высыпать информацию по программировании из моей черепной коробки? Пишите ответы на все эти вопросы в комментарии, задавайте свои. Скачать Колибри можно на официальном сайте:
Это, наверное, самая лучшая подборка операционных систем , о существовании которых вы могли даже не догадываться, но всех их стоит взять на заметку, а может даже воспользоваться ими. Надеемся, что каждому из вас понравится эта подборка, так как их можно использовать будь вы офисный работник, менеджер, студент или просто домашний любитель. Оси на самом деле стоит взять на заметку, так как они достаточно функциональны. Представляем вашему вниманию список из 7 операционных систем , о которых вы могли даже и не слышать. Вы можете скачать операционные системы , пройдя по ссылкам. Ознакомьтесь с ними и поделитесь своим мнением в комментариях.
Если вам знакомы еще какие-то «кустарные» дистрибутивы, пожалуйста, не утаите их, поделитесь с другими посетителями!
Slax представляет собой современную, маленькую портативную операционную систему на базе Linux, состоящую из модулей и очень привлекательно оформленную. Несмотря на такой маленький размер, система предлагает вам широкий выбор среди заранее установленных программ для повседневного использования. К тому же, она оснащена очень красивым интерфейсом и полезными инструментами восстановления для администраторов.

openSUSE представляет собой для вашего персонального компьютера, ноутбука или серверной системы, но основана она на базе Linux. Вы можете бороздить сеть интернет, управлять фотографиями и почтой, выполнять всю типичную офисную работу, проигрывать видео-файлы или музыку и т.д. Она включает в себя новую версию GNOME, KDE, OpenOffice.org, Firefox, ядро Linux и многие другие обновления с исправлениями. В версии 11.2 вы сможете пользоваться более чем 1000 различными бесплатными приложениями. openSUSE также включает в себя полный набор программного обеспечения для сервера.

ReactOS® - это бесплатная современная операционная система , основанная на дизайне Windows® XP/2003. Она была написана полностью с нуля, и соответсвует архитектуре Windows-NT®, которая была разработана Microsoft. Эта система не основана на базе Linux, и не разделяет ни единого качества архитектуры unix. Вкратце, эта ОС была разработана специально как пример полноценной, но легкой ОС. Термин «облегченная» на первый взгляд может вызвать ассоциацию с win95, с его простеньким дизайном и небольшой кучкой программ. Может быть, эта ОС имеет много общего с win95, но она преподносит все это в новом современном свете.

MonaOS – это бесплатная операционная система . Она новая, простая, предоставляется с открытым кодом и имеет отличную структуру. В принципе, эта ось может быть использована для учебного процесса в школах.

FreeDOS представляет собой бесплатную операционную систему , совместимую с DOS (для систем, совместимых с IBM-PC). FreeDOS состоит из нескольких разных приложений, которые работают как единая целая система. FreeDOS распространяется по условиям лицензии GNU GPL.

MINIX 3 представляет собой новую ОС с предоставлением открытого кода, которая разрабатывалась специально как пример надежной, гибкой и безопасной ОС. Она основана на предыдущих версиях MINIX, но сильно от них отличается. MINIX 1 и 2 были больше похожи на инструменты для обучения, а MINIX 3 отображает новую цель – стать серьезной ОС для компьютеров с низкими показателям производительности.

Haiku – это ОС с предоставлением открытого кода, которая в данный момент находится в разработке. Haiku нацелена на быстроту, простоту и легкость в использовании, но в то же время она остается полноценной мощной ОС.
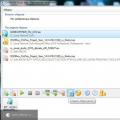 Как создать образ диска: пошаговая инструкция и полезные рекомендации
Как создать образ диска: пошаговая инструкция и полезные рекомендации Можно ли звонить с айпада
Можно ли звонить с айпада Программа для скачивания всего с интернета
Программа для скачивания всего с интернета