Точное время в твоем мобильном. Как установить на компьютере часовой пояс Автоматическое время на компьютере
Дату и время можно настроить как через Bios, так и через операционную систему. В данном случае мы рассмотрим настройку через операционную систему.
Итак для того чтобы настроить дату и время на компьютере выполните следующие действия:
Шаг 1 . На панели задач, в правом нижнем углу, нажмите один раз по дате и времени . В появившемся окне нажмите на Изменение настроек даты и времени ...

Получить доступ к настройкам даты и времени можно еще и другим способом.Нажмите Пуск выберите Панель управления и кликните на Дата и время .
Шаг 2 . В открывшемся окне Дата и время нажмите на Изменить Дату и время .
Эта процедура требует разрешение прав администратора, если вы обычный пользователь без знания пароля и особых разрешений вам изменить ничего не
удастся.
Шаг 3 . В окне Настройка времени и даты с помощь стрелочек или вручную установите сегодняшнюю дату и время.
В завершении нажмите Ок .

Также, в окне Дата и время
во вкладке Дата и время
, вы можете выбрать часовой пояс в котором вы находитесь. Для этого нажмите Изменить часовой пояс
.
В окне нажмите на разворачивающийся список и из списка часовых поясов выберите ваш часовой пояс и нажмите ОК
.

Также, вы можете настроить синхронизации с любым сервером времени. Для этого
в окне
Дата и время
перейдите во вкладку
Время по интернету
и нажмите Изменить параметры
(Требует разрешения администратора).
В появившемся окошке поставьте галочку в поле Синхронизировать с сервером времени в Интернете
. В поле Сервер
нажмите на стрелочку и из списка выберите любой сервер времени и нажмите Обновить сейчас
после этого кликните ОК
.

На этом все. Настройка завершена.
Купив новый мобильный гаджет, пользователи могут столкнуться с проблемой неправильно заданных часовых поясов, текущей даты и времени. Решить ее, впрочем, можно достаточно просто, и в этом руководстве мы расскажем, как настроить дату и время на смартфоне под управлением Андроид.
Чтобы установить время на андроиде, нужно выполнить несколько простых действий:
Шаг 1 . Запустите Настройки , пройдите в категорию «Система и устройство » и выберите раздел «Дополнительно ».
Шаг 2 . Нажмите кнопку «Дата и время ».

Шаг 3 . В открывшемся окне вы сможете выставить время, поменять дату, выбрать формат отображения времени и даты, установить часовой пояс, а также задать автоматическое получение настроек.

Обратите внимание : параметры даты и времени могут быть скрыты в других подразделах, например, в расширенных настройках. Это зависит от версии Android.
Перейти к параметрам даты и времени можно и другим путем – через приложение Часы :
Шаг 1 . Запустите приложение Часы .

Шаг 2 . Нажмите кнопку параметров.

Шаг 3 . Нажмите на кнопку «Настройки даты и времени ».

Почему сбивается время на Андроид
Синхронизация даты и времени на смартфонах Android иногда может работать некорректно, из-за чего происходит сбой настроек. Чтобы исправить эту проблему, необходимо отключить параметры «Дата и время сети » и «Часовой пояс сети », после чего задать настройки вручную.

Если вопрос не решится, стоит выполнить и заново установить все параметры.
Заключение
Часы Windows, расположены в правом нижнем углу экрана на панели задач рядом с кнопкой « », языковой панелью, другими элементами и открываются по нажатию на них левой кнопки. Чтобы системные часы показывали точно, необходимо .
Синхронизация происходит с интернет-сервером и время вашего ПК автоматически обновляется. По умолчанию обновление происходит каждые 7 дней с наличием подключенного интернета. В статье рассмотрим, как включить синхронизацию, как ускорить обновление времени с сервером, и какую программу можно использовать.
Как включить, настроить синхронизацию времени на Windows 7, 8
Примечание: по умолчанию синхронизация времени через интернет включена в Windows.
Для начала Вам потребуется и выбрать в области просмотра мелкие или крупные значки. Далее в списке нажмите «дата и время».
В результате откроются опции даты и времени. Еще их можно вызвать, нажав левой кнопкой в область отображения даты и времени, и выбрать соответствующую ссылку (показана на скриншоте).

В окошке перейдите в раздел «время по интернету», здесь представлена информация о текущей синхронизации с наименованием сервера (если она включена). По умолчанию синхронизация по интернету производится с сервером от Microsoft, который называется time.windows.com. Для изменения настроек кликните «изменить параметры» и «да» (если включен контроль учетных записей).

В параметрах времени по интернету должна быть отмечена флажком опция «синхронизировать с сервером времени ». Выберите один из предустановленных серверов или задайте свой (со списком серверов можно ознакомиться здесь http://support.microsoft.com/ru-ru/kb/262680). Далее нажмите «обновить сейчас», чтобы синхронизировать время на компьютере с интернетом. В случае успешной синхронизации, Вы увидите уведомление в этом же окне.

Для синхронизации времени через интернет Вы можете использовать различные утилиты такие как:
- Atomic Clock Sync
- NetTime
- SP TimeSync
- Другие
Через программы настраиваются все аспекты синхронизации, уменьшается интервал запроса на обновление. Стандартными методами так же можно синхронизировать время на компьютере с интернетом ускоренно и чаще, читаем дальше, как это сделать.
Как уменьшить интервал обновления времени с интернета
Бывает ситуация, что время постоянно сбивается из-за проблем с системными часами, даже если у Вас включена синхронизация времени на компьютере. Решением проблемы является правка NTP клиента для ускорения периода обновления. В зависимости от версии ОС Вам потребуется:
В реестре перейдите до раздела NtpClient (полный путь показан на картинке ниже). В правой стороне редактора дважды щелкните по параметру SpecialPollInterval. Далее в области системы счисления выберите «десятичная», и в поле значения будет число 604800, которое представляет собой 7 суток в секундах.

Например, если вы хотите синхронизировать время на компьютере с интернетом каждый день, тогда введите значение 86400, которое рассчитывалось по формуле 60 секунд * 60 минут * 24 часа * 1 день. Задайте свое количество секунд и нажмите OK.
Примечание: не ставьте значение меньше 14400 секунд (4 часа), иначе IP-адрес вашего компьютера может получить запрет от сервера времени.
Вы также можете ускорить синхронизацию вручную, но добраться до кнопки «обновить сейчас» составляет много шагов. В данном случае можно воспользоваться cmd. Для этого надо , 8 от имени администратора, а затем ввести команду ниже и нажать клавишу ввода.
Примечание: команда заработает, если синхронизация времени через интернет включена.

Чтобы еще ускорить процесс и скопируйте в него команду синхронизации. Далее вынесите файл на рабочий стол или закрепите на панели задач и запускайте от имени администратора.
Предотвращение проблем во время синхронизации
Установить точное время через синхронизацию с интернетом не всегда удается. Вы можете столкнуться со следующими проблемами и путями их решения:
- Убедитесь, что часовой пояс, дата и время вручную правильно установлены на Вашем компьютере, иначе у Вас будет , пытаясь синхронизировать часы компьютера с сервером времени в интернете.
- Windows получает начальное время от BIOS, поэтому убедитесь, чтобы время и дата были правильно настроены в CMOS BIOS.
- Проверьте батарею CMOS на материнской плате. Если она слабая, тогда Ваши часы могут идти медленнее, теряя или сбрасывая время. Если это так, то вам просто необходимо заменить батарейку CMOS.
- Если ваш компьютер не будет держать точное время даже после включения синхронизации и изменения временных серверов, читайте выше про изменение интервала обновления.
Как видите, синхронизировать время на компьютере с интернетом в Windows 7, 8 для точного отображения не сложно. Все можно сделать стандартными шагами Виндовс. Программы лишь уменьшат затраты Вашего времени, например, сократят время синхронизации в два клика.
Не секрет, что даже электроника не может достичь абсолютной точности. Об этом свидетельствует хотя бы то, что через определенный период системные часы компьютера, которые отображаются в нижнем правом углу экрана, могут иметь расхождение с реальным временем. Для предотвращения подобной ситуации существует возможность синхронизации с интернет-сервером точного времени. Посмотрим, как это осуществляется на практике в Windows 7.
Главным условием, при котором можно осуществить синхронизацию часов, является наличие интернет-подключения на компьютере. Синхронизировать часы можно двумя способами: при помощи стандартных инструментов Windows и применив стороннее программное обеспечение.
Способ 1: синхронизация времени при помощи сторонних программ
Разберемся, как синхронизировать время через интернет при помощи сторонних программ. Прежде всего, требуется выбрать софт для установки. Одной из лучших программ в этом направлении считается SP TimeSync. Она позволяет синхронизировать время на ПК с любыми атомными часами, доступными в интернете через протокол времени NTP. Разберемся, как её установить и как в ней работать.
- После запуска установочного файла, который расположен в скачанном архиве, открывается приветственное окно инсталлятора. Щелкните «Next» .
- В следующем окне требуется определить, в какое место на компьютере будет инсталлировано приложение. По умолчанию это папка программ на диске C . Без существенной необходимости не рекомендуется изменять данный параметр, так что просто щелкайте «Next» .
- В новом окне сообщается о том, что SP TimeSync будет установлен на ваш компьютер. Жмите «Next» для запуска инсталляции.
- Запускается процесс инсталляции SP TimeSync на ПК.
- Далее открывается окно, в котором говорится об окончании установки. Для его закрытия щелкните «Close» .
- Для запуска приложения щелкните по кнопке «Пуск» в нижнем левом углу экрана. Далее перейдите по наименованию «Все программы» .
- В открывшемся перечне установленного софта ищите папку SP TimeSync. Чтобы перейти к дальнейшим действиям, щелкните по ней.
- Отобразится иконка SP TimeSync. Кликните по указанному значку.
- Данное действие инициирует запуск окошка приложения SP TimeSync во вкладке «Время» . Пока что в окошке отображается только локальное время. Чтобы отобразилось серверное, время щелкните по кнопке «Получить время» .
- Как видим, теперь одновременно в окошке SP TimeSync отображается и локальное, и серверное время. Также отображаются такие показатели, как разница, задержка, старт, версия NTP, точность, актуальность и источник (в виде IP-адреса). Для того, чтобы синхронизировать компьютерные часы, нажмите «Задать время» .
- После данного действия локальное время ПК приведено в соответствии с серверным, то есть, синхронизировано с ним. Все остальные показатели сброшены. Чтобы снова сравнить локальное время с серверным, опять нажмите «Получить время» .
- Как видим, на этот раз разница совсем маленькая (0,015 сек). Это обусловлено тем, что синхронизация проводилась совсем недавно. Но, конечно, не очень удобно каждый раз синхронизировать время на компьютере вручную. Чтобы настроить этот процесс автоматически, перейдите во вкладку «NTP-клиент» .
- В поле «Получать каждые»
можно указать промежуток времени в числах, через который часы будут автоматически синхронизированы. Рядом в раскрывающемся списке существует возможность выбрать единицу измерения:
- Секунды;
- Минуты;
- Часы;
- Сутки.
К примеру, зададим интервал в 90 секунд.
В поле «NTP сервер» при желании можно указать адрес любого другого сервера синхронизации, если тот, который установлен по умолчанию (pool.ntp.org ) вам по каким-то причинам не подходит. В поле «Локальный порт» лучше не вносить изменения. По умолчанию там установлено число «0» . Это означает, что программа подключается к любому свободному порту. Это наиболее оптимальный вариант. Но, конечно, если вы по определенным причинам желаете назначить для SP TimeSync определенный номер порта, то можете это сделать, вписав его в данное поле.
- Кроме того, в этой же вкладке расположены настройки управления точностью, которые доступны в версии Pro:
- Время попытки;
- Число успешных попыток;
- Предельное число попыток.
Но, так как мы описываем бесплатную версию SP TimeSync, то останавливаться на этих возможностях не будем. А для дальнейшей настройки программы переместимся во вкладку «Параметры» .
- Тут, прежде всего, нас интересует пункт «Запускать при старте Windows»
. Если вы желаете, чтобы SP TimeSync автоматически запускался при старте компьютера, а не делать это каждый раз вручную, то около указанного пункта поставьте галочку. Кроме того, можно установить галочки напротив пунктов «Сворачивать иконку в трее
» и «Запускать со свернутым окном»
. Установив данные настройки, вы даже не будет замечать, что программа SP TimeSync работает, так как все действия по синхронизации времени через установленный интервал она будет проводить в фоновом режиме. Окно нужно будет вызвать только в том случае, если вы решите произвести корректировку ранее выставленных настроек.
Кроме этого, для пользователей версии Pro доступна возможность использования протокола IPv6. Для этого нужно просто установить галочку около соответствующего пункта.
В поле «Язык» при желании можно выбрать из списка один из 24 доступных языков. По умолчанию установлен язык системы, то есть, в нашем случае русский. Но доступны английский, белорусский, украинский, немецкий, испанский, французский и многие другие языки.
- Кликните по системным часам, расположенным в нижнем углу экрана. В открывшемся окне переместитесь по надписи «Изменение настроек даты и времени» .
- После запуска окна перейдите в раздел «Время по Интернету» .
- Если в данном окне указано, что компьютер не настроен на автоматическую синхронизацию, то в этом случае щелкните по надписи «Изменить параметры…» .
- Запускается окно настройки. Установите галочку около пункта «Синхронизировать с сервером времени в интернете» .
- После выполнения данного действия поле «Сервер» , которое до этого было неактивным, становится активным. Кликните по нему, если желаете выбрать сервер отличный от того, который установлен по умолчанию (time.windows.com ), хотя это не обязательно. Выберите подходящий вариант.
- После этого можно провести немедленную синхронизацию с сервером, нажав «Обновить сейчас» .
- После выполнения всех настроек жмите «OK» .
- В окне «Дата и время» тоже жмите «OK» .
- Теперь ваше время на компьютере будет синхронизироваться со временем выбранного сервера с периодичностью раз в неделю. Но, если вы захотите установить другой период автоматической синхронизации, то это будет не так просто сделать, как в предыдущем способе с использованием стороннего софта. Дело в том, что в пользовательском интерфейсе Windows 7 просто не предусмотрено изменение данной настройки. Поэтому придется вносить корректировки в системный реестр.
Это очень ответственное дело. Поэтому, прежде чем переходить к процедуре, хорошо подумайте, так ли вам необходимо изменять интервал автоматической синхронизации, и готовы ли вы справиться с данной задачей. Хотя необычайно сложного тут ничего нет. Просто следует подходить к делу ответственно, во избежание фатальных последствий.
Если вы все-таки приняли решение вносить изменения, то вызовите окно «Выполнить» , набрав комбинацию Win+R . В поле данного окошка впишите команду:
Щелкните «OK» .
- Открывается окно редактора системного реестра Windows 7. В левой его части расположены разделы реестра, представленные в виде размещенных в древовидной форме каталогов. Перейдите в раздел «HKEY_LOCAL_MACHINE» , дважды кликнув по его наименованию левой кнопкой мыши.
- Далее таким же образом перейдите последовательно в подразделы «SYSTEM» , «CurrentControlSet» и «Services» .
- Открывается очень большой перечень подразделов. Ищите в нем наименование «W32Time» . Кликните по нему. Далее перейдите в подразделы «TimeProviders» и «NtpClient» .
- В правой части редактора реестра представлены параметры подраздела «NtpClient» . Кликните дважды по параметру «SpecialPollInterval» .
- Запускается окно изменения параметра «SpecialPollInterval» .
- По умолчанию значения в нем заданы в шестнадцатеричной системе исчисления. С данной системой хорошо работать компьютеру, но для обычного пользователя она непонятна. Поэтому в блоке «Система исчисления» переводите переключатель в положение «Десятичная» . После этого в поле «Значение» отобразится число 604800 в десятичной системе измерения. Это число отображает количество секунд, через которые производится синхронизация часов ПК с сервером. Нетрудно подсчитать, что 604800 секунд равно 7 дням или 1 неделе.
- В поле «Значение» окна изменения параметра «SpecialPollInterval» вписываем время в секундах, через которое мы желаем синхронизировать часы компьютера с сервером. Конечно, желательно, чтобы данный интервал был меньше, чем тот, который установлен по умолчанию, а не больше. Но это уже каждый пользователь решает для себя сам. Мы же в качестве примера установим значение 86400 . Таким образом, процедура синхронизации будет выполняться 1 раз в сутки. Жмем «OK» .
- Теперь можно закрывать окно редактора реестра. Щелкните по стандартному значку закрытия в верхнем правом углу окна.















Таким образом, мы настроили программу SP TimeSync. Теперь каждые 90 секунд будет происходить автоматическое обновление времени Windows 7 в соответствии с серверным временем, причем все это выполняется в фоновом режиме.
Способ 2: синхронизация в окне «Дата и время»
Для того, чтобы синхронизировать время, использовав встроенные возможности Windows, требуется выполнить следующий алгоритм действий.

















Таким образом, мы настроили автоматическую синхронизацию локальных часов ПК со временем сервера с периодичностью 1 раз в день.
Способ 3: командная строка
Следующий способ для запуска синхронизации времени подразумевает использование командной строки. Основное условие состоит в том, чтобы перед началом процедуры вы вошли в систему под учетным именем с правами администратора.


Синхронизировать время в Windows 7 можно, как применяя стороннее программное обеспечение, так и использовав внутренние возможности операционной системы. Причем, сделать это можно различными способами. Каждый пользователь просто должен выбрать более подходящий лично для себя вариант. Хотя объективно использование стороннего ПО более удобно, чем применение встроенных инструментов ОС, но нужно учесть, что установка сторонних программ создает дополнительную нагрузку на систему (пусть и небольшую), а также может являться источником уязвимостей для действий злоумышленников.
Для нормального функционирования сервера требуется корректно настроить текущее время и его своевременное обновление с определенной периодичностью. Как правильно произвести смену часового пояса в centos в случае его изменения или неверного указания во время установки – одна из тем этой статьи. Также я затрону вопрос установки и использования утилиты разовой синхронизации времени ntpdate и настройки сервиса точного времени ntp.
- Показать способы настройки и смены времени и часового пояса в centos.
- Рассказать о средствах для автоматической синхронизации времени.
- Настройка своего сервера точного времени на основе centos.
Данная статья является частью единого цикла статьей про сервер .
Время на сервере CentOS
Программа стартовала и уже выполнила синхронизацию с источниками точного времени в интернете. Каких-то особых настроек для получения точного времени больше не надо. Служба будет постоянно работать и выполнять синхронизацию. Проверим это с помощью timedatectl.
# timedatectl status
systemd-timesyncd
Отдельно пару слов о службе systemd-timesyncd , которая в системах с systemd выступает в роли простого sntp клиента, в отличие от chrony и ntp, которые в том числе могут работать в качестве сервера времени. В Debian служба присутствует в составе systemd и ей можно пользоваться, что достаточно удобно. Легкий полновесный клиент, который по дефолту есть в составе системы.
Я сначала не мог понять, что с systemd-timesyncd в Centos. Команда вроде есть и работает, но как оказалось, это просто обертка над chrony. Реально команда управляет именно chrony и без него не работает. Без него вы получите ошибку, при попытке активировать компонент timesyncd.
# timedatectl set-ntp true Failed to set ntp: NTP not supported
Если вернете chrony в систему, то timedatectl будет запускать именно его. Немного погуглив, я понял в чем тут дело. Red Hat компилирует systemd без компонента systemd-timesyncd, предлагая по дефолту именно chrony.
Настройка сервера ntp в CentOS 7
Сервер времени ntp использует в своей работе одноименный протокол — Network Time Protocol, которому для работы необходим UDP порт 123. Так что перед установкой и настройкой службы времени убедитесь, что на фаерволе открыт этот порт.
Устанавливаем сервер ntp:
# yum install ntp
Теперь отредактируем файл конфигурации /etc/ntp.conf , удалив все лишнее:
# cat /etc/ntp.conf driftfile /var/lib/ntp/drift restrict default nomodify notrap nopeer noquery restrict 127.0.0.1 restrict::1 server 0.centos.pool.ntp.org iburst server 1.centos.pool.ntp.org iburst server 2.centos.pool.ntp.org iburst server 3.centos.pool.ntp.org iburst disable monitor logfile /var/log/ntp.log
| Параметр | Описание |
| server | Список серверов для синхронизации времени |
| driftfile | Задает адрес файла, в котором хранится история изменений времени во время синхронизации. Если по каким-то причинам синхронизация времени с внешними источниками станет невозможна, служба времени изменит системные часы в соответствии с записями в этом файле. |
| restrict 127.0.0.1 | Указывает, что пользоваться нашим сервером времени можно только непосредственно с локального интерфейса. Если вам необходимо разрешить другим компьютерам в вашей локальной сети синхронизировать время с текущей машины, то укажите в данном параметре адрес вашей сети, например: restrict 192.168.10.0 mask 255.255.255.0 |
| restrict default nomodify notrap nopeer noquery | Параметры указывают на то, что клиентам данного сервиса времени запрещено изменять его настройки, получать его статус. Они могут только забрать с него значения точного времени. |
| disable monitor | Данный параметр повышает безопасность, предотвращая использования одной из уязвимостей сервиса ntpd, которую можно использовать для проведения DDoS атак. |
| logfile | Указывает путь к файлу с логами сервиса |
После завершения редактирования файла настроек запускаем службу синхронизации времени:
# systemctl start ntpd
Проверяем запустился ли сервер:
# netstat -tulnp | grep 123

Все в порядке, служба слушает положенный порт 123. Проверим еще на всякий случай системные логи centos:
# cat /var/log/messages | grep ntpd

# cat /var/log/ntp.log
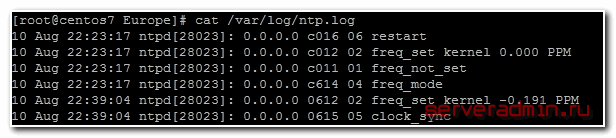
Все в порядке, сервер запущен и полностью готов к работе.
Теперь настроим автозапуск ntp вместе с загрузкой centos:
# systemctl enable ntpd
Наблюдать за работой службы ntp можно с помощью команды ntpq -p :

Что значат все эти данные:
| remote | Адрес удаленного эталона времени, с которого была синхронизация |
| refid | Указывает, откуда каждый эталон получает точное время. Это могут быть другие сервера времени, система GPS и другое |
| st | Stratum (уровень) это число от 1 до 16, которое указывает на точность эталона. 1- максимальная точность, 16 — сервер недоступен. Уровень вашего сервера будет равен уровню наименее точного удаленного эталона плюс 1. |
| poll | Интервал в секундах между опросами |
| reach | Восьмеричное представление массива из 8 бит, отражающего результаты последних восьми попыток соединения с эталоном. Бит выставлен, если удаленный сервер ответил. |
| delay | Время задержки ответа на запрос о точном времени |
| offset | Разница между вашим и удаленным сервером |
| jitter | Дисперсия (Jitter) — это мера статистических отклонений от значения смещения (поле offset) по нескольким успешным парам запрос-ответ. Чем меньше значение дисперсии, тем лучше, поскольку позволяет точнее синхронизировать время. |
Настройка сервера chrony в CentOS 8
С сервером времени chrony все будет практически идентично ntpd. Принцип работы и формат конфигов у них примерно одинаковый. Если вы еще не установили chrony, то сделайте это и добавьте его в автозагрузку.
# yum install chrony # systemctl start chronyd # systemctl enable chronyd
Конфигурация сервера времени chrony располагается в файле /etc/chrony.conf . Ниже представлен минимум настроек, необходимых, чтобы он работал в качестве локального сервера времени для клиентов.
Pool 2.centos.pool.ntp.org iburst driftfile /var/lib/chrony/drift makestep 1.0 3 rtcsync allow 10.20.1.0/24 local stratum 10 logdir /var/log/chrony
Не забываем настраивать firewalld, если отдельно не , для доступа клиентов к серверу.
# firewall-cmd --add-service=ntp --permanent # firewall-cmd --reload
Теперь можно перезапустить chrony и проверить синхронизацию времени с какого-нибудь клиента в сети.
# systemctl restart chronyd
Идем на другой компьютер и там проверяем работу нашего сервера времени.
# ntpdate pool.ntp.org 21 Oct 11:50:37 ntpdate: adjust time server 85.21.78.8 offset -0.001664 sec
Заключение
Подведем итог опубликованного материала. Мы рассмотрели практически все, что связано со временем на сервере CentOS. Да и не только на нем, вся информация в статье актуальна практически для любого Linux дистрибутива. Мы научились устанавливать время, изменять часовой пояс, синхронизировать время с помощью ntp, chrony и настраивать сервер времени в локальной сети.
Напоминаю, что данная статья является частью единого цикла статьей про сервер .
Онлайн курсы по Mikrotik
Если у вас есть желание научиться работать с роутерами микротик и стать специалистом в этой области, рекомендую пройти курсы по программе, основанной на информации из официального курса MikroTik Certified Network Associate . Помимо официальной программы, в курсах будут лабораторные работы, в которых вы на практике сможете проверить и закрепить полученные знания. Все подробности на сайте. Стоимость обучения весьма демократична, хорошая возможность получить новые знания в актуальной на сегодняшний день предметной области. Особенности курсов:- Знания, ориентированные на практику;
- Реальные ситуации и задачи;
- Лучшее из международных программ.
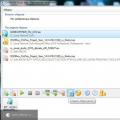 Как создать образ диска: пошаговая инструкция и полезные рекомендации
Как создать образ диска: пошаговая инструкция и полезные рекомендации Можно ли звонить с айпада
Можно ли звонить с айпада Программа для скачивания всего с интернета
Программа для скачивания всего с интернета