Найти контакты в профиле гугл. Как синхронизировать контакты телефона Android с Google Gmail? Инструкция
Контакты — это целые визитки, с указанием для определённых людей номеров телефонов, адресов, электронных почт, дней рождения и много другого. Но основное здесь обычно телефонные номера. И важно уметь правильно хранить свои контакты, потому что, порой, можно потерять номера очень очень важных контактов и это создаёт определённые проблемы!
В сегодняшней статье я покажу как настроить сохранение контактов в своём аккаунте Google и как затем эти контакты можно посмотреть с любого другого устройства, будь то любой смартфон, планшет или компьютер.
Почему хранить контакты лучше в аккаунте Google, для чего всё это?
На сегодняшний день у большинства смартфоны, а они позволяют хранить контакты уже не в телефоне, не на карте памяти или тем более не на симке, как когда-то все делали, а в облачных хранилищах, самым популярным из которых сейчас является Google. А тот сервис, где хранятся контакты называется “Google Контакты”.
При хранении контактов в самом устройстве, на карте памяти или симке, возникает ряд неудобств:
Как только меняем телефон, нужно переносить все контакты с телефона на карту памяти или на симку, а потом вставлять в другой телефон и копировать туда.
В случае хранения контактов на симке, туда много не влезет. У многих количество контактов переваливает за 50, 100 шт. и более, а симка столько хранить не может.
Случись что с телефоном, если контакты хранились в нём, то можно считать, что вы их потеряли. Если контакты хранились на карте памяти, а она “умерла”, то тот же результат… Ну и аналогично с симкартой. Только симки ещё чаще глючат.
Когда я давным давно ещё хранил контакты на симке, у меня было такое, что внезапно с неё переставали копироваться контакты и исправить это не удавалось. Я потерял часть своих контактов. Симки часто дают подобные сбои!
Как видим, неудобства есть и они весьма серьёзные:) К примеру, потерять нафиг все контакты из-за умершего телефона, карточки, где они хранились или симки, может вылиться в реальную проблему, хоть и решаемую со временем.
А каковы же плюсы:
Не требуется подключение к интернету, ведь все контакты хранятся физически на вашем телефоне / карте памяти или симке.
Такие способы хранения контактов работают на любых телефонах, даже старых кнопочных, т.е. вовсе не обязательно иметь для этого смартфон. Потому что сохранение в сервис Google возможно только на смартфонах.
Но эти плюсы на самом деле сейчас играют лишь малую роль. У подавляющего большинства людей на сегодняшний день вместо обычных кнопочных телефонов уже давно смартфоны, т.е. могут сохранять контакты сразу в Google. Ну а у тех, у кого смартфоны, в 99.9% случаев подключен и мобильный интернет, пусть и по самому экономному тарифному плану.
Хранение же контактов в Google позволяет:
Забыть о том, что нужно переносить каким-либо способом все контакты с одного устройства на другое. Все контакты будут сохраняться в сервисе “Google Контакты”, в вашем аккаунте и постоянно синхронизироваться!
Например, вы пользуетесь 2-мя устройствами, где подключены к одному своему аккаунту Google, в котором хранятся все ваши контакты. На каждом из этих устройств у вас всегда будет одинаковый, актуальный список контактов. Если на одном устройстве вы добавите какой-то новый контакт в Google, то уже через несколько минут этот контакт появится и на вашем втором устройстве.
То есть при сохранении контакта в аккаунте Google, он сохраняется “в облаке”, а ваши все устройства постоянно проверяют, актуальные ли контакты находятся на этом устройстве или нет, сравнивая с контактами, находящимися в Google. Если на устройстве неактуальная информация (например, в Google были добавлены новые контакты и (или) удалены какие-то), то она сразу обновится. Это и называется синхронизацией контактов.
Если что-то произойдёт с самим устройством, симкартой, карточкой памяти, это никак не затронет ваши контакты, ведь они хранятся в вашем аккаунте Google. Взяв любое другое устройство, вам нужно лишь войти в тот же аккаунт Google и всё! Контакты через пару минут будут на нём!
Среди недостатков будет всё то, что я отнёс к плюсам хранения контактов в самом устройстве, на карте памяти или симкарте. Но, повторюсь, на сегодняшний день это практически уже не актуально…
Актуально только лишь если используется кнопочный телефон. В них нет такой возможности, как синхронизация с аккаунтами в тех или иных сервисах и поэтому придётся по старинке хранить контакты в самом устройстве, а также лучше делать копию на карточке памяти. На симке хранить контакты не рекомендую, легко их там потерять!
Как сохранять контакты с вашего устройства в Google
Здесь всё предельно просто!
В зависимости от установленной на устройство системы и её версии, расположение меню, кнопок и прочего может отличаться. Я буду показывать общий принцип (на примере ОС Android 6).
В первую очередь вам нужно на своём устройстве добавить учётную запись (аккаунт) Google, в которой будут храниться затем ваши контакты, если вы этого ещё не сделали.
Обычно это делается через раздел “Настройки”. В настройках есть подраздел “Учетные записи” или “Аккаунты” (или может аналогично называться), в котором будет возможность добавить новую учётку.
При добавлении учётки выбирается “Google” и далее указываются логин и пароль от того аккаунта Google, который вы хотите подключить, т.е. где будут храниться контакты.
Если учётной записи в Google нет, то создать её можно прямо в том же окне для ввода логина и пароля (там всегда будет соответствующая кнопка или ссылка).
Следующий этап — сохранение контактов в Google. Для этого при добавлении нужного контакта вам достаточно просто указать в качестве места хранения ваш подключенный ранее аккаунт Google, после чего только заполняете нужные данные контакта (имя, фамилию, адрес и пр.) и сохраняете.
Выбрав Google один раз при сохранении любого из контактов, затем выбирать уже не придётся, система автоматически будет предлагать сохранять контакты именно в Google.
Если потребуется на каком-то новом устройстве добавить все ваши контакты, то вам на нём достаточно будет выполнить лишь подключение к тому же аккаунту Google (как было описано ), в котором у вас хранятся все контакты и они в течение нескольких минут станут доступными в этом устройстве.
Просмотр, обновление и добавление контактов с компьютера
Все ваши контакты, хранящиеся в аккаунте Google, вы можете посмотреть прямо с компьютера. Там же можете внести любые правки или добавить / удалить контакты.
Сервис этот называется “Google Контакты” и находится по следующему адресу:
Перейдя туда, войдите в нужный аккаунт Google, если ещё не вошли и перед вами появится таблица со списком всех ваших контактов.
Здесь, наведя на нужный контакт и нажав кнопку “Карандаш”, можете внести в него изменения. Нажав на “Корзину” удалите контакт, а нажав на круглую кнопку “+” внизу — добавите новый контакт.
Управление контактами через этот сервис с компьютера — очень простое, интуитивно понятное, как и при работе с контактами в мобильном устройстве.
Заключение
Если у вас смартфон или планшет, забудьте о хранении контактов в памяти устройства, на карте памяти или на симке! Это прошлый век. Сейчас всё гораздо удобнее, Google позволяет нам получать доступ к контактам легко и просто с любого устройства.
Здравствуйте, уважаемые читатели блога сайт. Все мы привыкли хранить в памяти телефона массу сведений, в том числе и важные контакты.
И в случае поломки гаджета ( ?) встает вопрос – как избежать потери данных в дальнейшем? Конечно, выгрузка их на облако станет рациональным решением.
Один из таких – благодаря ему любой может абсолютно бесплатно хранить огромное количество номеров и не беспокоиться об их сохранности.
Настройка Google Contacts
Процесс установки и настройки сервиса максимально упрощен. Впрочем, вы можете пользоваться его онлайн-версией по адресу contacts.google.com . , то считайте, что есть и доступ в сервис Контакты.

Если у вас есть смартфон на базе Android, то для удобства можно будет установить приложение:
- Установите Google Контакты из Play Market и перенесите все данные из памяти телефона (можно выкачать контакты из социальных сетей).
- Избавьтесь от повторяющихся профилей, удалите устаревшие данные.
- Распределите контакты по группам по своему усмотрению.
- К каждому профилю можно добавить фотографию, если это необходимо.
- Заполните дополнительные поля и напишите комментарии (опционально).
- Синхронизируйте базу контактов с ПК и смартфоном.
На этом все. Теперь вы можете пользоваться обширной базой номеров с любого устройства просто зайдя в свой аккаунт Google+ или почту Gmail.
Чтобы записать новый номер телефона, нажмите на кружок розового цвета, расположенный в правом нижнем углу.

В открывшемся окне введите все необходимые сведения, чтобы контакт было легко найти стандартными средствами Google.


При нажатии на номер совершается вызов. Кликнув на почту, вас перенаправит на Gmail.
Особые функции Контактов
Прежде всего, Гугл Контакты максимально функциональны. Они станут отличным инструментом как для управляющих, так и для рядовых юзеров. Причина в том, что благодаря наличию дополнительных возможностей, работа с огромными базами данных максимально проста и приятна. Рассмотрим наиболее интересные функции Google Contacts и сферы их применения.
Максимальное количество номеров
Всего в Google Contacts можно внести до двадцати пяти тысяч номеров . Число внушительное, а учитывая то, что обычно на смартфонах хранится не более сотни – особенно. Именно поэтому Гугл Контакты можно использовать, например, для ведения базы клиентов.
Установка фотографий
Контакты с установленными «аватарками» найти быстрее и проще всего. Благодаря встроенной функции обрезки вы можете использовать даже групповые снимки. Единственный минус – нельзя взять изображение из интернета, только загрузить с мобильного или ПК.
![]()
Если фотография, установленная на контакт, распадается на пиксели – попробуйте взять изображение большего масштаба.
Хранение на облаке
Благодаря функции резервного копирования вы не потеряете данные , если телефон (планшет, ноутбук) сломается. Все сведения автоматически останутся на облачном хранилище, если своевременно делать бэкап. Приложение работает с любыми ОС (в том числе, и iOS).
После удаления контакта он отправляется в корзину. Восстановление удаленной информации возможно в течение тридцати дней, затем номер будет стерт из памяти уже безвозвратно.
Чтобы упростить поиск, вы можете группировать контакты по сфере деятельности, месту знакомства… Например, «семья», «коллеги», «преподаватели», «друзья с университета». Группы автоматически сортируются по алфавиту. Чтобы расположить их в нужном вам порядке, поставьте перед каждым названием порядковый номер.

Помимо этого, пользователь может просто разбить контакты на группы «Часто используемые», «Редко используемые» и «Запасные». Это наиболее удобный из вариантов. Словом, группы создаются сугубо по вашему усмотрению.
Благодаря добавлению заметок вы можете легко найти интересующий вас номер. Например, если в примечаниях к контакту вы указали то, что это ваш старый друг со школы – достаточно ввести в поисковую строку «школа», и контакт сразу же отобразится.

*при клике по картинке она откроется в полный размер в новом окне
Особенно удобна данная опция в том случае, если вы храните более ста контактов и не всегда помните всех поименно. Достаточно добавлять заметки к каждому номеру при его добавлении.
Единственная проблема – массовая редактура контактов недоступна. Добавить одну и ту же заметку для всех контактов вы сможете тогда, когда они находятся в одной группе.
Резюме
Google Контакты – полностью бесплатное и вместе с тем удобное в использовании приложение. Это отличный аналог вариантам, которые требуют абонентской платы и обладают меньшим спектром функций.
Сервис подходит как для стандартного облачного хранения контактов, так и для ведения клиентской базы.
Удачи вам! До скорых встреч на страницах блога сайт
Вам может быть интересно
Как перекинуть контакты с Андроида на Айфон (и наоборот)
Как перекинуть данные и контакты с Андроида на Андроид
Как перекинуть контакты с Айфона на Айфон - 4 простых способа
 Что такое ICQ, как его установить и пользоваться?
Что такое ICQ, как его установить и пользоваться?
 Аська и ее веб версия - старый, добрый бесплатный онлайн мессенджер с новыми возможностями
Как зарегистрироваться в Ютубе
Google Календарь - что он умеет и как его использовать на все 100
Яндекс Аккаунт - регистрация и как пользоваться сервисом
ОГРНИП: расшифровка, назначение и как узнать ОГРНИП по ИНН
Гугл Транслейт - перевод с фото, голосовой ввод, разговорник, оффлайн режим и многое другое
Кто такая Момо, почему ее боятся и стоит ли ей звонить
Аська и ее веб версия - старый, добрый бесплатный онлайн мессенджер с новыми возможностями
Как зарегистрироваться в Ютубе
Google Календарь - что он умеет и как его использовать на все 100
Яндекс Аккаунт - регистрация и как пользоваться сервисом
ОГРНИП: расшифровка, назначение и как узнать ОГРНИП по ИНН
Гугл Транслейт - перевод с фото, голосовой ввод, разговорник, оффлайн режим и многое другое
Кто такая Момо, почему ее боятся и стоит ли ей звонить
 Моя страница в Контакте - что делать с этим Добро пожаловать
Моя страница в Контакте - что делать с этим Добро пожаловать
В наше время без контактов в Интернете никак нельзя. Будь то бизнес, общение с друзьями, романтические знакомства, а всё одно через аккаунт веб-сервиса онлайн куда комфортней налаживать коммуникации. Шутка ли сказать, ведь доступ к своей учётной записи в системе Google, можно организовать даже в Гималаях, на горе Эверест. Там есть, ни много ни мало, Wi-Fi - компания Ncell и инвесторы с Непала постарались. Так что, уважаемый читатель, умение использовать контакты в аккаунте сервиса Гугл - весьма полезный навык. И вам он очень даже может пригодиться, в какой бы вы точке земного шара не находились.
Из этой статьи вы узнаете, где хранятся контакты в аккаунте Google, как их можно синхронизировать, убрать, перенести на свой компьютер.
Контактные данные на Gmail
Чтобы посмотреть контактную информацию в почтовом ящике Google, авторизуйтесь в системе и перейдите в сервис Gmail. Щёлкните в столбце опций слева раздел «Круги», а затем выберите необходимый подраздел (Друзья, Семья, Знакомые и др.), в зависимости от того, какой контакт вы хотите найти (личная переписка, работа и т.д.).
Если требуется добавить данные пользователя в один из кругов общения, выполните следующие действия:
1. Откройте сообщение, полученное от собеседника или какого-либо сервиса.
2. Наведите курсор в область адреса почтового ящика отправителя.

3. В появившейся панели переместите курсор на надпись «Добавить в… ».

4. В списке щелчком мышки выберите круг общения, в который вы хотите перенести адрес.

Примечание. Вы можете создать новый круг виртуальных собеседников. Для этого необходимо нажать ссылку «Создать… », затем ввести название (например, «Сервисы») и подтвердить добавление данных.

Также сохранённые адреса можно «вытащить» непосредственно в процессе отправки сообщения для того чтобы указать email получателя. Делается это так:
1. Вверху вертикального меню почтового ящика нажмите кнопку «Написать».

2. В форме для отправки сообщения клацните «Кому».

4. В подменю установите надстройку:
- «Мои контакты» - сохранённые вами адреса;
- «Все контакты» - все контактные данные, имеющиеся в профиле.

5. В открывшемся списке клацните окошко возле адресата, которому желаете отправить письмо. Можно отметить нескольких или всех адресатов, если требуется сделать массовую рассылку.

Сервис «Google Контакты»
Веб-сервис «Контакты» по сравнению с Gmail имеет больше настроек и функций для работы с адресными данными. Его можно использовать не только для частных нужд, но и для координирования рабочего процесса на производстве, в фирме, организации.
Чтобы перейти в «Контакты», авторизуйтесь в системе и перейдите на страницу - contacts.google.com. Или, если вы находитесь в профиле почтового ящика, откройте ниспадающее меню «Gmail» (надпись в левом верхнем углу) и выберите «Контакты».

Нажмите на открывшейся странице, в столбце слева, пункт «Ещё», чтобы полностью открыть функциональное меню.

Рассмотрим выполнение наиболее распространённых задач в данном сервисе.

Импортирование
1. Для того чтобы скопировать контактные данные с других сервисов, клацните в меню пункт «Импортировать».
2. В модальном окне укажите источник импорта. Алгоритм переноса данных варьируется в зависимости от выбранного способа (аккаунта).

Если необходимо восстановить контакты из файла vCard или CSV, перейдите к предыдущей версии сервиса (нажмите в панели «Перейти… »).

В верхней панели щёлкните «Ещё… » и выберите в перечне пункт «Импорт». Соответственно, если нужно сохранить контакты на жёсткий диск компьютера, в этом же списке кликните «Экспорт».

А затем задайте настройки экспортирования:

- укажите какой-либо отдельных круг контактов или все контакты;
- выберите формат файла (CVS или vCard).
И нажмите кнопку «Экспорт».
Удаление
Чтобы убрать контакт из круга или группы, клацните в его поле (строке) значок «три точки» и нажмите выпавшую мини-панель «Удалить».

Как синхронизировать контакты?
Синхронизация контактной информации на компьютере и мобильных девайсах (Android, iPad и iPhone) выполняется автоматически после авторизации в профиле.
Приятного вам общения и плодотворной работы в системе Google!
09.03.2018
Кроме того, инструмент также контролирует сохранение заметок, записей календаря и закладок. Нажмите на значок шестеренки, чтобы перейти к пункту меню «Настройки». Нажмите кнопку «Сохранить изменения». Перейдите в «Инструменты» - учетные записи электронной почты -«Добавить новую учетную запись электронной почты».
Выберите «Вручную настроить параметры сервера или дополнительные типы услуг» и нажмите «Далее». Выберите и нажмите «Далее». Теперь вы переходите к самым важным настройкам учетной записи . Нажмите кнопку «Дополнительные настройки » и перейдите на вкладку. Включить «Почтовый сервер требует аутентификации». В то же время активируется то же, что и «Использовать те же настройки, что и для почтовых ящиков».
В один прекрасный момент, я решил, что все это надо упорядочить. Создал группы контактов: знакомые, сервисы, клиенты и т.д. И распределил информацию из одной большой кучи в кучки поменьше. Находить нужные сведения стало проще.
Сегодня речь пойдет о том, как навести порядок в контактных данных людей и организаций, которые вам могут понадобиться.
Перейдите на вкладку «Дополнительно». Если у вас есть запрос с просьбой о паролях, хотя пароль на 100% правильный, у вас есть проблема с журналом авторизации. Даже если у вас нет проблем с вводом пароля, вы должны его изменить. Нажмите «Контакты» и перейдите к «Дополнительно» в «Экспорт».
Выберите место, где вы также найдете файл. Выберите «Импорт из других программ или файлов» или «Импорт из других программ или файлов». После «Далее» выберите и нажмите «Далее». В параметрах вы можете выбрать, следует ли заменять дубликаты импортированным файлом, импортировать импортированные файлы или не импортировать дубликаты. После выбора «Далее» выберите «Контакты» в качестве целевой папки и «Далее».
Где хранить контакты?
В Gmail для хранения контактной информации имеется «менеджер контактов», который позволяет получать к адресам других пользователей. Это ваша электронная адресная книга с широкими возможностями . Здесь можно и нужно хранить e-mail, имена контактных лиц. Но стоит ли выкладывать личные телефоны и конфиденциальную информацию , решать вам. Безусловно, Google не будет распространять или использовать эти сведения во вред пользователям, но где гарантия, что доступ к вашему аккаунту не получат злоумышленники. Придерживайтесь середины. Не впадайте в параною и не пренебрегайте правилами безопасности в сети.
Вот где наиболее распространенная ошибка возникает, потому что многие пользователи нажимают «Готово», а импорт не завершен. Нажмите кнопку «Назначить поля» или. Откроется следующее окно. Добавьте значения «от» в поля «Кому». Чтобы просмотреть дополнительные записи в поле «От», нажмите «Назад» или нажмите «Далее».
Некоторые инструменты и дополнения как альтернативы
В конце мастера импорта разные входы должны быть одинаковыми. И все с адресом, номером телефона и т.д. Удаленные записи не синхронизируются в демо. Но помните ли вы о своих важных контактах ? Нет никаких сомнений в том, что контакты важны для нас. Затем подождите несколько минут для синхронизации.
Итак, чтобы перейти к менеджеру контактов нажмите надпись «Gmail» вверху слева и выберите пункт «Контакты».
В левой панели менеджера вы увидите несколько папок. Будем называть их группами. Группы «Мои контакты», «Помеченные», «Самые частые», «Другие контакты» являются системными. Их название отражает назначение.
Справа мы видим список контактов. В нем можно добавить, просмотреть, изменить, удалить контакты.
Затем вы можете увидеть список контактов.

Нажмите «Обзор», чтобы синхронизировать контакты.

Это создаст эту задачу в два этапа. Затем выберите контакты для сканирования.

Вы можете просмотреть все существующие и удаленные контакты в программном обеспечении . Выберите нужные контакты и нажмите «Восстановить».
Как добавить контакт?
- Нажмите слева красную кнопку «Новый контакт » или «Добавить в группу…» (название кнопки зависит от группы, в которой вы находитесь в данный момент). В области справа появятся поля, в которых необходимо указать сведения о вашем респонденте.


С календарями и контактами сложнее. Эти инструменты особенно важны, если вы не просто передаете данные, а если хотите синхронизировать их на всех устройствах. Даже если приложения или сообщения должны быть переданы, которые также поступают со старого мобильного телефона.
В зависимости от того, какой почтовый провайдер вы используете, вы также можете обрабатывать свою корреспонденцию через приложение. С помощью этих двух методов у вас есть два почтовых приложения на устройстве. Если вы получаете сообщения об ошибках, ваш почтовый провайдер не позволяет вам получать почту или только после изменения этой опции в настройках почты вашего провайдера.
- Нажмите кнопку «Сведения» (серый прямоугольник с тремя точками) справа от поля «Добавьте имя», чтобы открыть форму для точно указания данных. Всегда пользуйтесь этой возможностью, потому что система иногда ошибается, и не правильно выделяет имя или фамилию. Впишите форму обращения, имя и пр. Нажмите кнопку «Сохранить».

При настройке почты убедитесь, что установлены следующие серверы и порты. Это, однако, более сложно, если существующие календари должны быть синхронизированы. Используйте кнопку «Приложения», чтобы перейти к календарю. В контекстном меню выберите «Настройки календаря».
Убедитесь, что выбранный календарь используется совместно с вкладкой «Опубликовать этот календарь». Нажмите «Настройки учетной записи» и выберите «Настройки учетной записи» в раскрывающемся меню. В следующем окне перейдите на вкладку «Интернет-календарь» и нажмите «Создать».
- Укажите адрес электронной почты и его назначение – домашний, рабочий или персонализированный. Нажмите надпись слева от поля адрес и выберите нужный признак. Адресов может быть несколько. Например, один домашний и два рабочих. Для добавления нового е-mail щелкните по надписи «Добавить адрес электронной почты».

Вставьте скопированный адрес в следующее окно и нажмите «Добавить». Установите их с помощью диспетчера надстроек. Выберите «Новый календарь ». На включите параметр «Расположение сети» в качестве местоположения. Наконец, создайте имя в следующем окне. Как часто синхронизация календаря может быть установлена с помощью контекстного меню календаря.
Однако контакты передаются и не синхронизируются. Вы найдете экспорт в меню «Файл». В Мастере экспорта выберите формат Разделяемые значения. Нажмите «Импорт», чтобы начать импорт адреса. Экспорт адресных книг работает аналогично другим почтовым программам . Вы должны убедиться, что.
- Введите телефон и почтовый адрес . Если вы заполняете сведения об организации, смело указывайте эти реквизиты. Подобная информация общедоступна, а у вас она всегда будет под рукой.
- Если у вашего абонента имеется блог в интернете или домашняя страничка , добавьте их адреса в соответствующие поля. Можно указать несколько адресов аналогично электронной почте.
- Сделайте краткие пометки в поле «Примечания» справа. Для учреждений добавьте, например, график работы.
- Если вы хотите указать должность или номер для интернет-звонков, нажмите кнопку «Дополнительно» и выберите необходимые поля.

Введите имя пользователя и пароль во время установки. Убедитесь, что установлен флажок «Контакты синхронизации». Также отметьте флажки «Запустить программу при загрузке» и «Автоматическая синхронизация ». Наконец, установите интервал синхронизации в минутах в соответствии с вашими требованиями. Нажмите «Синхронизировать», чтобы завершить настройку. С тестовой версией каждый может попробовать синхронизацию.
В случае с текущими устройствами это достигается только путем подключения опций разработчика. Установка приложения на мобильное устройство обеспечивает выход. Когда соединение установлено, данные синхронизируются. Укажите папку, в которой вы хотите создать резервную копию данных, и нажмите «Сохранить».
- Желательно сразу назначить группу новому контакту. Для этого нажмите кнопку «Группы» в верхней панели . Пометьте те группы, к которым относится пользователь. Или щелкните по пункту «Создать», чтобы добавить новую группу.

Если вы отправляли кому-либо письмо или вам приходили сообщения, и они не помечены как спам, Gmail автоматически добавит контакты с указанными адресами электронной почты и поместит их в группу «Другие контакты».
Контроль, который люди автоматически сохраняют в ваших контактах
Измените запись, например, в календаре, это изменение должно быть передано на смартфон или планшет через кнопку «Синхронизировать». Прежде чем сохранять данные календаря, используйте кнопку «Дополнительные параметры », чтобы настроить, какую область календаря вы хотите экспортировать. В правом верхнем углу нажмите «Слить все» или проверьте каждый дубликат и нажмите «Слияние».
- Затем выберите «Сохранить календарь» в меню «Файл».
- Затем переименуйте файл календаря, например, и сохраните его на рабочем столе.
- Завершите диалог, нажав «Импорт».
- Вы получите сообщение о количестве дат импорта.
- На левой стороне нажмите «Дубликаты».
Как изменить контакт?
Контактные данные периодически устаревают. Человек перестает пользоваться электронным адресом . Организации меняют адреса и телефоны. Эту информацию надо обновлять.
Откройте контакт и отредактируйте нужные сведения. Удалите устаревшие значения, нажав на кнопку «Удалить» (корзина) справа от соответствующего поля.
На протяжении всей жизни всегда есть момент, когда человек теряет все свои контакты и начинает возвращать их один за другим. Однако этот метод является старым и неэффективным. Как только мы входим в систему, хотя мы этого не понимаем, наша учетная запись синхронизирует множество данных, таких как календарь, контакты и другие элементы. Иногда, однако, эти параметры неактивны, поэтому мы должны делать это вручную.
Доступ к настройкам и учетным записям
Мы обращаемся к соответствующему аккаунту
Легко показать только один, хотя это не обязательно. Мы нажимаем на тот, который интересует нас больше всего, личный счет, если у нас их несколько. Возможно, нам показано сообщение «Синхронизация отключена», что не означает, что мы не можем выполнить синхронизацию пунктуальной.Как удалить адрес из почты?
Периодически чистите свои списки контактов от неактуальных данных. Удаляйте все лишнее.
- Откройте контакт.
- Нажмите кнопку «Дополнительно» и в меню выберите «Удалить контакт».
Чтобы избавиться от нескольких записей одновременно, пометьте в списке контактов все, что желаете удалить. Воспользуйтесь командой «Удалить контакты» по аналогии с одним контактом.
Мы начинаем синхронизацию
В зависимости от версии операционной системы процесс синхронизации может быть другим, но в любом случае обычно требуется только щелкнуть элемент, который будет синхронизирован, в этом случае Контакты.
Мы ожидаем завершения процесса
Очевидно, если у нас много контактов, и мы никогда не синхронизировались раньше, скорее всего, потребуется всего несколько минут, чтобы синхронизировать все. Мы надеемся, что это закончится.С другой стороны, мы не должны забывать время от времени повторять этот процесс синхронизации, чтобы не потерять новые контакты, которые мы добавили. Однако, если это не так, мы должны делать это вручную время от времени. Этот же процесс полезен, если мы приобретем новый мобильный телефон и хотим сделать обратное.

Удаленные записи можно восстановить в течении 30 дней. После этого периода вы потеряете их навсегда.
Наведите порядок в контактных данных, которыми вы пользуетесь. Аккуратно заполняйте сведения. Делая понемногу сразу, вы избежите большой работы в будущем.
Наличие резервной копии вашего календаря контактов важно для всех пользователей смартфона. Ваши контакты будут храниться в том или ином месте, в зависимости от того, где они были сохранены, когда вы их создали, или где вы импортировали их при последовательных изменениях устройства.
Вы можете найти их в одном из следующих мест или в нескольких из них. Он создается в вашем терминале из контактов, находящихся во внутренней памяти вашего смартфона, чтобы вы могли сохранять свои контакты на любом другом устройстве. Импорт и экспорт - это способ перемещения, копирования и сохранения ваших контактов в том месте, которое больше всего вас интересует, чтобы они всегда были доступны.
Напишите в комментариях, храните ли вы конфиденциальную информацию в интернет. Стоит ли это делать?
Вне всякого сомнения, одной из самых полезных функций , которые компания Google предоставляет владельцам Android смартфонов , планшетов и прочих устройств, работающих под управлением операционной системы этой операционной системы - это возможность хранения списка их контактов в облачном хранилище.
Прежде всего, удобно видеть, где хранится ваша повестка дня. Для этого в том же меню приложения «Контакты» вы должны нажать кнопку «Контакты» для отображения. Проверьте различные местоположения, чтобы узнать, где хранится ваш календарь. Это будет знать, где вы должны импортировать контакты, которые хотите сохранить.
Когда вы импортируете или экспортируете свой календарь и выгружаете резервную копию на новое устройство, ваши контакты могут появляться повторно. Если вы попытаетесь удалить любое из этих повторений, вы устраните весь контакт, а не только ваши копии. Существует два способа решения этих двуличий.
Это означает, что имея учетную запись Google вы можете легко и просто перенести контакты на новый смартфон или планшет, восстановить их после сброса вашего мобильного устройства на заводские настройки, а также - иметь доступ к ним на любых устройствах, имеющих доступ к интернету. Но что делать, если все контакты или их часть по каким-либо причинам были всё же утрачены?
- В приложении «Контакты».
- Нажмите кнопку «Все контакты» в левом меню на экране.
- Вы также можете искать дубликаты, нажав на кнопку ниже «Найти дубликаты».
В этой заметке мы рассмотрим возможности экспорта и импорта контактов. Есть несколько возможностей, и мы проанализируем большинство из них, чтобы вы никогда не потеряли контакты, даже если ваш смартфон умрет. Из-за количества телефонов с функциями на рынке невозможно проанализировать каждый случай. Существует просто много моделей с различными операционными системами и уникальными конфигурациями. Тем не менее, можно нарисовать обзор для экспорта контактов, которые у вас есть в вашей стрелке.
Это случается, например, когда вы случайно удалили нужный контакт , телефон попал в руки ребенка, который стер на нем все или часть контактов или даже - внес в них изменения, и в прочих подобных случаях.
Если вы попали в похожую ситуацию, не стоит расстраиваться восстановить контакты из аккаунта Google достаточно несложно и сделать это вы можете в течение 30 дней после их утраты.
Итак, приступим:
Как восстановить контакты в учетной записи Google на Android устройстве
Внимание! Речь идет только о контактах, хранящихся в аккаунте Google : контакты, хранившиеся на SIM-карте этим способом восстановить не удастся.
1. Запустите веб-браузер на ПК, ноутбуке, планшете или любом другом устройстве, имеющем доступ к Интернету.
2. Зайдите в свой аккаунт Gmail на сайте gmail.com

3. Нажмите на «Почта» и в открывшемся меню выберите «Контакты»

4. В меню окна работы с контактами нажмите на «Еще» и выберите «Восстановить контакты»

5. В открывшемся окне выберите момент времени (10 минут назад, час назад, вчера, неделя назад, или конкретную дату и время с точностью до минуты):

6. Нажмите на «Восстановить»
7. На смартфоне, планшете или другом Android устройстве , контакты Google на котором вам нужно восстановить перейдите в меню настроек системы.
8. Выберите «Аккаунты»
9. Выберите «Google»

10. Если у вас на устройстве зарегистрировано более одной учетной записи Google выберите аккаунт из которого нужно восстановить контакты
11. Нажмите на кнопку меню в виде вертикального троеточия в верхнем правом угу экрана

12. Выберите «Синхронизировать» и дождитесь пока в пункте «Контакты» не пропадет надпись «Синнхронизация...» (и соответствующий значок синхронизации напротив).
Всё, можете открыть приложение «Контакты» или любое другое приложение с доступом к контактам Google , где вы увидите, что ваши контакты были восстановлены.
Где лучше хранить контакты – в памяти мобильного устройства или на SIM-карте? В случае запланированного перехода на обслуживание другим мобильным оператором или при покупке нового мобильного устройства, в принципе, разницы нет. Сегодня перенос номеров телефонов даже не нужно осуществлять вручную, ведь современные мобильные устройства оснащены функцией экспорта-импорта контактов. Без учёта форс-мажорных обстоятельств память мобильного устройства у памяти SIM-карты будет выигрывать удобством представления данных. Память смартфона обеспечивает нестеснённые условия задания имён контактам, тогда как SIM-карты жёстко режут длину символов, особенно кириллицей. А ещё контакты в памяти смартфона можно объединять в группы, устанавливать для абонентов разные рингтоны, фото, картинки, указывать E-mail и т.п.
Но с SIM-карты будет толк при сбросе настроек мобильного устройства, а также в случае его уничтожения. При этом, конечно же, сама SIM-карта не должна пострадать. А вот при уничтожении обоих или при потере мобильного устройства с контактами, либо придётся попрощаться, либо приложить усилия для их восстановления. В таких случаях мобильные операторы, как правило, что и смогут сделать, так это предложить детализацию звонков за какой-то период. Самый надёжный способ хранения контактов для владельцев Android-гаджетов – это аккаунт Google. И не только надёжный, но ещё и удобный в силу кроссплатформенности. О преимуществах хранения контактов в аккаунте Google, о том, как перенести в него данные из телефонной книги Android-устройства или SIM-карты, будем говорить детально в этой статье.
1. Контакты, доверенные компании Google
После нажатия кнопки добавления нового контакта в телефонной книге Android-устройства прежде открытия формы для ввода данных увидим запрос на выбор места хранения контакта – мобильное устройство, SIM-карта и аккаунт Google. Какие выгоды получим, выбрав последний для хранения контактов?Хранение контактов с помощью аккаунта Google – это гарантия, что с данными никогда ничего не случится. Нынче компания Google пребывает на пике своего могущества, и её потенциала хватит ещё на пару десятилетий вперёд. Если и есть более надёжное место для хранения данных, чем сервера поискового гиганта, так это разве что бумажный блокнот, запертый в огнеупорной и водонепроницаемой ёмкости. Даже при переходе на мобильное устройство с отличной от Android операционной системой и отсутствием возможности синхронизации напрямую с аккаунтом Google контакты могут быть перенесены посредством универсального файла экспорта-импорта vCard (файла с расширением «.vcf»). Таковой, в частности, поддерживается Apple-устройствами.
Можно хоть каждый день менять Android-устройство или сбрасывать его настройки к заводским, контактная книга будет восстановлена через пару секунд после подключения аккаунта Google и завершения процесса синхронизации. Необходимые для этого условия – наличие Интернета и активная функция автосинхронизации, если не всего аккаунта, то как минимум приложения контактов.
Теперь об упомянутой выше кроссплатформенности. Контактами Android-устройства можно управлять в окне браузера на компьютере с любой настольной операционной системой – хоть Windows, хоть Mac OS, хоть Linux. Веб-сервис Google Контакты – это интерфейс для работы с хранимыми и синхронизируемыми на мобильных устройствах данными телефонной книги. Правки, внесённые в контакты внутри веб-сервиса, будут доступны в телефонной книге Android-устройства либо в течение нескольких секунд, если подключён Интернет, либо когда таковой появится. И наоборот: отредактированные в телефонной книге смартфона контакты при активном интернет-подключении отобразятся в веб-интерфейсе Google Контакты.
2. Веб-сервис Google Контакты
Веб-сервис Google Контакты, авторизация в котором осуществляется посредством единого аккаунта Google, может предложить удобный функционал для создания и редактирования контактов, возможность объединения абонентов в группы, поиск похожих контактов, импорт-экспорт данных, возможность восстановления контактов в любой момент в течение предыдущих 30-ти дней. Плюс к этому, в веб-сервисе отображаются контактные данные кругов Google+ - друзей, семьи, знакомых, подписок в самой соцсети и на YouTube. Эти контакты не синхронизируются с мобильными устройствами, они доступны лишь в веб-интерфейсе сервиса. Но всего лишь одним кликом могут быть скопированы в контакты, синхронизируемые с Android-устройствами.А синхронизируемые с Android-устройствами контакты представлены в главном окне веб-сервиса, он же раздел «Все контакты». Чтобы создать новый контакт, жмём кнопку внизу окна браузера.

Вводим имя абонента, жмём «Создать».

Заполняем необходимые поля формы, при желании можем добавить фото и жмём «Сохранить».

Существующие записи редактируются и удаляются с помощью кнопок в конце строки каждого отдельного контакта.

Выбрав нужного абонента, прямо из окна веб-сервиса Google Контакты этому абоненту можно позвонить посредством другого сервиса Google – Hangouts. Правда, звонить на номера мобильных операторов таким образом – удовольствие не из дешёвых. И перед этим, естественно, необходимо пополнить баланс аккаунта.
3. Подключение аккаунта Google на Android-устройстве
Подключение аккаунта Google на Android-устройстве в большинстве случаев является лишь вопросом времени. Без авторизации с помощью единого аккаунта Google часть возможностей мобильного устройства попросту не будет доступна. В частности, это касается доступа к магазину приложений и игр Google Play. Благо, создаётся аккаунт Google очень просто. На тот случай, если таковой ещё не создан или не подключён, на Android-устройстве заходим в раздел «Настройки», кликаем «Добавить аккаунт».
В ранних версиях Android этот раздел настроек называется «Учётные записи и синхронизация». Внутри него необходимо жать кнопку «Добавить учётную запись».
Выбираем аккаунт, соответственно, Google.


4. Перенос существующих контактов в аккаунт Google
С выгодами хранения контактов в аккаунте Google разобрались, его подключение на Android-устройстве рассмотрели, теперь пора навести порядок в телефонной книге. С новыми контактами всё просто – что и нужно будет делать в дальнейшем, так это при создании выбирать место их хранения в аккаунте Google. А что делать со старыми записями в памяти телефона или SIM-карты? Как их перенести в аккаунт Google без лишней волокиты? Этот процесс рассмотрим на примере Android версии 4.4.2.Заходим на смартфоне в приложение контактов и выбираем «Настройки». В других версиях Android это может быть кнопка с тремя точками вертикально или сенсорная кнопка на панели смартфона. В настройках нам нужен раздел «Импорт-экспорт контактов».

В нём выбираем пункт «Пользовательский импорт/экспорт». В других версиях Android надписи опций могут отличаться, но суть будет той же.

В перечне источников получения данных контактов указываем либо телефон, либо SIM-карту. Если нужно экспортировать данные с обоих источников, сначала работаем с одним, потом повторяем процедуру с другим. Жмём «Далее».

Следующий шаг – выбор места, куда данные контактов должны быть перенесены. Соответственно, выбираем аккаунт Google. Жмём «Далее».


Через пару секунд можно заходить в Google Контакты и работать с данными в веб-интерфейсе.
Но Android – платформа прихотливая. Описанный вариант в отдельных случаях может не сработать, зависнув на этапе экспорта данных в аккаунт Google. В таком случае можно прибегнуть к способу экспорта-импорта контактов с помощью файла универсального формата vCard. В той же версии Android 4.4.2, выбрав в настройках телефонной книги «Импорт-экспорт контактов», выбираем другой пункт – «Экспорт на накопитель».

Последует окно подтверждения действия, где будет указан путь сохранения файла vCard с экспортированными контактами.

Теперь файл vCard должен быть импортирован средствами веб-сервиса Google Контакты. Открыв его путь размещения в файловом менеджере Android-устройства, файл vCard можем передать на компьютер любыми доступными каналами связи.

А можем перенести этот файл на компьютер, подключив к нему смартфон с помощью USB-шнура. Для импорта веб-сервисом Google Контакты файла vCard не обязательно участие компьютера. Веб-сервис можно открыть в окне браузера смартфона, просто размер экрана не каждого Android-устройства сделает этот процесс быстрым и удобным. В веб-интерфейсе Google Контакты жмём функцию «Импортировать» и выбираем пункт «Импортировать из файла CSV или vCard».

Сайт Google Контакты переведён на оформление в стиле Material Design, и некоторые из возможностей веб-сервиса в новом формате интерфейса пока не работают. Но эти возможности открываются при переходе в новой вкладке на старый формат интерфейса. Жмём «Перейти к прежней версии контактов».

Кликаем «Импорт контактов».

В появившемся окошке жмём кнопку обзора с надписью «Выберите файл» и указываем путь к файлу с экспортированными контактами (напомним, его расширение - «.vcf»). Далее нажимаем кнопку «Импорт».

После этого все записи телефонной книги смартфона окажутся в веб-интерфейсе сервиса Google Контакты.
Импорт-экспорт контактов возможен и с помощью сторонних приложений из магазина Google Play. Но в таковых нет никакой необходимости, поскольку штатный функционал Android может вполне справиться с этими обязанностями. Так, возможность переноса контактов в аккаунт Google из памяти телефона или SIM-карты поддерживает даже старая версия Android 2.3. В приложении контактов необходимо вызвать настройки сенсорной кнопкой и выбрать надпись «Объединить с Google». Это и есть опция переноса контактов в аккаунт Google, правда, только для записей в памяти телефона. Чтобы перенести в аккаунт Google все контакты, прежде необходимо те, что хранятся на SIM-карте, скопировать в память телефона. Делается это путём нажатия надписи «Импорт-экспорт» и дальнейшего выбора пункта «Импорт с SIM-карты».


5. Принудительная синхронизация контактов на Android-устройстве
Если внесённые в веб-интерфейсе сервиса Google Контакты правки в данные контактов должны быть срочно отображены в телефонной книге Android-устройства, а синхронизация запаздывает, этот процесс можно запустить принудительно. Заходим в Android-настройки, выбираем раздел «Аккаунты» (в ранних версиях платформы, как упоминалось, этот раздел называется «Учётные записи и синхронизация»), выбираем «Google».
Входим в параметры синхронизации.

Находим пункт «Контакты» и нажатием на него запускаем синхронизацию телефонной книги принудительно.

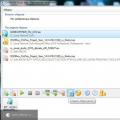 Как создать образ диска: пошаговая инструкция и полезные рекомендации
Как создать образ диска: пошаговая инструкция и полезные рекомендации Можно ли звонить с айпада
Можно ли звонить с айпада Программа для скачивания всего с интернета
Программа для скачивания всего с интернета