Как загрузиться с флешки или с диска в Asus uefi bios utility ez mode? Тонкая настройка UEFI В графическом виде.
Всё больше современных материнских плат строятся на основе UEFI BIOS с поддержкой стиля разделов GPT. Преимущества такой системы вроде-бы налицо — ускоренная загрузка, поддержка объёмных накопителей, более высокая надёжность и защищённость. Однако использование GPT — диска подойдёт не в каждом случае. К примеру, если необходимо установить 32-битную версию Windows. Так же если вы по прежнему не готовы взять ипотеку на покупку лицензии Windows 7, то активировать её привычными средствами будет если не невозможно, то крайне затруднительно. Об установке Windows 7 на систему с материнской платой под UEFI BIOS с использованием старого доброго MBR и будет идти речь в этом посте.
Первым этапом готовим установочный диск с Windows 7, либо, при отсутствии в компьютере дисковода, загрузочную установочную флешку. Я для этого пользуюсь программой WinToFlash.
Материнская плата в моём случае была ASUS A88XM-A. Через F2 заходим в UEFI BIOS:

Переключаемся в Advanced Mode:

И переходим на вкладку BOOT где в графе USB SUPPORT выставляем FULL INITIALIZATION:


Перейдя в неё выставляем следующее — Launch CSM — Enabled :

И в графе Boot Device Control — Legasy OpROM Only . Хотя, возможно всё будет работать и при UEFI and Legasy OpROM , я не уверен и не проверял.


И в пункте OS TYPE выбираем OTHER OS :

После чего сохраняем изменения и выходим из UEFI BIOS, загружаясь с нашего установочного носителя.
Проходим обычные начальные пункты установки. Если диск был со стилем разделов MBR, то установка должна пройти без проблем. Если же диск уже был преобразован к стилю GPT, то необходимо произвести его преобразование к MBR.
ПРЕДУПРЕЖДЕНИЕ: в ходе этой операции все данные на всех разделах жёсткого диска будут уничтожены!
Делается это так:
По достижении экрана, на котором предлагается выбрать диск для установки windows, к примеру, такого:

нажимаем сочетание клавиш SHIFT-F10 для перехода к командной строке.
1. Вводим команду diskpart
2. list disk — увидеть список имеющихся в системе дисков
3. select disk N — где N — это номер диска, который собираемся преобразовать.
4. clean — полная очистка диска с удалением разделов.
5. convert mbr — конвертирование диска в MBR.
Теперь на экране выбора раздела нажимаем «Обновить» и создаём разделы через «Настроить диск».
Если у вас возникла потребность в переустановке операционной системы, то в Asus uefi bios utility ez mode совсем не обязательно менять настройки приоритета загрузки для загрузки с загрузочного устройства, будь то или установочный диск windows.
Чтобы выбрать откуда грузиться компьютеру вам достаточно при включении нажимать несколько раз кнопку F8 для появления окна выбора загрузочного устройства.
Загрузочное меню Asus uefi bios utility ez mode, вызываемое кнопкой F8
Здесь клавишами стрелок и клавишей Enter выбираем с чего загружаться.
Если же все таки вам нужно изменить приоритета загрузки в Asus uefi bios utility ez mode, то в том же окне выбираем «Enter Setup» для входа в Asus uefi bios utility ez mode.

Выбор загрузочного устройства в главном меню
В его главном окне можно поставить загрузку с диска перетаскиванием мышью его значка в крайнее левое положение в левом нижнем углу экрана.
Если же нужно поменять приоритет жестких дисков или переключиться на флешку, то жмем клавишу F7 для входа в расширенные настройки Asus uefi bios utility ez mode.

Приоритет загрузки в расширенных настройках Asus uefi bios utility ez mode
В расширенных настройках переходим во вкладку «Boot» и в разделе «Hard drive BBS Priorities» ставим на первое место нужный жесткий диск или флешку.

Выбор флешки или жесткого диска в настройках Asus uefi bios utility ez mode
После этого в Boot option №1 ставим флешку или жесткий диск, выбранные в предыдущем разделе.
По окончании всех действий сохраняем изменения кнопкой F10 и перезагружаемся.
Лучший способ отблагодарить автора статьи- сделать репост к себе на страничку
Страница 1 из 6
Компания Asus в своих материнских платах под сокет 1155 предоставила пользователю новые возможности по управлению настройками через BIOS, представив его с помощью графической оболочки и возможностью изменения настроек с помощью мышки. Посмотрим, что изменилось по сравнению со старым способом представления с помощью псевдографики (текстового интерфейса).
При подготовке статьи использовались материнские платы ASUS P8P67 (LGA1155)
и ASUS P8P67 Deluxe (LGA1155)
.
Предупреждение: информация изложенная в данной статье носит информационный характер.
Наш портал не несет ответственности за возможные или произошедшие повреждения в любом их проявлении, при следовании или не следовании информации, изложенной в данной статье.
EZ Mode
По умолчанию, включается режим EZ Mode :
Поддерживается несколько языков, но русского среди них нет.
В случае работы в режиме EZ Mode
появляется полностью графическая оболочка, в отличии от обычного режима, максимально совместимого и понятного с предыдущими версиями BIOS отASUS
.
Все максимально упрощено — есть три пресета производительности и диспетчер порядка загрузки.
Все.
Переключиться в продвинутый режим можно так: 
Main
Расположение основных элементов BIOS типичное (Advanced Mode) — вверху находятся названия разделов, в правой части - подсказки, за что отвечает каждый раздел и какие клавиши доступны для навигации.
 Первый раздел меню, содержащий информацию о версии BIOS, процессоре, памяти. Можно выбрать язык и задать системное время.
Первый раздел меню, содержащий информацию о версии BIOS, процессоре, памяти. Можно выбрать язык и задать системное время.
 В подразделе Security можно установить пользовательский пароль и пароль администратора.
В подразделе Security можно установить пользовательский пароль и пароль администратора.
Ai Tweaker
Это раздел, отвечающий за разгон и режимы работы процессора, памяти и системы управления питанием EPU.
 Ai Overclock tuner
— опция предлагает 3 варианта разгона: Auto (автоматический), Manual (ручной), с помощью профиля X.M.P., где частота процессора и памяти выставляются оптимальными для достижения частоты памяти указанной в профиле).
Ai Overclock tuner
— опция предлагает 3 варианта разгона: Auto (автоматический), Manual (ручной), с помощью профиля X.M.P., где частота процессора и памяти выставляются оптимальными для достижения частоты памяти указанной в профиле).
 Turbo Ratio
задает режим работы Turbo Boost процессора.
Turbo Ratio
задает режим работы Turbo Boost процессора.
 Memory Frequency
– выбор частоты работы памяти.
Memory Frequency
– выбор частоты работы памяти.
 EPU Power Saving Mode
– включение режима энергосбережения материнской платы...
EPU Power Saving Mode
– включение режима энергосбережения материнской платы...
 .. и выбор варианта энергосбережения: минимальный, средний, максимальный.
.. и выбор варианта энергосбережения: минимальный, средний, максимальный.

OC Tuner
– функция авторазгона системы. Использовать осторожно.

 Подраздел DRAM Timing Control
отвечает за точную настройку таймингов памяти. Так же отображаются текущие значения таймингов установленных модулей памяти.
Подраздел DRAM Timing Control
отвечает за точную настройку таймингов памяти. Так же отображаются текущие значения таймингов установленных модулей памяти.
 CPU Power Management
– здесь задаем коэффициент умножения процессора...
CPU Power Management
– здесь задаем коэффициент умножения процессора...
 … включение технологии Intel SpeedStep (снижение напряжения и частоты процессора при бездействии) ...
… включение технологии Intel SpeedStep (снижение напряжения и частоты процессора при бездействии) ...
 ... и включаем или отключаем режим Turbo Boost.
... и включаем или отключаем режим Turbo Boost.
 Long Duration Power Limit
позволяет переопределить максимальный TDP процессора для длительной работы. Указано максимальное значение.
Long Duration Power Limit
позволяет переопределить максимальный TDP процессора для длительной работы. Указано максимальное значение.
Например, для процессора Intel Core i5-2400
базовое значение — 95.
 Long Duration Maintained
— максимальная длительность работы процессора с включенной технологией TurboBoost при превышении значения Long Duration Power Limit.
Long Duration Maintained
— максимальная длительность работы процессора с включенной технологией TurboBoost при превышении значения Long Duration Power Limit.
 Short Duration Power Limit
— второй лимит TDP — срабатывает при превышении значения первого лимита.
Short Duration Power Limit
— второй лимит TDP — срабатывает при превышении значения первого лимита.
Время работы в этом режиме нельзя отрегулировать.
По спецификациям Intel — работает до 10 секунд.
 Additional Turbo Voltage
– максимальное добавочное напряжение подаваемое на процессор в режиме Turbo Boost.
Additional Turbo Voltage
– максимальное добавочное напряжение подаваемое на процессор в режиме Turbo Boost.
 Primary Plane Current Limit
— максимальная сила тока допустимая для питания процессора (шаг 0.125А).
Primary Plane Current Limit
— максимальная сила тока допустимая для питания процессора (шаг 0.125А).
 Подраздел DIGI+ VRM
позволяет осуществить более точную настройку системы питания процессора на материнской плате.
Подраздел DIGI+ VRM
позволяет осуществить более точную настройку системы питания процессора на материнской плате.
Эти пять профилей относятся к Load-Line Calibration, которая служит для компенсации проседания напряжения питания ядра при увеличении нагрузки на процессор В режиме Regular она работает по спецификациям Intel. Остальные профили настраивают скорость реакции на проседание напряжения, и необходимы для разгона. Чем выше значение, тем больший разгон может быть достигнут, однако будет увеличиваться нагрев процессора и силовых элементов материнской платы.
 VRM Frequency
– включение автоматического или ручного режима управления частотой VRM модуля питания процессора.
VRM Frequency
– включение автоматического или ручного режима управления частотой VRM модуля питания процессора.
 VRM Fixed Frequency Mode
- в ручном режиме можно задать частоту переключения фаз VRM модуля. Диапазон регулировок — от 300 до 500 килоГерц, с шагом 10 кГц.
VRM Fixed Frequency Mode
- в ручном режиме можно задать частоту переключения фаз VRM модуля. Диапазон регулировок — от 300 до 500 килоГерц, с шагом 10 кГц.
 VRM Spread Spectrum
— включение или отключение режима Spread Spectrum для VRM модуля питания процессора (не путать с Spread Spectrum для процессора!).
VRM Spread Spectrum
— включение или отключение режима Spread Spectrum для VRM модуля питания процессора (не путать с Spread Spectrum для процессора!).
 Phase Control
— выбор алгоритма работы узла управления контролем фаз питания процессора.
Phase Control
— выбор алгоритма работы узла управления контролем фаз питания процессора.
 Manual Adjustment
– в ручном режиме управления алгоритмом переключения фаз питания, можно выбрать один из четырех пресетов — от консервативного Regular, до самого скоростного Ultra Fast.
Manual Adjustment
– в ручном режиме управления алгоритмом переключения фаз питания, можно выбрать один из четырех пресетов — от консервативного Regular, до самого скоростного Ultra Fast.
Эти пресета относятся к Load-Line Calibration. В режиме Regular она работает по спецификациям Intel. Остальные профили настраивают скорость реакции на проседание напряжения, и необходимы для разгона. Чем выше значение, тем больший разгон может быть достигнут, однако будет увеличиваться нагрев процессора и силовых элементов материнской платы.
 Duty Control
- модуль контролирует контроля компонентов каждой фазы питания процессора (VRM).
Duty Control
- модуль контролирует контроля компонентов каждой фазы питания процессора (VRM).
Возможно два положения:
T.Probe — модуль ориентируется на оптимальный температурный режим компонентов VRM.
Extreme — поддерживает оптимальный баланс VRM фаз.
Мы рекомендуем оставить значение T.Probe.

CPU Current Capability
- модуль управления диапазоном возможного потребления энергии процессором. Всего есть пять положений — от 100 до 140%:
Если вы разгоняете процессор, лучше выбрать более высокое значение.
CPU Voltage – выбираем режим управления напряжением питания процессора (Offset или Manual).

Offset Mode Sign
– определяет инкремент (+) / декремент (-) значения смещения напряжения питания. Говоря простым языком — увеличение или уменьшение напряжения процессора зависит от зашитого в процессор напряжения, которое является точной отсчета.
 CPU Offset Voltage
– задает величину смещения (от 0.005В до 0.635В) напряжения.
CPU Offset Voltage
– задает величину смещения (от 0.005В до 0.635В) напряжения.
 CPU Manual Voltage
указываем напряжение питания процессора вручную (от 0.800В до 1.990В с шагом 0.005В).
CPU Manual Voltage
указываем напряжение питания процессора вручную (от 0.800В до 1.990В с шагом 0.005В).
 DRAM Voltage
– напряжение оперативной памяти (от 1.20В до 2.20В с шагом 0.00625В).
DRAM Voltage
– напряжение оперативной памяти (от 1.20В до 2.20В с шагом 0.00625В).
 VCCSA Voltage
— напряжение питания системного агента (System Agent). Диапазон: от 0.800В до 1.700В с шагом 0.00625В.
VCCSA Voltage
— напряжение питания системного агента (System Agent). Диапазон: от 0.800В до 1.700В с шагом 0.00625В.
 VCCID Voltage
— напряжение питания системы ввода-вывода процессора (кольцеовй шины). Диапазон: от 0.800В до 1.700В с шагом 0.00625В.
VCCID Voltage
— напряжение питания системы ввода-вывода процессора (кольцеовй шины). Диапазон: от 0.800В до 1.700В с шагом 0.00625В.
 CPU PLL Voltage
– задание напряжения для синхронизации внутренних множителей (Phase-Locked Loop - фазовая автоматическая подстройка частоты) (от 1.2000В до 2.2000В с шагом 0.00625В).
CPU PLL Voltage
– задание напряжения для синхронизации внутренних множителей (Phase-Locked Loop - фазовая автоматическая подстройка частоты) (от 1.2000В до 2.2000В с шагом 0.00625В).
PCH Voltage – напряжение «южного» моста (от 0.8000В до 1.7000В с шагом 0.0100В)




DRAM DATA REF Voltage и DRAM CTRL REF Voltage задают множитель для каждого из модулей памяти (от 0.3950х до 0.6300х с шагом 0.0050х).
 CPU Spread Spectrum
– при разгоне данную опцию лучше выключать для повышения стабильности работы системы.
CPU Spread Spectrum
– при разгоне данную опцию лучше выключать для повышения стабильности работы системы.
При переключении Ai Overclock tuner в режим Manual доступны еще параметры.
BCLK/PEG Frequency
– задание базовой частоты (от 80 до 300 МГц)
Ввиду особенностей платформы LGA 1155
, проблематично получить стабильную систему с опорной частотой выше 105МГц.
Advanced
Расширенная настройка содержит 7 подразделов, каждый из которых описан ниже.
 CPU Configuration
– в нем отображаются текущие параметры работы процессора и обеспечивается возможность их изменения. Один из них CPU Ratio обеспечивает задание коэффициента умножения процессора.
CPU Configuration
– в нем отображаются текущие параметры работы процессора и обеспечивается возможность их изменения. Один из них CPU Ratio обеспечивает задание коэффициента умножения процессора.
 Intel Adaptive Thermal Monitor
- при желании, можно отключить мониторинг теплового состояния процессора внутренним механизмом контроля. Мы не рекомендуем это делать, так как данный функционал отвечает за здоровье процессора.
Intel Adaptive Thermal Monitor
- при желании, можно отключить мониторинг теплового состояния процессора внутренним механизмом контроля. Мы не рекомендуем это делать, так как данный функционал отвечает за здоровье процессора.
 Active Processor Cores
– опция дает возможность задать количество активных ядер процессора.
Active Processor Cores
– опция дает возможность задать количество активных ядер процессора.
Может пригодиться бенчерам.
 Limit CPUID Maximum
– опция должна быть выключена для «старых» операционных систем (Windows XP).
Limit CPUID Maximum
– опция должна быть выключена для «старых» операционных систем (Windows XP).
 Execute Disable Bit
– технология защиты компьютера от хакерских атак и вирусов. Рекомендуется включить опцию, если процессор поддерживает эту технологию.
Execute Disable Bit
– технология защиты компьютера от хакерских атак и вирусов. Рекомендуется включить опцию, если процессор поддерживает эту технологию.
 Intel Virtualization Technology
– необходима для аппаратной поддержки работы виртуальных машин (VMM).
Intel Virtualization Technology
– необходима для аппаратной поддержки работы виртуальных машин (VMM).
 Enhanced Intel SpeedStep Technology
– технология, позволяющая ОС динамически изменять напряжение питания процессора и частоту ядер в зависимости от нагрузки для уменьшения энергопотребления.
Enhanced Intel SpeedStep Technology
– технология, позволяющая ОС динамически изменять напряжение питания процессора и частоту ядер в зависимости от нагрузки для уменьшения энергопотребления.
 Turbo Mode
– включение/выключение технологии Turbo Boost у процессоров Intel (повышение частоты ядер при увеличении нагрузки).
Turbo Mode
– включение/выключение технологии Turbo Boost у процессоров Intel (повышение частоты ядер при увеличении нагрузки).


 CPU C1E
, CPU C3 Report
, CPU C6 Report
“сигнализируют” ОС о поддержке процессором расширенных режимов энергосбережения.
CPU C1E
, CPU C3 Report
, CPU C6 Report
“сигнализируют” ОС о поддержке процессором расширенных режимов энергосбережения.
Лучше включить, чтобы снизить энергопотребление процессора в простое.
 System Agent Configuration
- позволяет задать, какой из видеоадаптеров будет инициализирован в первую очередь (Initiate Graphic Adapter), возможно, в дальнейшем появится что-то еще.
System Agent Configuration
- позволяет задать, какой из видеоадаптеров будет инициализирован в первую очередь (Initiate Graphic Adapter), возможно, в дальнейшем появится что-то еще.
 PCH Configuration
– так же содержит 1 опцию — High Precision Timer, которая включает/выключает таймер событий высокой точности (HPET - High Precision Event Timer).
PCH Configuration
– так же содержит 1 опцию — High Precision Timer, которая включает/выключает таймер событий высокой точности (HPET - High Precision Event Timer).

 SATA Configuration
– в данном подразделе отображаются подключенные устройства и имеется возможность задать режим работы SATA-портов (Disabled, IDE Mode, AHCI Mode, RAID Mode) и включить/выключить проверку S.M.A.R.T.. Очень удобное отображение, к какому порту подключено каждое устройство, и какой это порт на материнской плате (с указанием цвета порта).
SATA Configuration
– в данном подразделе отображаются подключенные устройства и имеется возможность задать режим работы SATA-портов (Disabled, IDE Mode, AHCI Mode, RAID Mode) и включить/выключить проверку S.M.A.R.T.. Очень удобное отображение, к какому порту подключено каждое устройство, и какой это порт на материнской плате (с указанием цвета порта).
 Для каждого из портов можно разрешить горячее подключение устройства – Hot Plug
.
Для каждого из портов можно разрешить горячее подключение устройства – Hot Plug
.


USB configuration – здесь отображаются USB-устройства, подключенные к материнской плате на момент входа в BIOS, а так же можно включить/выключить контроллеры USB 2.0 и USB 3.0.
 EHCI Hand-off (Enhanced Host Controller Interface)
— включение или отключение расширенного управления контроллером USB. Для совместимости с операционными системами, не поддерживающими данную функцию, — выключено.
EHCI Hand-off (Enhanced Host Controller Interface)
— включение или отключение расширенного управления контроллером USB. Для совместимости с операционными системами, не поддерживающими данную функцию, — выключено.
Onboard Devices Configuration
– в данном подразделе имеется возможность зайдествовать/отключить имеющиеся на материнской плате различные контроллеры, а так же задать их режимы работы:  Первая опция включает/выключает HD-аудио контроллер.
Первая опция включает/выключает HD-аудио контроллер.

 Ниже задаются спецификация вывода звука на переднюю панель (HD, AC97), а так же на какой источник передавать «цифровой» звук — SPDIF или HDMI.
Ниже задаются спецификация вывода звука на переднюю панель (HD, AC97), а так же на какой источник передавать «цифровой» звук — SPDIF или HDMI.
 Отдельно можно включить/выключить работу контроллера USB 3.0 ...
Отдельно можно включить/выключить работу контроллера USB 3.0 ...
 … и шины FireWire (IEEE-1394).
… и шины FireWire (IEEE-1394).
 Данные опции задают режим работы SATA-контроллера Marvell (SATA 3.0).
Данные опции задают режим работы SATA-контроллера Marvell (SATA 3.0).


 Первая опция отвечает за включение/выключение сетевого контроллера, а Realtek PXE OPROM
является аналогом BootROM (загрузки ОС по сети).
Первая опция отвечает за включение/выключение сетевого контроллера, а Realtek PXE OPROM
является аналогом BootROM (загрузки ОС по сети).
В случае наличия контроллера JMB (в зависимости от типа поддерживает SATA и IDE дисковые накопители) появляется возможность включить/выключить его, а так же задать режимы работы: 
 Если нужна загрузка OPROM контроллера Marvell при загрузке системы, включите этот пункт.
Если нужна загрузка OPROM контроллера Marvell при загрузке системы, включите этот пункт.
 Опция Display OptionRom in Post позволяет «уменьшить» количество выводимой информации и тем самым система будет грузиться чуть быстрее.
Опция Display OptionRom in Post позволяет «уменьшить» количество выводимой информации и тем самым система будет грузиться чуть быстрее.

 Если на материнской плате имеются 2 сетевых контроллера, то появляется еще 2 дополнительных опции — Intel Lan Controller и Intel PXE OPROM.
Если на материнской плате имеются 2 сетевых контроллера, то появляется еще 2 дополнительных опции — Intel Lan Controller и Intel PXE OPROM.
 Serial Port Configuration
– включает/выключает работу последовательного порта RS-232 и можно изменить адрес и прерывание порта.
Serial Port Configuration
– включает/выключает работу последовательного порта RS-232 и можно изменить адрес и прерывание порта.
 APM
– подраздел, определяющий работу системы после потери питания (Restore AC Power loss
) и источники, с помощью которых можно включить компьютер. Они типовые, поэтому возможные параметры просто приведены на скриншотах:
APM
– подраздел, определяющий работу системы после потери питания (Restore AC Power loss
) и источники, с помощью которых можно включить компьютер. Они типовые, поэтому возможные параметры просто приведены на скриншотах:
Monitor
Раздел, в котором осуществляется отображение основных контролируемых параметров процессора, материнской платы, скорости вращения вентиляторов и т.п. 
 CPU Q-Fan Control
– разрешает управление скоростью вращения вентилятора процессора.
CPU Q-Fan Control
– разрешает управление скоростью вращения вентилятора процессора.
 CPU Fan Speed Low Limit
– задает минимальную контролируемую скорость вращения вентилятора прроцессора.
CPU Fan Speed Low Limit
– задает минимальную контролируемую скорость вращения вентилятора прроцессора.
 CPU Fan Profile
– предоставляет пользователю профили режимов работы вентилятора процессора.
CPU Fan Profile
– предоставляет пользователю профили режимов работы вентилятора процессора.
Прежде чем запускается операционная система, ваш ПК сначала направляется в BIOS или UEFI. На данном этапе мы мало что можем сделать, кроме изменения настроек. Как правило, мы и никогда этим не занимаемся. Мы лезем в UEFI или BIOS только тогда, когда система не функционирует в соответствии с нашими ожиданиями, или когда мы хотим установить новую операционную систему. В таких ситуациях не избежать необходимости изменения настроек BIOS или UEFI.
Основные разделы, которые можно изменить — это, как правило: установки процессора, оперативной памяти и чипсета материнской платы (отвечает за отображение графики и воспроизведение звука), а также варианты загрузки. Конструкция UEFi совершенно иная, чем у его предшественника BIOS, однако с точки зрения пользователя различия незначительны. Наибольшие отличия имею их интерфейсы: BIOS (Basic Input/Output System) чаще всего предлагает сложный, текстовый иинтерфейс, в то время как UEFI (Unified Extensible Firmware Interface), можно управлять через графический интерфейс с помощью мыши.
Как попасть в BIOS?
Чтобы получить доступ к параметрам конфигурации BIOS или UEFI, надо при запуске компьютера наблюдать сообщения, отображаемые на экране. Чаще всего, в зависимости от системы и типа компьютера, просто нажмите , или . Некоторые ноутбуки были оборудованы специальные аппаратные кнопки, позволяющие открыть окно настройки BIOS или UEFI. Большинство производителей материнских плат и настольных компьютеров устанавливают прошивку American Megatrends (AMI), в результате конфигурация – несмотря на различные схемы оптических и других опознавательных знаков – часто похожа, независимо от модели вашей материнской платы.
Через BIOS/UEFI можно настроить параметры работы компонентов компьютера, в том числе контроллера привода, который в устройствах с BIOS, чаще всего, имеет неправильные настройки по умолчанию – вместо »IDE«, для достижения оптимальной производительности, мы должны выбрать опцию »AHCI«. В случае материнской платы с AMI-BIOS делаем выбор, указывая в меню »Configuration | Configure SATA as« в меню UEFI нажмите кнопку »Advanced | SATA Configuration«. Неиспользуемые компоненты, такие как FireWire, COM-порты и LPT, можно отключить в меню BIOS, UEFI, выбрав »Advanced | Onboard devices configuration«.


4. UEFI-Secure Boot
В компьютерах с Windows 8 OEM стандартные настройки UEFI мешает установке другой операционной системы или запуску систем с Live-DVD. Чтобы избавиться от этой блокировки, меняем в меню UEFI Boot | CSM« параметр »Launch CSM« в »Enabled«. Активация CSM приведет к тому, что UEFI будет вести себя по отношению к операционной системе как обычный BIOS. Опция »Secure Boot« которая срывает атаки руткитов, но для установки новой ОС ее нужно отключить.


Получаем больше мощности
Настройки BIOS/UEFI обеспечивают нас всем функционалом для разгона процессора и оперативной памяти,благодаря чему мы можем получить более высокую производительность оборудования. Современные материнские платы позволяют пользователю разогнать свое железо даже в автоматическом режиме – пользуясь готовыми профилями, при этом мы сохраним гарантию на материнскую плату.
Выполнять настройку BIOS компьютера приветствуется в следующих случаях:
- Сборка ПК “с нуля”;
- Замена комплектующих;
- Наличие встроенной графики в CPU;
- Разгон центрального процессора и оперативной памяти;
- Настройка работы вентиляторов системного блока;
- Включение звуковых аварийных оповещений;
- Переустановка операционной системы.
Настройка BIOS материнских плат Gigabyte
Для входа в BIOS плат фирмы Gigabyte при загрузке компьютера нажимаем клавишу Del. На главной странице (M. I. T. Current Status ) увидим текущую версию BIOS, множитель частоты системной шины, величины частот CPU и оперативки, объем памяти, температуру и напряжение центрального процессора.
Оперативная память
На начало 2018 года самый распространенный тип оперативной памяти для ПК – это DDR4, частота которой достигает 4266 МГц, что намного выше, чем у DDR3. По умолчанию память RAM работает на частоте 2133 МГц. Поэтому необходимо ее перевести на частоту, соответствующую спецификации. Значение частоты зашито в профиле X.M.P. Для ее активации находим параметр Advanced Memory Settings , далее – Extreme Memory Profile (X.M.P.) и выставляем значение Profile1.
Для энтузиастов доступен разгон памяти путем изменения таймингов (Channel A/B Memory Sub Timings ) и напряжения (DRAM Voltage Control ).

Настройки видеоадаптера
На следующем этапе настройки концентрируем внимание на графическом адаптере. В этом нам поможет вкладка Peripherals . Если конфигурация системного блока не предполагает использования дискретной видеокарты, то активируем встроенное в CPU графическое ядро: Initial Display Output – выбираем IGFX. Этот адаптер использует некоторое количество от общей оперативной памяти компьютера. Для изменения ее объема в разделе Chipset кликаем на DVMT Pre-Allocated и останавливаемся на максимально возможном значении. А в DVMT Total Gfx Mem делаем активным размер MAX.
При наличии внешней видеокарты параметр Initial Display Output меняем на PCIe 1 slot (слот PCIEX16) или PCIe 2 slot (слот PCIEX4), а значение Internal Graphics в подменю Chipset – на Disabled. Это делается для снижения нагрузки на CPU. При наличии двух мониторов возможно использование сразу двух графических адаптеров – внешнего и встроенного – выбор за пользователем.

Управление вентиляторами
Что главное – поддержание минимально возможной температуры внутри корпуса или тишина? Ответ кроется в типе используемого видеоадаптера. Если он выделяет много тепла (от 150 Ватт), то отработанный горячий воздух необходимо как можно быстрее удалить из корпуса. Этим занимаются кулеры, располагаемые спереди, сзади и вверху системного блока. Они подключены в соответствующие разъемы на материнской плате. Но при нетребовательных задачах современный графический адаптер потребляет мало энергии. Поэтому в большом разделе M.I.T.\PC Health Status в подменю 1 st System Fan Speed Control , 2 nd System Fan Speed Control и 3 rd System Fan Speed Control устанавливаем параметр Normal, который будет автоматически изменять скорость вращения лопастей исходя из температуры в системе. Можно активировать и собственный график этой зависимости, выбрав Manual. Эти значения устанавливаются в подразделе Fan Speed Control для каждого кулера. Если за видео графику отвечает встроенный в ядро CPU адаптер, то для уменьшения шума используем тихий режим – Silent.
В этом же разделе параметр CPU Fan Speed Control (CPU_FAN Connector) отвечает за регулирование скорости вращения процессорного кулера. Доступны следующие опции: Normal (автоматическая работа, зависящая от температуры ядер центрального процессора), Silent (вентилятор работает на пониженных скоростях), Manual (ручное управление), Full Speed (максимально возможная степень вращения).

Сигналы тревоги
Спецификации центральных процессоров подразумевают их функционирование до 100 ºС. Но чем ниже температура внутри CPU, тем дольше он проработает. Поэтому BIOS предлагает установить пороговое значение этого параметра, по достижении которого включается аварийное оповещение. Находим в меню M.I.T.\PC Health Status строку CPU/System Temperature Warning . По умолчанию она имеет значение Disabled. Для процессоров с небольшим тепловыделением рекомендуется изменить его на 70 ºС/158 ºF, а для “горячих” – 90 ºС/194 ºF. Этот параметр зависит от того, как эффективно кулер отводит тепло от крышки процессора. Данная настройка применима и для корпусных вентиляторов охлаждения.
Сигнал тревоги также поступит при сбое в работе любого из вентиляторов и неправильном их подключении к разъемам на системной плате. Для включения этой функции в том же разделе ищем CPU/CPU OPT/System Fan Fail Warning и меняем на Enabled. В последнее время на рынке стали появляться кулеры с полупассивным режимом работы. При небольшой нагрузке на центральный процессор они не вращаются. В таком случае целесообразно оставить значение по умолчанию - Disabled.
Оптимизация работы периферийных устройств
Для установки операционной системы необходимо, чтобы компьютер при запуске обратился к диску, где находится дистрибутив операционки. Задать эти параметры можно в BIOS Features , зайдя в Boot Option Priorities , где в качестве первого загрузочного диска выбираем HDD, SSD, USB или DVD.
Система сейчас обычно ставится на твердотельный накопитель, который наилучшим образом работает в режиме AHCI. Активировать его можно в разделе Peripherals - SATA Configuration и его подразделе SATA Mode Selection . Здесь же, но в подменю External SATA включаем внешние устройства с SATA интерфейсом.
В любой материнской плате встроен аудио контроллер. Если пользователя не устраивает качество звучания, он добавляет в порт PCI или USB внешнюю звуковую карту. Тогда необходимо отключить интегрированный звук в меню Chipset – Audio Controller .

Заключительный этап
Подтверждение или отмена сделанных изменений BIOS делается в секции Save & Exit :
- Save & Exit Setup – сохранение исправлений и выход;
- Exit Without Saving – выход без внесения поправок;
- Load Optimized Defaults – загрузка оптимальных настроек по умолчанию, которые требуются после обновления BIOS или очистки CMOS параметров.

Настройка BIOS материнских плат Asus
Чтобы войти в BIOS системной платы производителя Asus, следует нажать на Del или F2. Здесь доступны два режима – EZ Mode и Advanced Mode . По умолчанию загружается EZ Mode . Для перехода во второе состояние необходимо внизу найти соответствующую ссылку или использовать клавишу F7. Рассмотрим более подробно Advanced Mode .

Опции, отвечающие за работу кулеров в системе, находятся в QFan Control (F6) . Здесь имеются предустановленные и ручной профили для процессорного и корпусных вентиляторов: Standard, Silent, Turbo, Full Speed, Manual. В ручном режиме можно построить зависимость степени вращения каждого кулера от температуры.

Отключить функцию управления охладителями можно в меню Monitor\Q-Fan Configuration . Доступно регулирование и 3-х пиновых вентиляторов, выбрав режим DC Mode.
Утилита EZ Tuning Wizard (F11) позволяет разогнать процессор c учетом типа его охлаждения. Это актуально для обладателей процессоров Intel с индексом К. В подменю ОС выбираем сценарий для компьютера повседневного использования (Daily Computing) или игрового ПК (Gaming/Media Editing). Потом кликаем на пиктограмму с боксовым, башенным или жидкостным куллером и запускаем процесс тюнинга.



Активация профиля XMP для оперативной памяти происходит в подменю .

Для встроенной в CPU графики необходимо в разделе Advanced\System Agent (SA) Configuration\Graphics Configuration\Primary Display выставить значение IGFX, а для дискретного видео адаптера - PEG.

Режим работы накопителей с интерфейсом SATA настраивается в Advanced\PCH Storage Configuration\SATA Mode Selection . Выбираем AHCI. Здесь же пункт S.M.A.R.T. Status Check обеспечивает мониторинг состояния жестких дисков и оповещает об ошибках в их работе.

Скорость SSD устройств снижается с течением времени по мере заполнения свободного пространства. Утилита Secure Erase в меню Tool оптимизирует работу твердотельных накопителей, возвращая тем самым им изначальную производительность.


Информацию о всех подключенных носителей информации можно посмотреть в Advanced\HDD/SSD Smart Information .

Включение/отключение встроенного в материнскую плату аудио контроллера осуществляется в подменю Advanced\HD Audio Controller .

Приоритет в загрузке устройств задается в меню Boot\Boot Option Priorities .
Сохранение и отмена внесенных изменений в BIOS, загрузка оптимальных заводских параметров доступно в главном меню Exit .

Настройка BIOS важна для тех, кто стремится получить от сборки конфигурации компьютера максимальную отдачу. Поэтому перед установкой операционной системы нужно детально изучить эту процедуру, которая описана в инструкции, поставляемой в коробке с материнской платой.
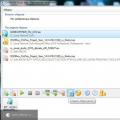 Как создать образ диска: пошаговая инструкция и полезные рекомендации
Как создать образ диска: пошаговая инструкция и полезные рекомендации Можно ли звонить с айпада
Можно ли звонить с айпада Программа для скачивания всего с интернета
Программа для скачивания всего с интернета