Подключение к сети по vpn. Проблемы с VPN и способы их решения
Многие предприятия используют VPN-сеть для передачи данных между компьютерами. Для настройки VPN Windows 7, XP, 8 и 10 имеет встроенное программное обеспечение, позволяющее за несколько минут создать частную виртуальную сеть и пользоваться ей для защиты частной информации.
Настройка через Панель управления
На Windows XP, Vista и более поздних версиях ОС создавать и подключаться к ВПН сети можно встроенным ПО. Рассмотрим поэтапно такое подключение:
- Вначале нужно перейти в «Центр управления сетями и общим доступом ». Используйте поиск программ или перейдите через значок сети. Также можно использовать сочетание клавиш Win + R и ввести в строку control /name Microsoft.NetworkAndSharingCenter
- Нажмите на пункт «Настройка нового подключения или сети
».

- Нажимайте на третий пункт «».

- Теперь перед пользователем появится окно с выбором способа, как подключиться к серверу. Если в дальнейшем планируется использовать VPN-подключение для Windows 7 из удаленного места, например, из дома или кафе, то нужно создать защищенную сеть, проходящую через Интернет. Если же компьютер используется только на рабочем месте в локальной сети, то выбирайте второй пункт без Интернета. Для соединения потребуется подключать все устройства через LAN-кабели (оптоволоконные или телефонные). Лучше на Windows 7 и других ОС создавать частную защищенную сеть (VPN) с подключением через Интернет, это удобнее и практичнее в использовании.

- Теперь Windows XP, 7 и т. п. потребует от пользователя данные для соединения с сервером. Для этого нужно узнать IP или домен сервера у поставщика услуг. Их вписывают в первую строку. Вторая графа является названием для данного соединения, можно выбрать любое значение.

- Последним действием нужно указать данные для доступа к сети. Имя пользователя и пароль также выдается поставщиком услуг.

- Далее производится подключение согласно введенным данным. На этом этапе может возникнуть ряд проблем и ошибок, вызванных неправильной работой или настройкой Виндовс. Об их исправлении будет описано позже.
Если удаленный VPN-сервер получит верные данные, то в течение нескольких минут компьютер подключится к новой частной сети. В дальнейшем не нужно каждый раз настраивать подключение, оно будет находиться в разделе быстрого выбора подключения.
Дополнительные свойства соединения
Чтобы соединение работало корректно, рекомендуется немного изменить его параметры. Для этого после нажатия кнопки Подключения в появившемся меню выберите кнопку Свойства . Также эти свойства можно открыть через раздел «» из Панели управления.

Следуйте инструкции:
- Перейдите в раздел «Общие », уберите галочку с «Сначала набрать номер для этого подключения ».
- В «Параметры » отключите пункт «Включать домен входа в Windows ».
- В разделе «Безопасность » нужно установить «Туннельный протокол точка-точка (РРТР) ». Из галочек отмечаем «Протокол проверки пароля (CHAP) » и следующим за ним «Протокол Microsoft CHAP версии 2 (MS-CHAP v2) ».
- В разделе «Сеть » отмечаем только вторую галочку (TCP/IPv4). Можно также использовать IPv6.
Настройка VPN на Windows xp, 7, 8, 10 через Панель управления одинаковая по алгоритму исполнения. Исключением является слегка измененный дизайн в зависимости от версии операционной системы.
После того, как установка соединения окончена, нужно разобраться, как удалить VPN. Для этого достаточно перейти в раздел «Изменение параметров адаптера » из Панели управления. Далее правой кнопкой мыши наводим на ненужный элемент и в меню выбираем «Удалить ».
Настройка подключения Windows XP
Процесс установки соединения почти не отличается от версии в Windows 7.
- Вначале нужно перейти в раздел сетевых подключений, для этого необходимо выполнить такую последовательность: «Панель управления
» - «Сеть
» - «Подключения к Интернету
» - «Сетевые подключения
».

- В этом разделе нужно запустить «». В его окне нужно отметить пункт «Подключиться к сети на рабочем месте
», после этого нажмите «Далее
».

- В новом окне отметьте пункт с «Подключением к виртуальной частной сети
» через Интернет.

- Теперь нужно ввести имя для виртуальной сети, сюда можете вписывать любое название.

- В Windows XP поддерживалась функция предварительного подключения через телефонный номер. Здесь нужно отметить галочку с отменной предварительного подключения.

- Предпоследним пунктом нужно ввести адрес VPN-сервера и дать согласие на создание подключения.


Теперь подключение можно производить через меню сетей. Нужно лишь ввести пользователя и пароль для входа.

Создание VPN-сервера
Данная инструкция действует на версиях от XP и выше. К сожалению, через стандартное средство создания виртуальных частных сетей можно подключить только одного пользователя в сессии.
- Откройте «Командную строку » через комбинацию клавиш Win + R .
- Введите ncpa.cpl и перейдите по команде.

- В открывшемся окне нужно нажать Alt
, в верхнем левом углу выберите файл «».

- Теперь нужно добавить пользователя, которому разрешается подключаться к VPN. В небольшом окне нужно придумать логин и пароль для входа. После создания новой учетной записи нажмите «Далее
», отмечайте подключаться через Интернет.

- Теперь надо настроить IPv4 протокол, выберите его в списке и перейдите в Свойства
.

- В данном меню можно снять отметки со всех остальных функций. Также можно настроить диапазон IP-адресов, которые смогут подключаться к серверу. По умолчанию стоит настройка по DHСP.

- Теперь нужно настроить роутер, через который раздается Интернет на компьютер. В зависимости от производителя меню настроек будет отличаться. Более подробно о настройках определенного роутера можно узнать у производителя.
- Нужно перенаправить все подключения с порта 1723 на созданный VPN-сервер, ему также нужно задать постоянный IP или создать доменное имя через бесплатные сервисы (DynDNS, Free DNS и т. п.).
Если не создать постоянный IP или доменное имя, то для подключения пользователя каждый раз придется менять адрес сервера.
На этом создание сервера заканчивается, теперь к нему можно подключить одного пользователя. Для входа используется логин и пароль из созданной ранее учетной записи.
VPN-сервер на Windows XP
Данная инструкция актуальна для настройки Windows 7, 8 и 10. В XP для настроек используется мастер настроек.
- В нем после выбора пункта создания нового входящего подключения перед пользователем откроется мастер настроек. В нем нужно выбрать последний пункт «Установить прямое подключение к другому компьютеру
» и далее следовать указаниям мастера.

- В окне «» необходимо выбрать разрешение подключения к серверу.

- На этапе выбора устройства для входящих подключений можно пропустить выбор устройства, если используется модем или LPT (параллельный порт).

- В следующем окне выбираем «Разрешить виртуальные частные подключения (VPN)
».

- Далее переходим к настройке пользователей.

В дальнейшем настройки пользователя и протокола IPv4 производятся, как на остальных версиях Windows.
Настройка подключения через Windows 8 и 10
VPN-подключение на Windows 8 стало более простым в использовании и осуществляется через небольшую программу. Она располагается в разделе «Сеть » - «Подключения » - «VPN ».

VPN-подключение на Windows 10 и 8 настраивается не только через «Панель управления », но и через встроенную программу. В ней нужно указать название подключения, адрес сервера и данные для входа в систему.

После ввода данных сеть можно запустить из меню подключений. На этом вопрос, как создать VPN-подключение можно считать разобранным.

Как создать сервер VPN, ошибки
Если у пользователя имеются какие-либо неполадки при подключении к VPN, то об этом сообщает выплывающее окно с номером и описанием проблемы.
809
Является наиболее часто встречающейся, она возникает при подключении через MikkroTik шлюз с протоколом L2TP.

Чтобы ее исправить, нужно выполнить 3 этапа настройки:

Если после этих настроек ошибка 809 не устраняется, то нужно изменять реестр. Для этого используйте комбинацию клавиш Win + R и введите regedit Далее перейдите в раздел HKEY_LOCAL_MACHINE \System \ CurrentControlSet \Services \Rasman \Parameters . Далее создайте параметр DWORD с именем ProhibitIpSec и значением 1.

После этого перезагрузите ПК.
806
После настройки VPN Windows 8 может появиться ошибка 806 . Она возникает при неправильной настройке сети или подключения сетевого кабеля.

Рассмотрим решение этих проблем:
- Перейдите в настройки изменения параметров адаптера.
- Далее создайте новое входящее подключение и в нем добавьте пользователя с подключением через Интернет.
- В свойствах подключения нужно выбрать протокол версии 4.
- Теперь нужно перейти в дополнительные настройки протокола TCP/IPv4 и снять галочку с «Использовать основной шлюз в удаленной сети ».
- Теперь нужно в брандмауэре разрешить входящие соединения через порт TCP 1723 с разрешением протокола GRE.
- Также нужно на сервере установить постоянный IP и настроить передачу данных на порт 1723.
Таким образом, удаляемый сервер будет передавать все данный через этот порт и соединение не будет разрываться.
619
На Windows 7 возникает при неправильной настройки безопасности соединения VPN.

В большинстве случаев возникает при неправильном введении имени и пароля пользователя, но также может появиться при блокировки подключения фаерволом или при неправильной точки доступа. Если все введенные данные верны, то ошибка заключается в неправильной настройке безопасности. Их нужно сбросить:
- В свойствах VPN-подключения перейдите во вкладку безопасности и используйте рекомендуемые параметры.
- Также надо назначить пункт «требуется шифрование данных (иначе отключаться) ». После этого требуется сохранить изменения и отключить компьютер для перезагрузки.
VPN-подключение позволяет надежно защищать все передаваемые данные. Благодаря дополнительным протоколам шифрования нежелательные лица не смогут просматривать информацию пересылаемую между пользователями и серверами. Главное правильно произвести настройку подключения к серверу.
Видео по теме
Приветствую! И сразу к делу. Для чего нужен VPN-сервер? В основном его используют для смены IP-адреса и своей страны чтобы обойти различные блокировки сайтов на работе и дома. Кроме этого, VPN-соединение помогает зашифровать трафик и, таким образом, обеспечивает безопасность передаваемых данных.
Например, используя общественный Wi-Fi, все данные которые передаются через сеть могут быть «угнаны». Теоретически, это могут быть любые файлы, но обычно крадут пароли от кошельков, почты, скайпа и чего угодно. В этой статье мы настроим собственный VPN-сервер, это не сложно. Несмотря на объёмность текста, основное действие занимает малую часть, а остальное — плюшки 🙂 В статье также есть видео.
В интернете есть куча и маленькая , от бесплатных до очень платных. Недостатки бесплатных VPN-сервисов:
- ограничены в скорости
- нестабильность (то всё хорошо, то жутко тормозит)
- ограничения трафика (до нескольких Гигабайт в месяц)
- ограничения периода бесплатного пользования
- периодически нужно искать другие сервисы
- не факт, что передаваемые данные будут в безопасности, совсем не стоит надеяться на анонимность, я бы сказал.
Недостатки платных:
- не всегда есть нужная страна или город
- заезженные IP-адреса (используются сотнями клиентов), относится и к бесплатным
- бывает просто обман без возврата денег, например, трафик не безлимитный, некоторые сервера не работают или слишком медленные
Есть и преимущества VPN-сервисов – это простота использования, относительная дешевизна.
Собственный VPN-сервер на хостинге VPS/VDS
Итак, если нужна конкретная страна или город, или требуется много трафика, который не дают VPN-сервисы, гарантия безопасности — тогда есть смысл заморочиться настройкой личного VPN-сервера. Как правило, это требует глубоких знаний системного администрирования серверов. Но я постарался объяснить всё просто, чтобы разобрался даже чайник)
Недостатки у этого способа тоже есть:
- всего один IP-адрес, на который вы можете «пересесть», но есть дополнительные за отдельную плату
- нетривиальная настройка в первый раз
- платно
Дочитайте до конца, и я покажу как использовать свой VPS сервер для обхода блокировок без настройки на нём VPN.
Что такое VPS/VDS сервер?
Хостинг-провайдеров в интернете бесчисленное множество. Все они позволяют размещать у них свои веб-сайты. Самая популярная услуга – это виртуальный хостинг. Более продвинутая – это выделенный виртуальный сервер – VPS (VDS — это, считай, тоже самое). На VPS можно размещать сайты, поднимать VPN-сервер, почтовый сервер, игровой сервер – да что угодно!
Вам нужно знать, что VPS-сервера бывают нескольких видов: OpenVZ, Xen и KVM. Для работы VPN-сервера нужно KVM . Тип сервера указан в тарифах хостинга. OpenVZ и Xen тоже иногда подходят, но нужно писать в техподдержку хостинга и спрашивать, подключён ли модуль “TUN”. Не вдаваясь в подробности для чего это, просто спрашиваете. Если нет, то могут ли они включить его. Не помешает также спросить, будет ли работать VPN как таковой (даже на KVM), т.к. некоторые компании прикрывают эту возможность. Ах да, операционная система сервера – Debian, Ubuntu или CentOS (в общем, Linux-подобная). Мощность сервера не имеет значения.
Настройка VPN-сервера
В моём распоряжении имеется VPS-сервер KVM . Здесь сразу всё работает, никуда писать не надо.
- При заказе услуги можно выбрать самый простой тарифный план «Micro»
- Все сайты открываются даже на серверах в России
- Есть бесплатный тестовый период 7 дней
- Техподдержка помогает
- Для моих посетителей, при вводе промокода: itlike60 — вы получите реальную скидку 60% на первый платёж.
«Hostname» вводим любой или имя своего сайта (если в будущем будете ). «OS Template» выбираем «Ubuntu 14.04 64bit» или любую из Ubuntu, Debian, CentOS:

Операционную систему потом можно поменять, если вдруг что не получится.
После оплаты на почту приходят данные для входа в панель управления и Root-пароль для настройки сервера. А также IP-адрес сервера, и именно он будет вашим IP-адресом, когда мы поднимем VPN и подключимся к нему с компьютера


Нажимаем кнопку «Manage» и попадаем в окно администрирования:

Здесь нам ничего не нужно трогать. Единственное что может понадобится – это переустановка операционной системы – кнопка «Reinstall», об этом позже.
Теперь нам нужно подключиться к серверу чтобы посылать ему команды. Для этого будем использовать бесплатную программу Putty.
Распаковываем архив с программой и запускаем файл putty.org.ru\PuTTY PORTABLE\ PuTTY_portable.exe
В поле «Имя хоста» вставляем IP-адрес сервера, который пришёл в письме, также его можно скопировать с панели управления:

и нажимаем «Соединиться». Если выскочило вот такое окно, то жмём «Да»:

Перед нами должно появиться чёрное окно консоли (командная строка). Именно здесь мы и будем давать команды. Но сперва нужно залогиниться. Для этого в поле «login» вводим «root»

Затем копируем из письма root-пароль и вставляем его в поле «password». Чтобы вставить сюда из буфера обмена, нужно просто кликнуть один раз правой кнопкой мышки по окну консоли. При этом пароль не печатается на экране, такое чувство что ничего не произошло. Всё нормально, жмём «Enter». Должны проскочить строчки с информацией о системе. Если же написало какую-то ошибку, то проверьте всё ещё раз. Также, консоль не будет долго ждать, пока вы ищете root-пароль. Если к тому моменту выскочит ошибка, то запускайте Putty заново.
Установка и запуск главного скрипта
Мы уже на финишной прямой в настройке собственного VPN-сервера. Существует множество инструкций в интернете как установить сервер, но все они требуют знаний системного администратора, ибо мелкие нюансы упускаются из виду. На радость всем чайникам, существует универсальный скрипт «OpenVPN road warrior», который сделает всю работу сам. Нам нужно только дать команду скачать и запустить его.
Итак, копируем эту строчку и вставляем в консольное окно правой кнопкой и жмём «Enter»: wget https://git.io/vpn -O openvpn-install.sh && bash openvpn-install.sh

Проскочат всякие строчки и, если скрипт успешно скачался и запустился, с нами начнётся диалог мастера настройки VPN-сервера:

Скрипт находит предполагаемое значение для каждого параметра и предлагает с ним согласиться, т.е. нажать «Enter», либо ввести своё значение.
- Первый параметр – это «IP address» . Скрипт должен предложить тот самый айпи VPS-сервера. Так должно быть в 99.9% случаев, но если это, почему-то, не так, то исправьте на правильный адрес.
- Второе — протокол UDP или TCP . Оставляем по умолчанию UDP.
- Идём дальше, «Port: 1194» — соглашаемся.
- «What DNS do you want to use with the VPN?» — выбираем «Google», т.е. вбиваем цифру «2» вместо единички, Enter. Если гугл заблокирован, то оставляем по умолчанию.
- «Client name» — имя пользователя. Можно создать доступ для разных пользователей. По умолчанию «client» — соглашаемся.
- «Press any key…» — нажать «Enter» и подождать несколько минут, пока всё установится и сконфигурируется.
В общем-то, создание VPN сервера на этом закончено, пора пожинать плоды. В процессе инсталляции скрипт создал файл с настройкой для нашего компьютера. Чтобы мы могли использовать сервер, этот файл нужно скачать. Для этого вставляем в командную строку: cat ~/client.ovpn

На экран будет выведено содержимое файла «client.ovpn». Теперь его надо аккуратно скопировать в буфер обмена. Листаем вверх до ввода команды, выделяем мышкой все строчки, кроме самой последней (для новых команд), т.е. последняя выделенная строчка будет “ ”. Чтобы скопировать выделенное в буфер обмена жмём «Ctrl-V».
Теперь на компьютере в Windows 7/8/10 открываем блокнот и вставляем в него скопированный текст. Сохраняем файл на рабочем столе под именем «client.ovpn».
Если планируется давать доступ к серверу другим людям, то лучше создать для них отдельные файлы, например vasya.ovpn. Для этого просто запускаем скрипт ещё раз и выбираем теперь 1-й пункт — создание нового пользователя.
Установка клиента для Windows 7/8/10/XP и Android
Поздравляю, мы на финишной линии! Теперь только осталось установить бесплатную программу, которая будет подключаться к нашему VPN-серверу. Называется она «OpenVPN».
Скачиваем версию для Windows и устанавливаем её, запускать не надо.

Если в процессе установки будут выскакивать всякие окошки, со всем соглашаемся.
Чтобы подключиться к серверу кликаем на рабочем столе по файлу «client.ovpn» правой кнопкой и выбираем «Start OpenVPN on this config file»:

Появится чёрное окошко с процессом инициализации подключения. Если всё прошло успешно, то последняя строчка должна быть, типа:

Ещё может выпадет окно с вопросом типа новой сети, тогда выбираем «Общественная сеть».
Можно проверять, заходим на сайт 2ip.ru и смотрим свой IP, должен совпадать с IP VPS-сервера:

Окно консоли сервера теперь смело можно закрывать. А чтобы закрыть впн-соединение и вернуть старый айпи – нужно закрыть окошко от OpenVPN.
Чтобы подключиться в следующий раз, достаточно просто запустить правой кнопкой файл «client.ovpn» с рабочего стола, больше ничего делать не требуется.
С телефоном всё ещё проще, нужно установить через плеймаркет приложение OpenVPN, закачать в память файл client.ovpn, выбрать его в приложении и подключиться к нашему vpn-серверу.
Что если что-то пошло не так
Если чувствуете что из-за вашей ошибки теперь всё идёт наперекосяк, то можно переустановить операционную систему на хостинге. Для этого в панели управления кликаем «Reinstall» (см. скриншот панели) и выбираем новую операционную систему (или ту же):

Давим кнопку «Reinstall» и ждём 10 минут. Также будет выдан новый Root-пароль, не потеряйте его!

Ошибки при подключении
Большинство проблем возникает на этапе подключения к серверу в программе OpenVPN, особенно в Windows 8/10. В чёрном окошке могут быть ошибки, например:
- FlushIpNetTable failed on interface
- All TAP-Win32 adapters on this system are currently in use
- CreateFile failed on TAP device
- DNS failed..
При этом первое что надо сделать — это дать программе права администратора и, соответственно, заходить в систему с правами администратора. Идём в «C:\Program Files\OpenVPN\bin\» , кликаем правой кнопкой по файлу openvpn.exe -> свойства. На вкладке «Совместимость» ставим галку «Выполнять эту программу от имени администратора». Теперь всё должно работать.
Ещё варианты лечения:
- удалить программу и переустановить от имени админа
- выключить службу «Маршрутизация и удалённый доступ» (“Routing and Remote Access”) через «Панель управления -> Администрирование -> Службы»
- попробовать переустановить из или отсюда
- удалить все ВПН’овские программы и приблуды от других платных и бесплатных сервисов
Понять, точно ли проблема в компьютере или ноутбуке, можно, если установить через плеймаркет приложение OpenVPN на телефон или планшет, закачать на него файл client.ovpn и подключиться к нашему vpn-серверу. Если и так не получится, то нужно искать причину на сервере, написать в службу поддержки.
Если всё заработало, на сайты тупят и открываются с перебоями
Обратите внимание на сообщения в чёрном окне, нет ли там повторяющихся строчек «read from TUN/TAP … (code=234)»

а также на сообщение где-то в середине «WARNING: ‘tun-mtu’ is used inconsistently, local…»:
В этом случае открываем файл client.ovpn в блокноте и в новой самой первой строке пишем:
tun-mtu ‘значение сервера’
значение сервера — это число, указанное в конце строчки в тексте «remote=’tun-mtu 1500′». Подставляем своё значение! В итоге должно получится так:

Делается это потому, что по каким-то причинам значение MTU на компьютере и на VPS-сервере различаются. Файл.ovpn для смартфона оставляем нетронутым!
Пускаем трафик через прокси вообще без настроек
Можно использовать наш VPS/VDS сервер как Proxy Server. Для этого делаем всё как раньше до момента нажатия кнопки «Соединиться» в программе Putty. Не нужно открывать консоль и запускать скрипт. Идём на вкладку «SSH->Tunnel» , прописываем Source Port: 3128

Упс, статью дописывал позже, тут у меня Putty на английском, но суть та же.
Если пишет ошибку «You need to specify a destination address in the form host.name:port», то переключите на «Dynamic» вместо «Local».
На вкладке «Connection» в поле «Seconds between keepalives…» ставим 100 секунд, это надо чтобы коннект не разрывался из-за простоя. Теперь подключаемся — нажимаем «Open», вводим логин/пароль. Далее, идём в настройки сети в браузере и прописываем там прокси-сервер. В хроме это «Настройки->Поиск настроек->пишем ‘прокси’->Настройки прокси-сервера». Делаем всё как на скриншоте:

Теперь все сайты будут работать через наш сервер, но только в браузере и некоторых программах. Другие программы не увидят прокси, будут работать напрямую. Нужно в каждой программе в настройках подключения, если они предусмотрены, прописать адрес, порт и тип прокси: Socks4/5. Или устанавливайте OpenVPN и не используйте прокси.
Как пускать через прокси только отдельные сайты
Устанавливаем расширение для Google Chrome или Mozilla Firefox, называется . В настройках надо добавить наш прокси-сервер:


На вкладке «URL Patterns» добавляем маски сайтов, которые должны открываться через наш сервер. Маска сайта это его имя со звёздочками по бокам.

Всё, теперь добавленный сайт будет ходить через proxy, а все остальные напрямую. Если кликнуть по значку расширения, то можно выбрать пускать все сайты через него или вообще никакие.
Ярлык для автоматическое подключения
Подключать Putty к прокси можно одним кликом. Для этого нужно перед подключением в разделе «Connection->Data» прописать логин сервера, тот, что обычно root


Теперь нужно создать ярлык на рабочем столе, в котором указать такие параметры:

«C:\Program Files\PuTTY\putty.exe» -load myvpn -pw пароль_к_серверу
где myvpn — это имя сохранённой сессии. Всё, осталась одна деталь — убрать окно Putty из панели задач в системный трей. Нужно скачать модификацию утилиты и заменить exe-файл. Теперь в настройках на вкладке Behaviour появится соответствующая галочка, но этого можно и не делать.
1. ОПРЕДЕЛЕНИЕ ТЕРМИНОВ
1.1. В настоящей Политике конфиденциальности используются следующие термины:
1.1.1. «Администрация сайта» – уполномоченные сотрудники на управления сайтом, действующие от имени ООО «Третий Путь», которые организуют и (или) осуществляет обработку персональных данных, а также определяет цели обработки персональных данных, состав персональных данных, подлежащих обработке, действия (операции), совершаемые с персональными данными.
1.1.2. «Персональные данные» - любая информация, относящаяся прямо или косвенно к определяемому физическому лицу (субъекту персональных данных).
1.1.3. «Обработка персональных данных» - любое действие (операция) или совокупность действий (операций), совершаемых с использованием средств автоматизации или без использования таких средств с персональными данными, включая сбор, запись, систематизацию, накопление, хранение, уточнение (обновление, изменение), извлечение, использование, передачу (распространение, предоставление, доступ), обезличивание, блокирование, удаление, уничтожение персональных данных.
1.1.4. «Конфиденциальность персональных данных» - обязательное для соблюдения Организацией или иным получившим доступ к персональным данным лицом требование не допускать их распространения без согласия субъекта персональных данных или наличия иного законного основания.
1.1.6. «IP-адрес» - уникальный сетевой адрес узла в компьютерной сети, построенной по протоколу IP.
1.1.7. «Cookies» - небольшой фрагмент данных, отправленный веб-сервером и хранимый на компьютере пользователя, который веб-клиент или веб-браузер каждый раз пересылает веб-серверу в HTTP-запросе при попытке открыть страницу соответствующего сайта.
2. ОБЩИЕ ПОЛОЖЕНИЯ
2.1. Порядок ввода в действие и изменения Политики конфиденциальности:
2.1.1. Настоящая Политика конфиденциальности (далее – Политика конфиденциальности) вступает в силу с момента его утверждения приказом Руководителей Организации и действует бессрочно, до замены его новой Политикой конфиденциальности.
2.1.2. Изменения в Политику конфиденциальности вносятся на основании Приказов Руководителей Организации.
2.1.3. Политика конфиденциальности персональных данных действует в отношении информации, которую ООО «Третий Путь» (далее – Организация) являясь владельцем сайтов, находящихся по адресам: сайт, а также их поддоменах (далее – Сайт и/или Сайты), может получить от Пользователя Сайта при заполнении Пользователем любой формы на Сайте Организации. Администрация сайта не контролирует и не несет ответственность за сайты третьих лиц, на которые Пользователь может перейти по ссылкам, доступным на Сайтах.
2.1.4. Администрация сайта не проверяет достоверность персональных данных, предоставляемых Пользователем.
2.2. Порядок получения согласия на обработку персональных данных и их обработки:
2.2.1. Заполнение любой формы Пользователем на Сайте означает дачу Организации согласия на обработку его персональных данных и с настоящей Политикой конфиденциальности и условиями обработки персональных данных Пользователя, так как заполнение формы на Сайте Пользователем означает конклюдентное действие Пользователя, выражающее его волю и согласие на обработку его персональных данных.
2.2.2. В случае несогласия с условиями Политики конфиденциальности и отзывом согласия на обработку персональных данных Пользователь должен направить на адрес эл. почты и/или на почтовый адрес Организации заявление об отзыве согласия на обработку персональных данных.
2.2.3. Согласие Пользователя на использование его персональных данных может храниться в Организации в бумажном и/или электронном виде.
2.2.4. Согласие Пользователя на обработку персональных данных действует в течение 5 лет с даты поступления персональных данных в Организацию. По истечении указанного срока действие согласия считается продленным на каждые следующие пять лет при отсутствии сведений о его отзыве.
2.2.5. Обработка персональных данных Пользователя без их согласия осуществляется в следующих случаях:
- Персональные данные являются общедоступными.
- По требованию полномочных государственных органов в случаях, предусмотренных федеральным законом.
- Обработка персональных данных осуществляется для статистических целей при условии обязательного обезличивания персональных данных.
- В иных случаях, предусмотренных законом.
2.2.6. Кроме персональных данных при посещении Сайта собираются данные, не являющиеся персональными, так как их сбор происходит автоматически веб-сервером, на котором расположен сайт, средствами CMS (системы управления сайтом), скриптами сторонних организаций, установленными на сайте. К данным, собираемым автоматически, относятся: IP адрес и страна его регистрации, имя домена, с которого Пользователь осуществил перехода на сайты организации, переходы посетителей с одной страницы сайта на другую, информация, которую браузер Посетителя предоставляет добровольно при посещении сайта, cookies (куки), фиксируются посещения, иные данные, собираемые счетчиками аналитики сторонних организаций, установленными на сайте. Эти данные носят неперсонифицированный характер и направлены на улучшение обслуживания Пользователя, улучшения удобства использования сайта, анализа посещаемости. Эти данные собираются автоматически, отправку этих данных Пользователь может запретить, отключив cookies (куки) в браузере, в котором открывается сайт.
2.2.7. Порядок обработки персональных данных:
К обработке персональных данных Пользователей могут иметь доступ только сотрудники Организации, допущенные к работе с персональными данными Пользователей и подписавшие соглашение о неразглашении персональных данных Пользователей. Перечень сотрудников Организации, имеющих доступ к персональным данным Пользователей, определяется приказом Руководителей Организации. Обработка персональных данных Пользователей может осуществляться исключительно в целях установленных настоящей политикой и при условии соблюдения законов и иных нормативных правовых актов Российской Федерации.
3. ПРЕДМЕТ ПОЛИТИКИ КОНФИДЕНЦИАЛЬНОСТИ
3.1. Настоящая Политика конфиденциальности устанавливает обязательства Администрации сайта по неразглашению и обеспечению режима защиты конфиденциальности персональных данных, которые Пользователь предоставляет при заполнении любой формы на Сайте.
3.2. Персональные данные, разрешённые к обработке в рамках настоящей Политики конфиденциальности, предоставляются Пользователем путём заполнения регистрационной формы на Сайте и включают в себя следующую информацию:
3.2.1. фамилию, имя, отчество Пользователя.
3.2.2. контактный телефон Пользователя.
3.2.3. адрес электронной почты (e-mail).
3.3. Любая иная персональная информация неоговоренная выше подлежит надежному хранению и нераспространению, за исключением случаев, предусмотренных п. 2.5. настоящей Политики конфиденциальности.
4. ЦЕЛИ СБОРА ПЕРСОНАЛЬНОЙ ИНФОРМАЦИИ ПОЛЬЗОВАТЕЛЯ
5. СПОСОБЫ И СРОКИ ОБРАБОТКИ ПЕРСОНАЛЬНОЙ ИНФОРМАЦИИ
5.1. Обработка персональных данных Пользователя осуществляется без ограничения срока, любым законным способом, в том числе в информационных системах персональных данных с использованием средств автоматизации или без использования таких средств.
5.2. При утрате или разглашении персональных данных Администрация сайта информирует Пользователя об утрате или разглашении персональных данных.
5.3. Администрация сайта принимает необходимые организационные и технические меры для защиты персональной информации Пользователя от неправомерного или случайного доступа, уничтожения, изменения, блокирования, копирования, распространения, а также от иных неправомерных действий третьих лиц.
6. ОБЯЗАТЕЛЬСТВА СТОРОН
6.1. Пользователь обязан:
6.1.1. Предоставить информацию о персональных данных, необходимую для пользования Сайтом.
6.1.2. Обновить, дополнить предоставленную информацию о персональных данных в случае изменения данной информации.
6.2. Администрация сайта обязана:
6.2.1. Использовать полученную информацию исключительно для целей, указанных в п. 4 настоящей Политики конфиденциальности.
6.2.2. Обеспечить хранение конфиденциальной информации в тайне, не разглашать без предварительного письменного разрешения Пользователя, а также не осуществлять продажу, обмен, опубликование, либо разглашение иными возможными способами переданных персональных данных Пользователя, за исключением случаев, указанных в п. 2.5. настоящей Политики Конфиденциальности.
6.2.3. Принимать меры предосторожности для защиты конфиденциальности персональных данных Пользователя согласно порядку, обычно используемого для защиты такого рода информации в существующем деловом обороте.
6.2.4. Осуществить блокирование и/или удаления персональных данных, относящихся к соответствующему Пользователю, с момента обращения или запроса Пользователя или его законного представителя либо уполномоченного органа по защите прав субъектов персональных.
7. ОТВЕТСТВЕННОСТЬ СТОРОН
7.1. Администрация сайта, не исполнившая свои обязательства, несёт ответственность в соответствии с действующим законодательством Российской Федерации, за исключением случаев, предусмотренных п.2.5. и 7.2. настоящей Политики
Конфиденциальности.
7.2. В случае утраты или разглашения Конфиденциальной информации Администрация сайта не несёт ответственность, если данная конфиденциальная информация:
7.2.1. Стала публичным достоянием до её утраты или разглашения.
7.2.2. Была получена от третьей стороны до момента её получения Администрацией сайта.
7.2.3. Была разглашена с согласия Пользователя.
8. РАЗРЕШЕНИЕ СПОРОВ
8.1. До обращения в суд с иском по спорам, возникающим из отношений между Пользователем сайта и Администрацией сайта, обязательным является предъявление претензии (письменного предложения о добровольном урегулировании спора).
8.2. Получатель претензии в течение 30 календарных дней со дня получения претензии, письменно уведомляет заявителя претензии о результатах рассмотрения претензии.
8.3. При не достижении соглашения спор будет передан на рассмотрение в судебный орган в соответствии с действующим законодательством Российской Федерации.
8.4. К настоящей Политике конфиденциальности и отношениям между Пользователем и Администрацией сайта применяется действующее законодательство Российской Федерации.
9. ДОПОЛНИТЕЛЬНЫЕ УСЛОВИЯ
9.1. Администрация сайта вправе вносить изменения в настоящую Политику конфиденциальности без согласия Пользователя.
9.2. Новая Политика конфиденциальности вступает в силу с момента ее размещения на Сайте, если иное не предусмотрено новой редакцией Политики конфиденциальности.
В последнее время конфиденциальность и анонимность в Интернете уже стали не роскошью, а необходимостью. Уже для того, чтобы пользоваться привычными сайтами и приложениями в России, необходимо подключаться к VPN, даже если сервис официально работает на территории страны (не говоря уже о Spotify и прочих программах). Таких примеров очень много, поскольку количество заблокированных и географически недоступных сервисов растет с каждым днем.
Распространено мнение, что VPN нужен только хакерам и компьютерным «гуру». Сейчас это далеко не так - любой пользователь, если его любимый сайт окажется заблокированным, захочет обойти блокировку. И сделать это можно будет только с помощью VPN.
Сервисов VPN сейчас довольно много, но уровни шифрования всего трафика для исключения случаев его перехвата третьими лицами у всех разные, а Proxy (используются в браузерных плагинах) вообще только «скрывают» IP и не могут защитить передаваемые данные. Одним из лучших считается Zoog VPN : он использует политику нулевого хранения логов и собственные DNS-серверы, расположенные в Греции.
У такого подхода есть множество плюсов. Провайдер не видит, какие ресурсы посещает пользователь, и не может осуществлять блокировку, внедрять свои скрипты и тулбары. Приятным бонусом также является широкая поддержка протоколов — от OpenVPN TCP/UDP, IKEv2 и L2TP/IPsec до PPTP VPN.
Одна из особенностей Zoog VPN - поддержка шифрования банковского уровня. Сервис использует алгоритм шифрования с 256-битными ключами, SHA256-аутентификацией и алгоритмом RSA-2048.Это особенно важно при использовании общественных Wi-Fi-точек в аэропортах, метро, кафе и ресторанах и других подобных местах.
Чтобы начать пользоваться сервисом, достаточно установить приложение на тот же Mac или Windows и зарегистрироваться — программа будет работать в фоне, и чтобы запустить подключение, потребуется всего один клик.

Перед этим можно выбрать один из серверов для подключения или протокол VPN в настройках. Например, IKEv2 VPN понадобится для Blackberry и других устройств.


Помимо этого, у сервиса есть крутое приложение для iOS и Android, с помощью которых вы всегда можете оставаться инкогнито в Сети, в том числе при использовании сети сотового оператора. Оно доступно бесплатно и имеет простой, но в то же время функциональный интерфейс.

Ну а приятная «вишенка на торте» — Zoog VPN предоставляет своим пользователям Socks5 прокси для доступа к Telegram, uTorrent, BitTorrent, Vuze и другим приложениям. Достаточно ввести адрес сервера и порт в настройках нужного приложения, а в качестве имени пользователя/пароля использовать данные вашего аккаунта.

Пользоваться Zoog VPN можно бесплатно, но количество серверов и объем трафика будет ограничен. Чтобы убрать все ограничения, можно воспользоваться акцией — прямо сейчас подписка на 2 года обойдется всего в 1,25 доллара в месяц вместо обычной цены в 11,99 доллара в месяц. Или оформить месячную/годовую подписку, которые не столь выгодны. За эти деньги вы получите доступ к более чем 28 серверам, безлимитный трафик, P2P, Socks5 прокси и все другие «плюшки» сервиса.
Помимо мощного компьютера и внушительного списка дополнительных программ для удобного сёрфинга и безопасной работы в интернете, необходим надёжный сервер - инструмент, который обеспечивает связь с людьми, сервисами, компаниями и информационными сайтами. Среди разных типов наиболее удачным выбором будет VPN-сервер хотя бы потому, что он как опция входит в операционную систему Windows. Читайте дальше, и сможете самостоятельно и без затрат запустить и настроить его на Windows 7.
Подключение и настройка VPN-сервера
Не пугайтесь. Создать и подготовить к корректной работе VPN-сервер несложно, но обязательное условие - наличие у вас администраторских прав.
Что такое VPN-сервер
Буквально VPN (Virtual Private Network) переводится как «виртуальная частная сеть». Технически это такая совокупность протоколов и архитектуры решений, которая обеспечивает защищённую коммуникацию в цифровой среде. По сути VPN представляет собой безопасную надстройку поверх привычной виртуальной сети.
Установка и настройка VPN-сервера не потребует от вас много времени, так как он уже встроен в операционную систему Windows. По мнению экспертов, наиболее удачная конфигурация частного сервера содержится именно на этой платформе.
Так выглядит упрощённая схема подключения через VPN-сервер
Работа сервера заключается в создании туннелей, соединяющих пользователя с теми конечными «точками», куда он стремится попасть. Причём информация шифруется по сложному алгоритму, раскодировать который практически невозможно. Никто извне проникнуть внутрь туннеля не может. Сервер блокирует такие попытки, оставляя хорошо защищённой личную информацию - переписку, звонки, сообщения, видео- и аудиофайлы.
Для чего он нужен
Суть ответа в тех задачах, которые выполняет сервер. Он не только объединяет в виртуальном пространстве множество устройств, таких как компьютерные терминалы, ноутбуки, планшеты и даже мобильные девайсы. Его технология обеспечивает анонимность, шифрование данных и защиту конфиденциальной информации от перехвата злоумышленниками.
Некоторые возразят: у нас нет нужды в анонимности и защите данных, ибо нечего скрывать. Позвольте вам не поверить. Шифрованным трафиком пользуются далеко не одни злоумышленники, большинство не прочь защитить данные, чтобы «не делиться» паролями доступа к своей банковской карте или не стать объектом шантажа из-за утечки личной информации. Как говорится: глупо оставлять дверь дома открытой, если мир состоит не из одних хороших и добрых людей. Анонимность также добавляет приятную деталь - возможность посещать ресурсы, которые до этого были недоступны по разным причинам.
 Одна из наиболее частых причин использования ВПН - нежелание быть привязанным к рабочему месту
Одна из наиболее частых причин использования ВПН - нежелание быть привязанным к рабочему месту
Неплохо упомянуть и о выгоде при использовании VPN:
- масштабируемость - не требуется дополнительных затрат при подключении ещё одного участника;
- гибкость - не имеет значения, откуда вы получаете доступ;
- ценная возможность работать где угодно.
VPN-сервер крайне необходим и при создании корпоративных сетей, когда для безопасной работы компании или предприятия требуется ограничить доступ посторонним лицам к циркулирующей среди сотрудников информации. Используя технические решения VPN, нетрудно организовать конфиденциальность клиентов, находящихся вне фирмы.
Как создать и настроить на компьютере с Windows 7: пошаговая инструкция
Последовательность действий, которые нужно выполнить, чтобы запустить и настроить VPN-сервер на платформе Windows 7, такова.
- Откройте меню «Пуск» и перейдите на вкладку «Панель управления».
 Перейти из меню «Пуск» в «Панель управления»
Перейти из меню «Пуск» в «Панель управления» - В «Настройках параметров компьютера» выберите «Сеть и интернет».
 Открыть раздел «Сеть и интернет»
Открыть раздел «Сеть и интернет» - В открывшемся окне кликните «Центр управления сетями и общим доступом».
 Выбрать «Центр управления сетями и общим доступом»
Выбрать «Центр управления сетями и общим доступом» - Затем нажмите «Настройка нового подключения или сети».
 Выбрать «Настройка нового подключения или сети»
Выбрать «Настройка нового подключения или сети» - Выберите в новом окне «Подключение к рабочему месту».
 Нажать на кнопку «Подключение к рабочему месту»
Нажать на кнопку «Подключение к рабочему месту» - Затем нажмите на пункт «Использовать моё подключение к интернету (VPN)».
 Выбрать пункт «Использовать мое подключение к Интернету (VPN)»
Выбрать пункт «Использовать мое подключение к Интернету (VPN)» - На предложение установить подключение к интернету сразу либо отложить это действие выберите «Отложить настройку подключения к интернету».
 Выбрать «Отложить настройку подключения к Интернету»
Выбрать «Отложить настройку подключения к Интернету» - Далее напишите адрес сервера, имя местоназначения и придумайте название подключения.
 Ввести адрес VPN-сервера, в поле «Имя местоназначения» написать название подключения
Ввести адрес VPN-сервера, в поле «Имя местоназначения» написать название подключения - В следующем окне введите логин и пароль, которые прописаны на сервере VPN. В поле «Запомнить этот пароль» поставьте «галочку», чтобы не вводить его при каждом подключении. Обязательно сохраните.
 Ввести логин и пароль, прописанные на сервере VPN. Поставить «галочку» в поле «Запомнить этот пароль»
Ввести логин и пароль, прописанные на сервере VPN. Поставить «галочку» в поле «Запомнить этот пароль» - Подключение создано. Нажмите кнопку «Закрыть». Для удобства создайте ярлык программы на «Рабочем столе».
 Закрыть окно
Закрыть окно - Зайдите снова в меню «Пуск», затем в «Панель управления», «Сеть и интернет», «Управление сетями и общим доступом», где выберите пункт «Изменение параметров адаптера».
 Зайте в пункт «Изменение параметров адаптера»
Зайте в пункт «Изменение параметров адаптера» - Найдите в этом окне VPN-подключение и кликните по нему правой кнопкой мыши, затем перейдите в его «Свойства».
 В окне VPN-подключения кликнуть по нему правой кнопкой и перейти в его «Свойства»
В окне VPN-подключения кликнуть по нему правой кнопкой и перейти в его «Свойства» - Далее выберите пункт «Безопасность», где в поле «Тип VPN» выберите «Туннельный протокол точка-точка (PPTP)», а в поле «Шифрование данных» кликните на пункт «Необязательное».
 Открыть «Безопасность» и в поле «Тип VPN» выбрать «Туннельный протокол точка-точка (PPTP)», в поле «Шифрование данных» выбрать «необязательное»
Открыть «Безопасность» и в поле «Тип VPN» выбрать «Туннельный протокол точка-точка (PPTP)», в поле «Шифрование данных» выбрать «необязательное» - В этом же окне, только на вкладке «Сеть», уберите галочки напротив пунктов «Клиент для сетей Microsoft» и «Служба доступа к файлам и принтерам сетей Microsoft».
 На вкладке «Сеть» убрать «галочки» напротив пунктов: «Клиент для сетей Microsoft» и «Служба доступа к файлам и принтерам сетей Microsoft»
На вкладке «Сеть» убрать «галочки» напротив пунктов: «Клиент для сетей Microsoft» и «Служба доступа к файлам и принтерам сетей Microsoft» - Затем, не закрывая окно, перейдите на вкладку «Параметры» и уберите галочку напротив пункта «Включать домен входа в Windows», после чего нажмите «ОК».
 На вкладке «Параметры» убрать «галочку» напротив пункта «Включать домен входа в Windows», затем нажать «ОК»
На вкладке «Параметры» убрать «галочку» напротив пункта «Включать домен входа в Windows», затем нажать «ОК»
Перед запуском VPN запросит локацию. Лучший выбор - «Общественное место», тогда будет обеспечена наибольшая приватность в цифровом пространстве. По желанию в меню «Соединение» настройте параметры шифрования и применения других устройств.
Процесс установки достаточно прост, разве что будет нужно временно отключить антивирус. При загрузке программы в систему вводится виртуальный сетевой адаптер TAP-Win32 Adapter V9 и драйвер к нему. Задача OpenVPN задавать IP-адрес и маску локальной надстройки.
Прежде всего нужно скопировать конфигурационный файл, который вам должен предоставить провайдер. Данные сохраните в папке C:\Program Files\OpenVPN\config. Находясь в ней, кликните на пункт «Вставить».
Запустите Open VNP от имени администратора: зайдите в «Пуск» и щелкните по ярлыку OpenVPN правой кнопкой мыши, выберите пункт «Свойства»

На вкладке «Совместимость» поставьте «галочку» напротив пункта «Выполнять эту программу от имени администратора», затем «ОК»

Видео: установка OpenVPN GUI
Настройка IPSec VPN
Стандарт IPSec специально предназначен для усиления безопасности IP-протокола. Позволяет подтвердить подлинность (аутентификацию), а также осуществляет проверку целостности и шифрования IP-пакетов. IPsec содержит протоколы для безопасного обмена ключами:
- RFC 2401 IPSec,
- RFC 2402 AH,
- RFC 2406 ESP,
- RFC 2409 IKE.
Как можно настроить VPN посредством IPsec, изложено в пошаговом руководстве ниже.
- В «Панели управления» кликните «Просмотр: Мелкие значки», потом перейдите на «Центр управления».
- Далее найдите «Настройку нового подключения» на вкладке «Изменение сетевых параметров».
- Завершите действие щелчком по «Подключению к рабочему месту». Перейдите на него по вкладке «Установка подключения или сети».
- Дальше действуете в зависимости от того, было ли ранее установлено на вашу машину VPN. Если да, то во всплывающем окне нажмите «Нет, создать новое подключение и продолжить свои действия». Если нет, то выберите «Использовать моё подключение к интернет».
- Не забудьте добавить адрес вашего VPN, а в строке «Имя местоназначения» напишите имя сервера. Не забудьте про отметку. Выберите графу «Установка для подключения в будущем» и продолжите ваши действия.
- Далее добавьте ваш пароль и логин, зарегистрированные на VPN-сервере. В открывшемся окне дайте согласие на подключение.
- Затем в «Центре управления сетями» измените настройки адаптера.
- И наконец выберите «Тип VPN». Это будет IPsec VPN. Конечно, отметьте, что шифрование необязательно. VPN-канал на IPsec готов!
В завершение темы о IPsec VPN хотелось бы подчеркнуть полезность программы, учитывая два недостатка, которые имеет VPN. Первый и самый серьёзный - уязвимость протокола PPTP. Речь идёт о недостаточной надёжности однофакторной аутентификация. Иначе говоря, когда мы подтверждаем своё право доступа только при помощи логина и пароля. При этом логин или имя пользователя обычно известны, а пароль достаточно часто попадает в руки хакера (например, при внедрении в вашу ОС вируса-трояна). Тогда постороннее лицо получает полный доступ к локальной сети. Второй недостаток - нет никакой возможности проверить, что подключение было проведено доверенным пользователем, а не тем же злоумышленником, который получил доступ к учётной записи.
Видео: настраиваем IPsec-туннель между двумя маршрутизаторами Mikrotik
Теперь, пользователь, вам известны если и не все, то основные шаги по созданию и настройке собственной, полноценной и вполне безопасной виртуальной сети на основе VPN-соединения в среде Windows 7. Вы также узнали, как правильно настроить программы OpenVPN и IPsec VNP. Будьте уверены, частный сервер гарантирует такое же полноценное соединение, как и обычный. Ваш компьютер не заметит разницы между VPN и каналом без шифрования, однако безопасность вашей работы в цифровом пространстве возрастает в несколько раз.
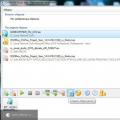 Как создать образ диска: пошаговая инструкция и полезные рекомендации
Как создать образ диска: пошаговая инструкция и полезные рекомендации Можно ли звонить с айпада
Можно ли звонить с айпада Программа для скачивания всего с интернета
Программа для скачивания всего с интернета