Не получается настроить почту на iphone. Пошаговое руководство настройки любой почты на iPhone за несколько минут
Из статьи вы узнаете
Добавление аккаунта и настройка почты на iPhone делается двумя путями – автоматически и вручную. Какой из способов более удобен, решает сам пользователь.
Возможности автонастройки
Для пользователей популярных почтовых сервисов, устройство Apple способно самостоятельно провести настройку в автоматическом режиме. Понадобится лишь ввести email адрес и пароль. Делается это в следующей последовательности:
- В «Настройках» iPhone открывается подменю учётных записей, где выбирается пункт «Добавить учётную запись». В ранних версиях операционной системы эта кнопка находится в разделе «Почта».
- В открывшемся списке нажимается служба, аккаунт которой пользователь собирается добавить. Если её название отсутствует в перечне, выбирается строчка «Другое», где сервис вносится вручную.
- Пишется почтовый адрес с вводом пароля к нему. Нажатием соответствующей кнопки запускается проверка добавленной информации.
- Данные почтового аккаунта, по выбору, могут показываться на телефоне. После задания параметров отображения, процедура завершается нажатием кнопки «Сохранить».
Русский сектор
Если владелец Айфона предпочитает службы русского пространства, штатное приложение даёт возможность и для этого. В уже упоминавшемся разделе настроек почты Mail на iPhone – «Другое», предпринимаются следующие шаги:
- В пункте «Новая учётная запись» заполняются информационные строчки. «Имя» может быть любым, его будут видеть получатели писем в качестве автора послания. Поле «E-mail» заполняется адресом существующего почтового ящика. Вводится «Пароль» для доступа к этому ящику и в раздел «Описание» вносится соответствующий домен – Yandex.ru, Mail.ru или домен любого другого русского сервиса.
- Запускается идентификация. Когда она проходит, нажимается «Сохранить» и становится доступно пользование службой. Если получать и отправлять письма пока не получается, понадобится пройти ещё несколько ступеней.
- В меню созданной учётной записи, выбирается «Сервер исходящей почты». Для указания первичного сервера последовательно жмётся SMTP – «Не сконфигурировано» – «Имя узла». Последний пункт заполняется в виде «smtp.example.ru», где «example» – название настраиваемого сервиса. Выбрав «Сохранить», получается первичный сервер stmp.example.ru.
- Нажав его, в опциях следует включить «Использовать SSL». Значение порта устанавливается 465.
- После сохранения изменений и возврата в меню аккаунта, нужно зайти в раздел «Дополнительно». Здесь также включается SSL. Значение порта ставится 993.
Таким образом, можно добавить учётную запись русского сектора, независимо от принадлежности.
Подбор опций
Почти всегда пользователь не нуждается в ручном вводе параметров. Если автоматическая регуляция не сработала, то может потребоваться запрос необходимых сведений у почтового сервиса.
Пользователю понадобится ввести:
- протокол (IMAP, POP);
- номер порта входящего сервера (стандарт IMAP – 143 и 993, POP – 110 и 995);
- вариант шифрования (SSL, TLS);
- номер исходящего порта (стандартные: 25, 587, 465).
Эту информацию понадобится получить у той email службы, которую пользователь сбирается добавить на свой Айфон. Другие необходимые для ручного ввода данные уже должны быть знакомы и специального обращения за ними не требуется.
Когда доступ к почте осуществляется с нескольких устройств, предпочтительней выбирать IMAP. При этом хранение данных проводит почтовый сервер, поэтому независимо от способа доступа, пользователь видит полное содержимое ящика. Если же применяется POP, письма, полученные на одном устройстве, будут уже не видны на другом.
Другие добавления к настройкам
По предпочтению владельца телефона Айфон, есть возможность выбора режима проверки ящиков.
В разделе учётной записи «Загрузка данных» можно остановиться на пунктах «Вручную», «Push», «Выборка».
Первый вариант возлагает функцию загрузки почты на самого пользователя. Каждый раз, когда возникнет необходимость прочитать письмо на iPhone, придётся непосредственно в приложении активировать обновление сообщений.
«Push» извещает о получении новых посланий в настоящем времени, что существенно при ожидании важных писем. В таком случае увеличенное потребление энергии сокращает длительность автономной работы смартфона. Также «Push» синхронизируется не со всеми серверами.
«Выборка» совмещает преимущества двух предыдущих моделей поведения. Здесь есть автоматическая загрузка – включается только, когда устройство находится на зарядке и установлено Wi-Fi соединение. Имеется ручная загрузка, которая включается сразу при входе в приложение, без необходимости обращаться к ней непосредственно. И есть интервальный режим, в котором почта скачивается с сервера через заданные промежутки времени. Чем меньше эти промежутки, тем быстрее расходуется заряд аккумулятора.
Ликвидация ящика
Удаление с телефона любого из внесённых туда электронных ящиков происходит даже проще, чем добавление. При этом нужно учитывать, что потеряны будут все данные, ассоциированные с удалённым аккаунтом.
- В «Настройках» выбирается подменю «Почта, адреса, календари», так же как перед привязкой почтового адреса. В открывшемся списке нажимается адрес, предназначенный для удаления.
- Внизу экрана пользователь видит опцию «Удалить учётную запись». Но, даже нажав на неё, ещё есть возможность передумать – система запросит подтверждение «Удалить с iPhone». Если решение бесповоротное, оно подтверждается и вся информация, связанная с ящиком, исчезает.
Ориентированность iPhone на максимальное удобство позволяет свободно добавлять и стирать email аккаунты. Но пользователю нужно следить, чтобы с ликвидацией лишнего ящика, не потерять полезную информацию. Однажды удалённые эти сведения уже не будут подлежать восстановлению.
Статьи и Лайфхаки
Многие владельцы современных девайсов не знают, как зарегистрировать почту в айфоне. Регистрация инновационного смартфона не предполагает ничего сложного.
Пошаговая инструкция
Провести процедуру можно в несколько шагов:- Подключить устройство к интернету. Это может быть беспроводной Wi-Fi либо 3G. Настройка смартфона может проводиться и в offline-режиме. Такой подход позволит создать учетную запись.
- Только проверка пароля и имени пользователя будет произведена лишь при подключении к интернету.
- Настраивать электронный ящик айфона оптимально через Yahoo!, Gmail, Exchange, AOL, Outlook.
- Затем необходимо ввести собственные данные. Это имя, которое будет обозначаться при отправке сообщений.
- Следующий шаг – создание описания. Это своеобразная метка. Именно она будет отображаться в меню, где указаны адреса, сама почта и календари.
Если пользователь имеет несколько электронных почт, то для описания следует воспользоваться одним из адресов.
- Потом потребуется только подключить iPhone к сети.
- Только после этого пользователю нужно перейти в категорию «Настройки». Затем нужно открыть вкладку «Почта, адреса, календари». После необходимо добавить учетную запись.
Как быстро настроить почту

Если на телефонном устройстве не будет обнаружено ни единой учетной записи, то ее потребуется добавить самостоятельно. Сделать это можно при первом запуске айфона.
Оптимально воспользоваться стандартным почтовым клиентом. Для iOS рекомендуется применить Mail.app. Чтобы добавить на iPhone учетную запись, потребуется:
- Заполнить каждое заполненное поле.
- Нажать кнопку «Далее».
- Затем запускается проверка пароля и адреса электронной почты. После этого потребуется запустить синхронизацию между смартфоном и Gmail календаря, контактов, почты и заметок.
- Теперь добавляется учетная запись, после чего она будет доступна в «Настройках».
В программе «Почта» на iOS есть два варианта настройки учетной записи электронной почты: автоматический или ручной. Один из них наверняка вам подойдет
Вконтакте
Если вашим почтовым сервисом является какой-то интернет-гигант, будь то Google Gmail, Apple iCloud, Microsoft Outlook.com или Yahoo, то в iOS программа «Почта» сможет автоматически настроить учетную запись. Для этого достаточно лишь ввести свой адрес электронной почты и пароль к ней. Например, вот как это сделать для почтовой службы Gmail:
Настройки , перейдите в раздел Пароли и учетные записи и выберите вариант «Новая учетная запись» .

2. Нажмите на значок Google (это и есть почта Gmail).
3. В соответствующих полях введите адрес электронной почты и пароль к ней.

5. На следующем шаге предстоит выбрать, какая информация из сервиса Google должна отображаться на устройстве. Включите параметр Почта «Контакты» или «Календарь» .

Почта .
К сожалению, ни на iOS, ни на macOS нет шаблона для добавления почты Яндекса в стандартное приложение Почта, как, например, в случае с Gmail. Однако настроить Яндекс почту не составляет особых трудностей.
Для настройки почты из Яндекса в стандартном приложении Почта необходимо воспользоваться ручным вводом настроек учетной записи. Альтернативным вариантом может служить использование официального почтового клиента для iOS (ссылки на приложения в конце статьи).
Если же вы решили добавить почту из Яндекса в стандартное приложение Почта , проделайте следующие шаги:
1. На iPhone или iPad откройте приложение Настройки , перейдите в раздел Пароли и учетные записи и выберите вариант «Новая учетная запись» .

2. Перейдите по пути Другое → Новая учетная запись .
3. Введите ваше имя, а также e-mail и пароль для учетной записи Яндекса и нажмите кнопку Дальше .


В случае, если вместо «галочек» появилось сообщение об ошибке, проверьте еще раз вводимые данные. Если вы уверены, что вводите правильный логин и пароль, а программа повторно выводит уведомление с ошибкой, перейдите к инструкции ниже, где подробно описан процесс настройки Яндекс.Почты на iOS.
5. На следующем этапе предстоит выбрать, какая информация из сервиса Яндекс должна отображаться на устройстве. Включите параметр Почта , и при необходимости, к примеру, «Заметки» .

По умолчанию на iOS и macOS почта Яндекса автоматически настраивается через протокол IMAP .
7. Начните работу с электронной почтой на iPhone или iPad в приложении Почта .
1. Перейдите на страницу управления аккаунтом в Яндексе по этой ссылке .

2. ВАЖНО! Проверьте, какие инструменты для защиты аккаунта включены. Яндекс предлагает три способа защиты:
- пароль – для входа используется постоянный пароль, указанный пользователем;
- двухфакторная аутентификация – для входа используется одноразовый пароль, генерируемый приложением Яндекс.Ключ . При включенной двухфакторной аутентификации воспользоваться постоянным паролем нельзя ;
- пароли приложений – для входа используется пароль, который необходимо создать специально для каждого стороннего приложения будь то почтовый клиент (например, Почта на iOS и macOS), Яндекс.Диск и т.д. . При включенных «паролях приложений» воспользоваться постоянным паролем нельзя;
Если вы хотите использовать обычный пароль для входа в почту на iOS или macOS, отключите переключатели «двухфакторная аутентификация» и «пароли приложений» на этой странице .
Если же необходимо увеличить защиту аккаунта при помощи вышеуказанных инструментов, имейте ввиду, что при настройке почты Яндекса на iPhone, iPad и Mac необходимо использовать и соответствующие пароли .
3. ВАЖНО! Проверьте, включена ли поддержка протоколов IMAP или POP3 в настройках почты Яндекса.
Какая разница IMAP или POP3 при настройке почты на iPhone или iPad и какой протокол выбрать?
При использовании протокола IMAP программа Почта синхронизируется с почтовым сервером Яндекса или Mail.ru и сохраняет структуру папок вашего ящика. Отправляемые вами через приложение Почта на iOS письма будут храниться не только на iPhone и iPad, но и на сервере, и вы сможете иметь к ним доступ с различных устройств .
Протокол POP3
При использовании протокола POP3 все входящие письма будут сохраняться в приложении Почта на iOS в папку Входящие . Отправляемые вами письма будут храниться только на вашем iOS-устройств е.
Какой способ выбрать?
В большинстве своем стоит отдать предпочтение протоколу IMAP, в этом случае все настройки, используемые в сервисе переносятся и на iOS-устройство. К тому же, отправленные письма по протоколу IMAP сохраняются как на iOS-устройстве, так и на сервере почтового сервиса.
По умолчанию на iOS и macOS почта Яндекса автоматически настраивается через протокол IMAP.
Проверьте, включена ли поддержка работы с протоколом IMAP в вашем аккаунте Яндекс.Почты . Для этого:
Нажмите на значок Настройки в правом верхнем углу.


Включите опцию С сервера imap.yandex.ru по протоколу IMAP .

Сохраните изменения и приступайте к настройке почты на iPhone или iPad по инструкции выше.
Для настройки почты Яндекса на iPhone, iPad или Mac по протоколу IMAP необходимо указать следующие данные:
Адрес почтового сервера для входящей почты - imap.yandex.ru или imap.yandex.com;
Переключатель «Использовать SSL»
в разделе Дополнительно
- включен;
Порт сервера - 993.
Адрес почтового сервера для исходящей почты - smtp.yandex.ru или smtp.yandex.com;
Переключатель «Использовать SSL»
в разделе SMTP → Первичный сервер
- включен;
Порт сервера - 465 или 587.
Для доступа к почтовому серверу укажите ваш логин и пароль на Яндексе (или пароль приложения, если вы включили двухфакторную аутентификацию). Если вы настраиваете получение почты с ящика вида «[email protected]», логином является часть адреса до знака «@». Если вы используете Яндекс.Почту для домена, в качестве логина необходимо указывать полный адрес почтового ящика.



Настройки почты Яндекс на iPhone по протоколу POP3
Проверьте, включена ли поддержка работы с протоколом POP3 в вашем аккаунте Яндекс.Почты. Для этого:
Перейдите с компьютера на сайт Яндекс.Почты
.
Нажмите на значок Настройки
в правом верхнем углу.
Нажмите ссылку Все настройки
.
Нажмите ссылку Почтовые программы
.
Включите опцию С сервера pop.yandex.ru по протоколу POP3
.
Сохраните изменения и приступайте к настройке почты на iPhone или iPad по инструкции выше.
При использовании протокола POP3 все письма из папок, которые вы укажете в настройках аккаунта Яндекса (ссылка) по пути Настройки → Все настройки → Почтовые программы , будут сохраняться почтовой программой на ваш компьютер в папку Входящие . При необходимости вы можете настроить в почтовой программе фильтры, чтобы автоматически перемещать письма в нужные папки. Отправляемые вами письма будут храниться только на устройстве.
Имейте ввиду, что при скачивании писем с сервера по протоколу POP3 Яндекс.Почта автоматически сохраняет копии писем на сервере, удалить их возможно только вручную при помощи веб-интерфейса. Если вы хотите удалять письма, находящиеся на сервере прямо из приложения Почта на iPhone, iPad или Mac, используйте протокол IMAP.
Для настройки почты Яндекса на iPhone, iPad или Mac по протоколу POP3 необходимо указать следующие данные:
Адрес почтового сервера для входящей почты - pop.yandex.ru
или pop.yandex.com
;
Переключатель «Использовать SSL»
в разделе Дополнительно
- включен;
Порт сервера - 995
.
Адрес почтового сервера для исходящей почты - smtp.yandex.ru
или smtp.yandex.com
;
Переключатель «Использовать SSL»
в разделе SMTP → Первичный сервер
- включен;
Порт сервера - 465
.
К сожалению, ни на iOS, ни на macOS нет шаблона для добавления почты Mail.ru в стандартное приложение Почта , как, например, в случае с Gmail . Однако настроить почту Mail.ru на iOS не составляет особых трудностей.
Для настройки почты из Mail.ru в стандартном приложении Почта на iPhone и iPad необходимо воспользоваться ручным вводом настроек учетной записи. Альтернативным вариантом может служить использование официального почтового клиента для iOS (ссылки на приложения в конце статьи).
Если же вы решили добавить почту из Mail.ru в стандартное приложение Почта , проделайте следующие шаги:
1. На iPhone или iPad откройте приложение Настройки , перейдите в раздел Пароли и учетные записи и выберите вариант «Новая учетная запись» .

2. Перейдите по пути Другое → Новая учетная запись .

3. Введите ваше имя, а также e-mail и пароль для учетной записи Mail.ru и нажмите кнопку Дальше .

5. На следующем этапе выберите, какая информация из сервиса Mail.ru должна отображаться на устройстве. Включите параметр Почта , и при необходимости, «Заметки» .

По умолчанию на iOS и macOS почта Mail.ru автоматически настраивается через протокол IMAP .
7. Начните работу с электронной почтой на iPhone или iPad в приложении Почта .
Новенькое устройство iPhone ощущается немного незаконченным без настроенной учетной записи электронной почты. То, что делает устройство iPhone отличным смартфоном, также делает его отличным коммуникатором. Вы сможете легко и просто настроить электронную почту. На устройстве имеется стандартное почтовое приложение “Почта”, готовое помочь вам. Но если вам понадобится помощь в работе с вашей электронной почтой, то в App Store есть множество других почтовых приложений.
Давайте настроим вашу первую учетную запись электронной почты на новом iPhone.
Следуйте руководству ниже.
Добавляем учетную запись в приложении «Почта»
Независимо от провайдера почтовых услуг – Google, Yandex, Mail, Yahoo, Outlook, Exchange, iCloud или учетной записи Aol, система iOS позволяет очень легко добавлять эти учетные записи в настройках приложения. После того, как вы добавите эти учетные записи, вы можете начать синхронизацию поддерживаемых сервисов, таких как электронная почта, отметки в календаре, контакты, заметки и многое другое.
Шаг 1: Откройте приложение «Настройки» и выберите закладку приложения «Почта».
Шаг 2:
Нажмите на панель «Учетные записи» и выберите «Добавить учетную запись». 
Шаг 3: Затем выберите услугу по вашему выбору из списка. В данном случае, я покажу это на примере с сервисами Google.
Шаг 4: Затем будет предложено ввести свой адрес электронной почты и пароль. Если у вас включена 2-х факторная проверка подлинности, то вы будете также перенаправлены на соответствующую страницу.
Шаг 5: После того, как ваш аккаунт будет привязан к вашему устройству, вам будет предложено активировать все предлагаемые услуги. Электронная почта будет проверяться автоматически. По желанию, вы можете включить календарь и синхронизацию контактов учетной записи.
Как только это будет сделано, просто откройте приложение «Почта» и подождать некоторое время пока не поступят новые сообщения.
Установить периодичность проверки почтовых сообщений
Одна из самых больших проблем у приложения «Почта» с учетной записью Google является то, что нет поддержки push-уведомлений. То есть, вы не получите в ту же секунду уведомление о поступившем новом сообщении на электронную почту. Вполне возможно, что в настройках по умолчанию выбран метод ручной проверки, то есть вы даже не увидите каких-либо новых сообщений в электронной почте, пока вы не откроете приложение «Почта».
Давайте исправим эту досадную ситуацию.
В закладке «Почта» в приложении «Настройки», выберите необходимую учетную запись Google, а затем нажмите на панель «Получение новых сообщений».
Если получение электронной почты как можно чаще для вас важно, то выберите опцию «15 минут», что является наиболее частым вариантом проверки почты. То есть, приложение «Почта» будет проверять вашу учетную запись на предмет поступивших сообщений каждые 15 минут. Что может сократить время работы вашего устройства от одного заряда аккумулятора. В качестве альтернативы, можно выбрать опцию проверки почты каждый 1 час.
Лучшие приложения для просмотра электронной почты от сторонних разработчиков
Приложение «Почта» предоставляет только основные услуги. Плюс есть проблемка с push-уведомлениями. Сторонние клиенты электронной почты решают обе эти проблемы. Добавить учетную запись Gmail в таких приложениях, как правило, также просто, как вход с данными вашей учетной записи.
Gmail : официальное приложение Gmail для iOS работает довольно хорошо, особенно после своего последнего обновления. В приложении использован подход принципа «материального дизайна». Приложение по-прежнему основано на веб-разработке, но свою работу оно выполняет. Также оно работает быстро и, что самое главное, оно поддерживает push-уведомления от служб Gmail.
Microsoft Outlook : Одно из лучших приложений для электронной почты на iOS, разработанное корпорацией Майкрософт. Приложение «Microsoft Outlook» отлично работает с учетной записью от служб Gmail и, естественно, с учетными записями Outlook. Push-уведомления поддерживаются, но это дополнительная функция, что делает использование приложения еще более интересным. Действительно важные письма отправляются и показываются в специальном списке под названием «Focused list». Это действительно интересное решение проблемы с беспорядком в ящиках электронной почты. Приложение Outlook также поставляется с впечатляющим набором функций интегрированного в приложение календаря, плюс есть поддержка услуг для совместного использования файлов, таких как службы «Dropbox».
Spark : Приложение «Spark» очень похоже на приложение «Outlook», поскольку это тоже «умный» клиент для электронной почты. Он будет автоматически сортировать электронную почту по различным категориям и уведомлять вас только о тех, которые действительно важны для вас. Приложение «Spark» также включает в себя полезные функции отправки сообщений с задержкой или по расписанию, которая впервые появилось в приложении «Mailbox». Приложение «Spark» доступно для следующих устройств: iPhone, iPAD, Mac и Apple Watch.
AirMail ($4.99): Это приложение электронной почты предназначено прежде всего для пользователей, которые любят много настроек, почти для каждой отдельной функции по возможности. Если вы хотите получить опыт по настройке почтовых служб, то приложение «AirMail» для вас.
Каким почтовым клиентом пользуетесь вы?
Каков ваш выбор приложения для работы с электронной почтой?
Очень просто и удобно читать и отправлять письма по электронной почте через встроенное приложение на своём iPhone. Таким образом вы всегда сможете увидеть важные письма которые вам пришли и легко на них написать ответ. Но у данного способа все же существует минус, из него нельзя посылать фотографии. Чтобы использовать встроенную почту не нужно устанавливать на свой смартфон никаких приложений, но придётся немного помучиться с настройками для нормальной работы.
Одним из популярных почтовых сервисов среди пользователей интернета считается Yandex.ru , поэтому в данной статье я постараюсь подробно описать данный процесс. Для других почтовых клиентов принцип ничем не отличается.
Инструкция по настройке:
1. Заходим в «Настройки » и находим там пункт «Почта,адреса, календари ».


3. В следующем меню нажимаем на пункт «Другое ». Увы, Apple не жалует Yandex.

4. Выбираем «Новая учетная запись ».

5. В открывшемся окне нужно будет заполнить все поля.

Имя – ваше имя, которое люди будут видеть во сообщениях от вас.
E-mail – ваш почтовый адрес, который создан у вас на yandex.ru.
Пароль – Ваш реальный пароль от ящика.
Описание – краткое описание нашей учетной записи, введите yandex или yandex.ru
После того как все поля заполнены, нажимаем «Далее». Начнётся настройка нашей почты.
6. В открывшемся окне жмём на «Сохранить ».

7. В большинстве случаев автоматических настроек хватает для корректной работы почты. Закрываем «Настройки» и заходим в наше стандартное приложение «Почта ». Там сразу должны загрузиться все наши письма и для более надежной проверки отправляемся тестовое письмо для надежности. Если всё работает, то настройка почты прошла успешно.
Если почта не работает, то нужно будет немного дальше покопаться в настройках:
А точнее:
1. Снова идём в «Настройки » — «Почта, адреса, календари » — почта которую мы создали.

2. В ней выберем SMTP который находится в разделе «Сервер исходящей почты ».

3. Если в вашем уже существуют настроенный почтовый ящик yandex.ru, то вам нужно просто нажать на smtp.yandex.com который находится в разделе «Первичный сервер» (если же у вас нет почтовых ящиков, то выбираете «Не сконфигурировано», и в поле «Имя узла» пишите smtp.yandex.com. Далее сохраняете и повторно нажимаете на smtp.yandex.com ).

4. Проверяем, что у нас активирован пункт «Использовать SSL » и порт сервера прописан 465 . Как видно на картинке у меня почта работает хорошо с портом 587 .

5. Жмём на «Готово »-«Назад » и переходим во вкладку «Дополнительно ».

6. Убедитесь, что у вас в разделе «Настройки входящих » активирован пункт «Использовать SSL » и порт сервера прописан 993 .

Теперь наша почта полностью готов и готова к работе.
Надеюсь вам была полезна данная статья.
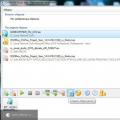 Как создать образ диска: пошаговая инструкция и полезные рекомендации
Как создать образ диска: пошаговая инструкция и полезные рекомендации Можно ли звонить с айпада
Можно ли звонить с айпада Программа для скачивания всего с интернета
Программа для скачивания всего с интернета