Tightvnc viewer горячие клавиши. VNC Viewer: как пользоваться, установка и настройки
- Tutorial
Это руководство о том, как настроить noVNC для удалённого доступа к компьютерам на Windows.
Почему noVNC?
- У Windows есть «родное» средство для удалённого доступа - Remote Desktop Connection. Но оно есть не во всех версиях Windows - например нет в Home edition.- Также существует множество VNC серверов и клиентов для любой версии Windows. Но для их использования нужно ставить VNC клиент. А бывают случаи, когда ставить ничего нельзя (ограничение прав), или нежелательно, чтобы не оставлять следов на чужом компьютере.
- Ещё есть Chrome Remote Desktop, которому на стороне клиента нужно только расширение в браузере. Но у меня был случай, когда протокол Хрома был заблокирован организацией (там почто всё было заблокировано), а noVNC использует обычный HTTP и поэтому работал.
Насколько я знаю, noVNC - единственное средство, которое позволяет подключиться к удалённому компьютеру без установки какого-либо клиента - используется лишь браузер.
Ещё есть SPICE , но для него я не нашёл сервера под Windows.
В результате этого руководства, мы сможем просто открыть линк в браузере, ввести пароль и пользоваться удалённой системой.
Необходимым условием является проброс портов, или белый IP удалённого компьютера. Также можно воспользоваться VNC repeater. Но это уже выходит за рамки этой статьи.
Общая схема
Сначала мы поставим обычный VNC сервер на порт 5900.Затем поставим noVNC и WebSockify на порт 5901.
Цель, чтобы получилось приблизительно вот так:

Теперь запускаем command prompt с администраторскими правами:

Запускаем WebSockify:
C:\> cd c:\noVNC\websockify
c:\noVNC\websockify> websockify.exe 5901 127.0.0.1:5900 --web c:\noVNC\noVNC-master
WARNING: no "resource" module, daemonizing support disabled
WebSocket server settings:
- Listen on:5901
- Flash security policy server
- Web server. Web root: c:\noVNC\noVNC-master
- No SSL/TLS support (no cert file)
- proxying from:5901 to 127.0.0.1:5900
Первый параметр выше - порт на котором noVNC будет слушать: 5901
. Этот порт нужно сделать доступным для клиентов.
Второй параметр - IP и порт, где стоит VNC сервер: 127.0.0.1:5900
Третий параметр --web инструктирует noVNC, чтобы он отдавал содержимое директории c:\noVNC\noVNC-master по HTTP(s). По умолчанию noVNC отдаёт только VNC вебсокет, но этот параметр позволяет иметь и HTTP сервер на этом же порту.
В директории c:\noVNC\noVNC-master переименуйте файл vnc.html в index.html , чтобы он отдавался по умолчанию.
Теперь noVNC клиент должен быть доступен на порту 5901:

Попробуйте также открыть noVNC страницу с другого компьютера/смартфона, чтобы удостовериться, что она доступна снаружи. Если нет - то проверьте:
Что у вас Windows Firewall не блокирует внешние подключения на этот порт,
- что ваш роутер правильно перенаправляет запросы на этот порт на нужный компьютер; если надо гуглите «проброс портов».
Соединяемся (Connect), вводим VNC пароль и видим рабочий стол удалённого компьютера!
Если что-то пошло не так, то ошибки должны показаться в нашей консоли.
Остановить noVNC сервер можно нажав Ctrl-C в консоли. Описанная выше конфигурация работает по HTTP (и по WS).
Добавляем SSL с самоподписанным сертификатом
Добавлять SSL - необязательно. Создать самоподписанный сертификат можно вот так:Openssl req -new -x509 -days 365 -nodes -out self.pem -keyout self.pem
Для Windows openssl можно взять .
В результате получаем файл self.pem, на который надо указать при старте noVNC:
C:\noVNC\websockify> websockify.exe 5901 127.0.0.1:5900 --web c:\noVNC\noVNC-master --cert=c:\noVNC\self.pem
Теперь у нас работает HTTPS и WSS (WebSocket Secure). Для WSS в настройках (Settings) нужно указать Encrypt. Интересно, что noVNC использует один и тот же порт для HTTP и HTTPS - он «умеет» различать запросы и правильно отвечать.
Так как сертификат самоподписанный, то в браузере нужно будет принять этот сертификат.
Let"s Encrypt
У меня нет инструкций о том, как настроить систему, чтобы Let"s Encrypt автоматически генерировал сертификат специально для нашей системы. Для этого потребовалось бы, чтобы noVNC работал на порту 80, что конечно же возможно, но может быть неудобно, и найти способ интегрировать certbot, чтобы эти файлы публиковались в нужную директорию. Думаю, что это возможно, но я этого не сделал. Если вы допилите - поделитесь в комментариях.В моём случае, у меня уже есть домашний сервачок с NGINX и DDNS именем, который настроен автоматически получать сертификат от Lets Encrypt.
Вы можете запустить что-то похожее у себя. есть инструкции о настройке Let"s Encrypt для Linux и Windows.
Поэтому для noVNC я просто использую уже существующие pem -файлы, сгенерированные для nginx .
Let"s Encrypt создаёт следующие файлы:
Cert.pem: Your domain"s certificate
chain.pem: The Let"s Encrypt chain certificate
fullchain.pem: cert.pem and chain.pem combined
privkey.pem: Your certificate"s private key
На Ubuntu их можно найте по вот такому пути: /etc/letsencrypt/live/your_domain_name
Нужно скопировать (объединить) fullchain.pem и privkey.pem в один файл, например назовём его encrypt.pem , и этот файл мы будем использовать для noVNC .
Конечно, работать это будет только если nginx сервер и noVNC - на одном домене. Порты могут быть разными.
И нужно не забывать, что сертификаты годны только несколько месяцев, а потом надо копировать обновлённые файлы.
Добавляем noVNC, как Windows-сервис
Загружаем zip-архив , и распаковываем файлы оттуда так, чтобы они лежали в той же папке, где и файл websockify.exe , то есть в нашем случае в c:\noVNC\websockify .При запуске, сервис будет использовать параметры из файла noVNCConfig.ini . Вот пример моего конфига:
5901 127.0.0.1:5900 --web C:\noVNC\noVNC-master --cert=c:\noVNC\encrypt.pem
В консоли, запущенной с администраторскими привилегиями создаём новый сервис:
Sc create "noVNC Websocket Server" binPath= "c:\noVNC\websockify\noVNC Websocket Service.exe" DisplayName= "noVNC Websocket Server"
Если нужно будет удалить сервис, то вот так:
Sc delete "noVNC Websocket Server"
Открываем сервисы (Control Panel → Administrative Tools → Services) и запускаем noVNC Websocket Server. Также здесь можно настроить, чтобы сервис стартовал каждый раз вместе с Windows:

Известные недоработки
Раскладка клавиатуры
Я обнаружил, что русская раскладка клавиатуры работает довольно необычным образом:Если у клиента выбран русский язык, то на удалённый компьютер нажатия клавиш не передаются вообще.remote desktop Добавить метки
Сегодня я расскажу про установку и настройку vnc сервера tightvnc в ubuntu 14.04 и 16.04. Сначала поговорим о том почему я выбрал именно tightvnc. Когда я первый раз ставил vnc сервер, я сначала поставил x11vnc, его описывали как легкий в установке и удобный vnc сервер. Так и есть, все работает «из коробки», но вот незадача — этот vnc сервер работает с уже существующей сессией пользователя, а не создает новую. То есть он подключается к текущему рабочему столу пользователя. Многим это подойдет, но мне нужен был такой vnc сервер, который бы при запуске создавал новую сессию. Тут на помощь мне и пришел tightvnc сервер. При запуске tightvnc сервер создает новую сессию для пользователя. Плюсы такого сервера в том, что можно задать произвольное разрешение создаваемого рабочего стола, в независимости от ограничений, наложенных системой компьютера. Например, если удаленный компьютер позволяет выставить максимальное разрешение 1280х1024, это никак не помешает создать с помощью tightvnc сервера рабочий стол с разрешением еще больше. Так же с помощью tightvnc сервера можно создать несколько рабочих столов. Это очень удобно когда необходимо организовать работу для нескольких пользователей на одном компьютере.
И так, давайте приступим к установке tightvnc server в ubuntu 16.04 и 14.04 :
Sudo apt-get install tightvncserver
Запуск tightvnc : в терминале набираем (запуск от текущего пользователя, sudo не нужен)
Vncserver
При первом запуске нужно будет ввести пароль доступа к vnc серверу (минимум 6 символов), и по желанию пароль доступа в режиме «только просмотр».
По умолчанию порт tightvnc сервера 5901. Можно указать другой порт так:
Vncserver:2
При этом tightvnc сервер будет запущен на порту 5902.
Запуск tightvnc server с заданным разрешением экрана осуществляется с параметром geometry, например:
Vncserver -geometry 1280x1024
То есть, если в терминале набрать:
Vncserver -geometry 1280x1024:3
то на порту 5903 будет запущен vnc сервер с разрешением рабочего стола 1280×1024 пикселей. Есть еще куча параметров — глубина цвета и много чего еще, в этой статье рассматриваются только основные.
Остановка tightvnc server :
Vncserver -kill:1
Будет остановлен vncserver на порту 5901.
Настройка tightvnc server
При установке tightvnc server в каталоге /home/пользователь/.vnc создается скрипт запуска, который называется xstartup. Дело в том, что при создании новой сессии tightvnc server запускает обычные иксы, а xstartup — конфигурационный файл для создаваемой x-сессии, в котором нужно указывать все программы, которые должны загружаться при старте x-сессии, вплоть до таких, как оконный менеджер, например. Вот почему, если не редактировать скрипт запуска и подключится к tightvnc серверу, то вы увидите просто серый экран. Чтобы это исправить, давайте отредактируем файл /home/пользователь/.vnc/xstartup. Первое, что нам понадобится — это добавить туда оконный менеджер. Я рекомендую оконный менеджер «metacity». Установим его:
Sudo apt-get install metacity
После установки добавим строку «metacity &» в файл xstartup:
#!/bin/sh xrdb $HOME/.Xresources #xsetroot -solid grey metacity &
Далее нужно запустить одно приложение, хотя бы терминал. В зависимости от версии дистрибутива linux команды для запуска терминала могут различаться. У меня установлен gnome-terminal. В вашем случае он может не быть установлен, а установлен xterm например. Вообщем, смотрите логи, если у вас ничего не запустится. Логи находятся в той же папке, что и xstartup.
Добавьте строку терминала следующей строкой после «metacity &»:
Gnome-terminal &
В принципе, это минимально возможная конфигурация, так как из терминала можно запустить любое приложение, но мы, чтобы до конца понять суть xstartup, добавим туда еще и браузер firefox. Все вместе получится приблизительно так:
#!/bin/sh xrdb $HOME/.Xresources #xsetroot -solid grey metacity & gnome-terminal & firefox # Fix to make GNOME work export XKL_XMODMAP_DISABLE=1 /etc/X11/Xsession
После внесения изменений в xstartup обязательно перезапустите tightvnc server, если он был запущен. Сейчас после подключения к tightvnc серверу на рабочем столе должен появится открытый терминал и браузер firefox. Но это еще не все. При желании вы можете добавить туда множество приложений, nautilus например, ну вообщем по вашему усмотрению. Я бы рекомендовал добавить док панель вместо них, например gnome-panel, чтобы каждый раз не лезть в терминал для запуска того или иного приложения. Давайте установим ее:
Sudo apt-get install gnome-panel
И добавим ее в файл xstartup вместо приложений terminal и firefox:
#!/bin/sh xrdb $HOME/.Xresources #xsetroot -solid grey metacity & gnome-panel # Fix to make GNOME work export XKL_XMODMAP_DISABLE=1 /etc/X11/Xsession
Теперь при старте x-сессии будет запускаться панель gnome.

Вот и все, настройку tightvnc server на этом можно завершить. Но для прожженных гномоводов у меня еще кое что есть, при старте x-сессии можно запустить gnome сессию. Вот скрипт запуска для gnome сессии:
#!/bin/sh gnome-session & gnome-panel & gnome-settings-daemon & metacity export XKL_XMODMAP_DISABLE=1 #/etc/X11/Xsession
Хочу предупредить, что у меня в gnome сессии возникали глюки с браузерами: раскладка не переключалась, некоторые клавиши срабатывали неправильно. Вообщем смотрите что для вас лучше — иксы или gnome сессия.
Проверяем установлен ли tightvncserver
на хосте к которому будем удаленно подключаться:
Dpkg -l | grep vnc
пакет установлен увидим:
Ii tightvncserver 1.3.9-6.4 amd64 virtual network computing server software
Установим Tightvncserver
если нет, установим его:
Sudo apt-get install tightvncserver
Запускаем tightvncserver
(дополнительные ключи запуска ищите в интернете):
Tightvncserver:1 -geometry 1024x768 -dpi 96 -nolisten tcp
где
:1 - номер дисплея, который будет доступен по порту 5901
-geometry 1024x768 - разрешение дисплея
-dpi 96 - Dots per inch
будет запрошен пароль (с подтверждением, нужно ввести два раза) и запрос на необходимость ввода пароля на режим "только просмотр", сразу же после этого можно подключиться к дисплею. К примеру из под Windows запустив программу Tightvnc Viewer , и введя
Ipaddress:5901
где ipaddress - айпшник хоста, к которому подключаемся
5901 - порт, на котором доступен дислпей 1, можно в TightVNC Viewer для Windows вводить ipaddress:1
Выведем список запущенных дисплеев
ps aux | grep vncОстанавливаем дисплей
№1 командой
Tightvncserver -kill:1
Установим постоянный пароль для доступа к дисплею
Поскольку дисплей всегда запускается от имени какого либо пользователя, установми пароль для пользователя NameUser, от имени которого мы будем запускать дисплей в автозагрузке (см. далее)
залогинемся под пользователем от имени которого будем запускать дисплей, введя команду и пароль (интересно что su расшифровывается как switch user, а не как super user как многие считают)
Su NameUser
введем команду для задания пароля, его необходимо будет ввести два раза и указать необходим ли пароль для режима "только чтение"
Tightvncpasswd
пароль записывается в файл
/home/NameUser/.vnc/passwd
удалив этот файл, сбрасывается пароль
Настраиваем отображение дисплея при запуске
Сделаем бекап файла настройки дисплея
Sudo cp /home/NameUser/.vnc/xstartup /home/NameUser/.vnc/xstartup.default
заменим содержимое файла дисплея xstartup на
#!/bin/sh def export XKL_XMODMAP_DISABLE=1 unset SESSION_MANAGER unset DBUS_SESSION_BUS_ADDRESS gnome-panel & gnome-settings-daemon & metacity & nautilus & gnome-terminal & Можно добавлять запускаемы программы при старте дислпея через символ &
Можно запустить другой оконный менеджер (он разумеется должен быть установлен, в данном примере запускаеться Gnome), а так же еще много что интересного...
Добавим tightvncserver в автозагрузку
создадим скрипт автозапуска для этого перейдем в папку
Cd /etc/init.d/
Или создадаем файл скрипта с именем vncserver
Touch vncserver
вставляя в файл следующий текст
Содержимое файла#!/bin/sh -e
### BEGIN INIT INFO
# Provides: vncserver
# Required-Start: networking
# Default-Start: 3 4 5
# Default-Stop: 0 6
### END INIT INFO
PATH="$PATH:/usr/X11R6/bin/"
# The Username:Group that will run VNC
export USER="NameUser"
#${RUNAS}
# The display that VNC will use
DISPLAY="1"
# Color depth (between 8 and 32)
DEPTH="16"
# The Desktop geometry to use.
#GEOMETRY="
#GEOMETRY="800x600"
GEOMETRY="1024x768"
#GEOMETRY="1280x1024"
# The name that the VNC Desktop will have.
NAME="my-vnc-server"
OPTIONS="-name ${NAME} -depth ${DEPTH} -geometry ${GEOMETRY} :${DISPLAY}"
. /lib/lsb/init-functions
case "$1" in
start)
log_action_begin_msg "Starting vncserver for user "${USER}" on localhost:${DISPLAY}"
su ${USER} -c "/usr/bin/vncserver ${OPTIONS}"
;;
stop)
log_action_begin_msg "Stoping vncserver for user "${USER}" on localhost:${DISPLAY}"
su ${USER} -c "/usr/bin/vncserver -kill:${DISPLAY}"
;;
restart)
$0 stop
$0 start
;;
esac
Или копируем его с сайта командой
Wget http://сайт/vncserver
Выставим на него права
для добавления в автозагрузку выполняем команду
Update-rc.d vncserver defaults
для запуска без перезагрузки и вообще запуска и остановки tightvncserver с параметрами указаными в скрипте используйте команды соответветсвенно
/etc/init.d/vncserver start /etc/init.d/vncserver stop
Утилита TightVNC (tightvnc.com) является улучшенной версией AT&T Virtual Network Computing (VNC) Viewer, созданной Костей Каплинским. Основная задача утилиты состоит в удаленном управлении другим рабочим столом, которое не будет зависеть от целевой платформы.
AT&T VNC Viewer давно используется техниками служб поддержки для решения проблем пользователей в корпоративных сетях. Этот инструмент позволяет принять на себя управление рабочим столом пользователя, а пользователь будет видеть все действия администратора. Таким образом, сокращается время, необходимое для объяснения пользователю последовательности действий, кроме этого, наблюдая за действиями администратора пользователь сможет их повторить в следующий раз, когда возникнет подобная проблема.
Конечно, некоторые пользователи не обрадуются тому, что персонал службы поддержки сможет контролировать их систему. Для этого предоставляется возможность указания пароля на открытие сеанса VNC, а TightVNC может быть настроен на простой запуск в виде приложения (настройка, принятая по умолчанию), что позволяет удаленно управлять системой только во время работы этого приложения.
Кроме корпоративной среды в качестве примера применения утилиты можно рассмотреть дальнего родственника, который всегда звонит и задает вопросы о решении проблем со своим компьютером. Пока родственник в состоянии установить связь с Интернет, утилита позволяет получить доступ к системе родственника и провести диагностику проблемы.
Теперь, когда были описаны возможности TightVNC, рассмотрим, чем он отличается от первоначального AT&T VNC Viewer. TightVNC можно воспринимать, как ускоренную версию VNC. Почти все жалобы на VNC Viewer были связаны с производительностью, особенно поверх медленных коммутируемых соединений. Кроме этого, можно настроить уровни сжатия данных сеанса, а так же качество и разрешающую способность экрана, что позволяет достичь большего быстродействия сеанса.
В процессе управления рабочим столом принимают участие два приложения:
- TightVNC Server - запустите его на системе, которую необходимо контролировать удаленно
- TightVNC Viewer - запустите его на локальной системе
Утилита TIghtVNC Viewer может запускаться в виде прилжоения и работает под управлением любой 32-х разрядной версии операционной системы Windows. Утилита предоставляет возможность управления любой 32-х разрядной операционной системы Windows, UNIX или Linux, под управлением которых работает программное обеспечение TightVNC Server.
Кроме этого, TightVNC Server может быть настроен на запуск в виде службы. Таким образом, TightVNC Server можно настроить на автоматический запуск во время загрузки системы, что позволяет подключаться к удаленной системе в любой момент, не требуя от пользователя запуска приложения TightVNC Server.
После рассмотрения основ TightVNC обратимся к методам установки и использования этой программы. Ниже приводится последовательность действий по установке TightVNC на 32-х разрядной платформе Windows:
1. Запустите программу установки TightVNC.
2. После открытия мастера установки кликните на кнопке Далее (Next) .
3. Кликните на кнопке Да (Yes) для принятия условий лицензионного соглашения (GNU General Public Licence).
4. Выберите каталог установки и кликните на кнопке Далее (Next) .
5. Выберите папку Главное меню (Start menu) , в которой будет находится программа, и кликните на кнопке Далее (Next) .
6. Оставьте флажок File Associations установленным и кликните на кнопке Далее (Next) .
7. Кликните на кнопке Установить (Install) для установки приложения.
8. После завершения установки кликните на кнопке Готово (Finish) .
После установки приложения все готово для удаленного управления системами. Для этого необходимо настроить TightVNC Server и подключиться к нему с помощью TightVNC Viewer.
Настройка TightVNC Server
Как упоминалось ранее, TightVNC Server можно запускать в виде приложения и в виде службы. Для запуска сервера в виде приложения, выберите команду Пуск > Все программы > TightVNC > Launch TightVNC Server (Start > All Programs > TightVNC > Launch TightVNC Server) . При первом запуске сервера будет выдан запрос на ввод пароля. Пользователи, которые попытаются связаться с системой средствами TightVNC Viewer должны будут ввести пароль.
При последующих запусках сервера пароль запрашиваться не будет. Пароль можно изменить, выполнив двойной щелчок на значке VNC на панели задач. Это можно сделать сразу же после запуска сервера.
Программа TightVNC может быть запущено под управлением любой 32-х разрядной операционной системы Windows, включая Windows 95/98/ME. В случае операционных систем Windows NT, Windows 2000 и Windows XP, TightVNC можно настроить на запуск в виде службы. Для запуска TightVNC Server в виде службы необходимо выполнить такую последовательность действий:
1. Выберите команду Пуск > Все Программы > TightVNC > Administration > Install VNC Service (Start > All Programs > TightVNC > Administration > Install VNC Service) .
2.
Для запуска службы в командной строке введите команду net start winvnc
и нажмите клавишу
3. Если пароль не вводился, будет выдан запрос на предоставление пароля, принятого по умолчанию. Кликните на кнопке OK.
4. В диалоговом окне Default Local System Properties введите пароль и кликните на кнопке OK.
На этом этапе сервер начнет свою работу. В следующих статьям мы рассмотрим эту тему подробнее.
Программа TightVNC предназначена для удаленного управления компьютерами. Она состоит из двух частей — серверной части и клиентской части. Программа использует систему удаленного доступа VNC. Возможно подключение как через программу клиент, так и через интернет браузер.
Наблюдались случаи появления проблем с раскладкой клавиатуры. Опыт показывает, что при работе с удаленным рабочим столом в этой программе, даже при гигабитной скорости сети, может наблюдаться снижение частоты обновления изображения на экране, что не совсем удобно при необходимости выполнения большого объема работ на удаленном компьютере.
В целом довольно стабильная в использовании программа, рекомендуемая нами для использования при обслуживании компьютеров в организациях. Не требует подключения к интернету. То есть мы можем установить программу на необходимые персональные компьютеры в локальной сети и настроить доступ с одного управляющего компьютера системного администратора. Безопасность использования программы обеспечивается паролем к подключению, паролем к настройкам программы и списком доступа в настройках программы по IP адресу.
Скачиваем программу на официальном сайте и начинаем установку. Установка программы не вызывает больших проблем и проходит в несколько этапов.
Запускаем.
Здесь необходимо согласиться с лицензионным соглашением и продолжить установку.

Выполняем установку по умолчанию всех компонентов. При необходимости в CUSTOM можно выбрать установку либо клиентской (если Вам необходимо с данного компьютера подключаться к другим), либо серверной (если Вы планируете дать доступ на удаленное управление данного компьютера) части.

Оставляем значения по умолчанию. Здесь добавляется исключение к брэндмауэру операционной системы Windows, что необходимо для организации подключения.


1 — вводим пароль и подтверждение для удаленного доступа к компьютеру (к сожалению не больше восьми символов).
Установка и настройка tightvnc server в ubuntu 16.04 и 14.04
2 — вводим пароль и подтверждение к настройкам программы.

На этом установка и начальная часть настройки программы завершена.
Для улучшения уровня безопасности удаленного управления компьютером и ограничения доступа к компьютеру по сети необходимо войти в настройки программы. Там мы переходим на вкладку Access Control . Далее нажимаем Add .

Поле 1 — устанавливаем начальный IP адрес к которому будет применяться правило. Если это будет не диапазон адресов, а отдельный хост, то заполнения поля 2 не требуется. Если правило необходимо создать для диапазона, то в поле 2 вводим конечный IP адрес. «?» — после выбора IP адресов нужно выбрать действие для создания правила, это может быть либо разрешение, либо запрет, либо запрос пользователя. Рекомендуем настроить доступ с не более чем одного или двух компьютеров.

Вопрос распространения ПО всегда актуален.
Описание TightVNC
Теперь он касается TightVNC. Можно просто прикрепить к политике msi-пакет. Но настройки придётся вносить отдельно: либо вручную, либо батником.
Но лучше, когда всё делается просто, быстро и используя один инструмент. Отличный гайд нашёл по этому вопросу тут.
Вкратце — ниже.
Создаем батник следующего содержания:
net use O: \\%1\C$
copy vnc.msi O:\ /y
copy vnc.reg O:\ /y
psexec \\%1 msiexec /i C:\vnc.msi /quiet /norestart
psexec \\%1 regedit -s C:\vnc.reg
net use O: /delete /y
O: - название сетевого диска;
%1 - имя удаленного компьютера (можно подать как параметр при вызове батника из командной строки или же заменить прямо в батнике на нужное имя);
vnc.msi - установочный файл TightVNC, должен лежать в той же папке, что и батник, тестировалось на версии TightVNC 2.6.4 32-bit;
vnc.reg - предварительно экспортированная в файл ветка реестра HKEY_LOCAL_MACHINE\SOFTWARE\TightVNC с машины, на которой уже установлен и настроен TightVNC (ветка содержит такие параметры, как пароль для поключения, файл должен лежать в той же папке, что и батник).
Если удобней стартовый скрипт — пожалуйста! Если доверяем только себе — вручную через psexec.
P.S. Рег-файлы под Windows7 и Windows XP отличаются.
P.S.2. DFMirage-драйвер дисплея ставить тоже нужно, но с этим надо разбираться отдельно. Без него VNC-сервер может знатно тормозить.
TightVNC runs basically on any version of Windows (both 32-bit and 64-bit systems are supported):
- Windows XP / Vista / 7 / 8 / 8.1 / 10,
- corresponding versions of Windows Server.
On Windows XP, you should have the latest Service Pack installed. Windows CE systems are not supported.
There are no minimum disk space or RAM requirements. TightVNC uses so little space and memory that it can run anywhere Windows is running.
Previous TightVNC version 1.2 and 1.3 have some limitations, however. It is not possible to use TightVNC Server as a system service on Windows Vista / Windows 7 in this case.
How would I connect from the Internet to a machine in the internal network which is behind a router?
You should enable "port forwarding" in your router"s configuration. Port forwarding allows passing external connections to computers in the internal network. Almost all routers support this type of redirection.
For example, to access VNC or TightVNC server running on default ports, a router can be configured such way that TCP connections to ports 5900 and 5800 would be passed to the same ports of a particular machine with a specified private IP address (typically 192.168.x.x).
Here is an example of configuring port forwarding, assuming that TightVNC Server is running on default ports 5900 and 5800, on the machine with IP 192.168.1.100:
| Application | Start Port |
End Port |
Protocol | IP Address | Enable |
|---|---|---|---|---|---|
| TightVNC | 5900 | 5900 | TCP | 192.168.1.100 | yes |
| TightVNC | 5800 | 5800 | TCP | 192.168.1.100 | yes |
When port forwarding is set up, you can connect to the router"s IP address such way as if it was your target machine"s IP address, but you should specify those port numbers on which port forwarding was activated.
Answer for TightVNC versions 2.x:
Open TightVNC configuration, choose Server tab, uncheck "Show icon in the notification area", press Ok.
To show the icon again, use one of Control Interface or Offline Configuration shortcuts found under the TightVNC group under Start\All Programs.
Does TightVNC work on Mac OS X?
Currently, we do not offer a version for Mac OS X. It"s very likely that TightVNC will include one in the future, but not in the nearest days. Currently, our team is busy working on the Windows version.
If you need viewer part on Mac OS X, try TightVNC Java Viewer. It"s cross-platform and should work fine in any system where Java environment can be installed, including MacOS X.
Also note that recent versions of Mac OS X include built-in VNC-compatible server which is compatible with TightVNC as well. In other words, you can connect to any modern Mac OS X system with TightVNC Viewer.
How do I uninstall TightVNC?
Normally, TightVNC can be removed just like any other software, from the Control Panel (Add/Remove Programs). But if something goes wrong, or TightVNC was installed manually, you can always remove it manually using step-by-step procedures below.
Uninstall procedure for TightVNC versions 1.x:
- If TightVNC Server is running, close it. If it is running but not showing the tray icon, choose Process Manages, locate WinVNC.exe process and shutdown it.
- If TightVNC Server was registered as a system service, unregister it. To do that, locate WinVNC.exe file under \Program Files\TightVNC (or wherever TightVNC was installed), and type in the command line: WinVNC.exe -remove
- Remove the settings from the registry if desired. The settings can be found in HKEY_LOCAL_MACHINE\Software\ORL and/or HKEY_CURRENT_USER\Software\ORL.
Uninstall procedure for TightVNC versions 2.x:
- Log in as an Administrator (or as a user with similar permissions).
- If TightVNC Server is running, close it. If it is running but not showing the tray icon, choose Process Manages, locate all tvnserver.exe process and shutdown each one of them.
- If TightVNC Server was registered as a system service, unregister it. To do that, locate tvnserver.exe file under \Program Files\TightVNC (or wherever TightVNC was installed), and type in the command line: tvnserver.exe -remove
- Remove the whole \Program Files\TightVNC directory (or wherever TightVNC was installed).
- Remove all TightVNC shortcuts from the Start\All Programs menu.
- Remove the settings from the registry if desired. The settings can be found in HKEY_LOCAL_MACHINE\Software\TightVNC and/or HKEY_CURRENT_USER\Software\TightVNC
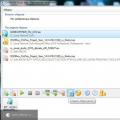 Как создать образ диска: пошаговая инструкция и полезные рекомендации
Как создать образ диска: пошаговая инструкция и полезные рекомендации Можно ли звонить с айпада
Можно ли звонить с айпада Программа для скачивания всего с интернета
Программа для скачивания всего с интернета