Как правильно подключить принтер к компьютеру: способы, инструкции. Как настроить подключение принтера в домашней сети Windows Подключение принтера в сеть
Возникают случаи, когда необходимо распечатать документ через принтер, подключенный к компьютеру в локальной сети, но при настройке доступа к нему появляется ряд проблем. Рассмотрите пример стандартной рабочей сети с подключенным через роутер компьютером бухгалтера и присоединенным к нему принтером LaserJet 1200, а так же с рабочей станцией, подключенной в тот же самый роутер. Оба компьютера находятся под управлением операционной системой Windows 7.
Открытие общего доступа
Первая трудность, с которой сталкивается пользователь, это отсутствие доступа к удаленному компьютеру в локальной сети, в данном случае, к компьютеру бухгалтера, к которому подключен принтер по USB кабелю. Все потому, что по умолчанию в настройках Windows 7, отключено сетевое обнаружение. Это нужно для безопасности.
Чтобы его включить, необходимо выполнить следующее: сядьте за машину, к которой подключен через USB принтер (для удобства пусть она будет называться в примере «buh», а рабочая машина, с которой нужно удаленно подключиться к принтеру – «user1»).
Нажмите круглую кнопку слева в нижней части рабочего стола, откроется меню, в котором вы должны выбрать пункт «Панель управления». Далее найдите в списке ярлык с надписью «Центр управления сетями и общим доступом». В открывшемся окне, с левой стороны, у вас должен быть пункт «Изменить дополнительные параметры общего доступа», нажмите.
Внесите следующие изменения:
«Включить сетевое обнаружение», включите эту галочку, чтоб ваш компьютер был виден другим пользователям локальной сети.
«Включить общий доступ к файлам и принтерам», это основной параметр, за которым вы, собственно, сюда и зашли, включайте.
«Включить общий доступ, чтоб сетевые пользователи могли читать и записывать файлы в общих папках». Эта функция вам может пригодиться для обмена файлами по сети, если открыть доступ на компьютере «buh» к папке, то можно будет с компьютера «user1» добавлять в нее файлы и оперировать с ними.
«Отключить общий доступ с парольной защитой». Эту галочку вы ставите, если в вашей локальной сети нет посторонних компьютеров и нет угрозы утечки информации, в противном случае, этот пункт не затрагивайте, но при каждом включении компьютера придется проходить авторизацию на удаленной машине.
Если компьютеры находятся в разных рабочих группах, это может усложнить задачу их доступа друг к другу. Обе машины должны состоять в одной и той же рабочей группе, например «WORKGROUP», как показано на рисунке ниже. Для этого необходимо нажать на кнопку «Изменить» и написать имя группы.

Далее нажмите на круглую кнопку в левой нижней части рабочего стола. В открывшемся меню выберите пункт «Панель управления». Откроется окно, в котором необходимо найти пункт Устройства и принтеры, он вам и нужен. Откроется окно с устройствами. Нажмите правой кнопкой мыши на принтер LaserJet 1200 и выберите «Свойства принтера». Перейдите на закладку "Доступ" и поставьте галочку «Общий доступ к данному принтеру»". Нажмите «Применить» и «ОК». Теперь все готово для подключения.

Подключение сетевого принтера на другом компьютере в локальной сети
Если Вы умеете пользоваться командной строкой (иначе пропустите этот и следующий абзац): cадитесь за компьютер user1, попробуйте сделать команду ping до машины бухгалтера. Откройте все то же меню, нажатием на круглю кнопку снизу слева, выберите пункт «Выполнить» (или нажмите Win+R). Откроется окно со строкой для ввода текста. Напишите в нем команду: cmd. В открывшемся окне введите команду "ping buh" (без кавычек).
Если получены ответы и 0 потерь, то можно начинать подключение, в противном случае, если нет ответов, то варианта три: либо брандмауэр блокирует входящие подключения, либо антивирус, либо проблема с кабелем или сетевыми адаптерами. В первом случае попробуйте просто перезагрузить компьютер buh, во втором необходимо настроить фаерволл антивируса, для разрешения входящих подключений. Брандмауэр же, должен автоматически открыть доступ на входящие подключения, если этого не произошло, то необходимо вручную настроить брандмауэр, разрешив пользователям входящие подключения. В случае проблем с адаптерами следует переустановить драйверы сетевых карт, а если это не помогло, то заменить карты. Кабель следует протестировать и в случае неисправности заменить.
Итак, ответы от компьютера buh получены.
Нажимаем круглую кнопку в углу рабочего стола и выберите «Выполнить» (Win+R).
Напишите команду \\buh (без кавычек) и нажмите кнопку «ОК».
Вам откроется бухгалтерский компьютер, где вы и увидете общедоступный принтер LaserJet 1200. Нажмите на него правой кнопкой мыши и выберите «Подключить».

Теперь все готово. Для проверки напечатайте пробную страницу. Для этого нажмите все ту же круглую кнопку в углу рабочего стола и выберите пункт «Панель управления», поищите в открывшемся списке «Устройства и принтеры». Зайдите в него, и там будет ваш сетевой принтер с наименованием «LaserJet 1200 на buh». Кликните по нему правой кнопкой мыши и нажмите «Свойства принтера». В открывшемся окне выберите «Пробная печать». На сетевом принтере должна появиться задача с печатью пробного листка. Посмотрите на результат.
| Нравится |
В наши дни часто можно наблюдать такую ситуацию, когда часть компьютеров в офисе работают всё ещё под Windows XP (т.к. их аппаратная часть недостаточно мощная для установки более поздних ОС), а часть — уже более свежие компьютеры под Windows 7 или Windows 8. Вот представьте: имеем 2 компьютера — один на Windows XP и один на Windows 7. К каждому компьютеру по USB подключён принтер. И нам необходимо, чтобы с каждого компьютера было возможно печатать на любой принтер. Если бы оба компьютера работали под управлением идентичной ОС, то подключение принтера было бы более, чем простым. Но когда ОС разные, просто «подключить» принтер удастся далеко не всегда.
В этой статье я научу Вас, как правильно подключать принтер по сети, когда локальный компьютер и удалённый компьютер с нужным принтером работают под разными ОС.
Итак, имеем 2 компьютера: один с Windows XP (comp1), второй с Windows 7(comp2).
К каждому компьютеру через USB подключено по одному принтеру и установлены драйверы для локальной печати. Т.е. пока что каждый компьютер может
печатать на свой принтер, но не может
печатать на чужой принтер по сети.
Шаг 1. Настраиваем компьютер №1. Как всегда, первым шагом является расшаривание принтера для сети, т.е. предоставление общего доступа к принтеру.
Для Windows XP: нажимаем Пуск -> Панель управления -> Принтеры и факсы -> правой кнопкой наступаем на нужный принтер -> выбираем Общий доступ -> …и задаём сетевое имя нашему принтеру.
(Для Windows 7(8) в этом случае нужно выполнить такие действия: нажимаем Пуск -> Панель управления -> Устройства и принтеры -> правой кнопкой наступаем на нужный принтер -> выбираем Свойства принтера -> вкладка Доступ -> задаём сетевое имя нашему принтеру.)

Также, для Windows 7 и 8 нужно проверить, включён ли общий доступ на компьютере.
Шаг 2. Переходим на компьютер №2. Заходим с него на компьютер №1 по сети и проверяем, видно ли открытый для сети принтер. Для этого в проводнике набираем \\comp1 и жмём Enter.

Мы видим, что нужный принтер на компьютере №1 открыт для сети. Но так как наши компьютеры работают под управлением разных ОС, мы не будем нажимать Подключить
, потому что мы скорее всего в результате получим сбой службы печати (spooler.exe):

Мы просто оставим это окно открытым, чтобы видеть сетевое имя принтера.
Шаг 3. Скачиваем с официального сайта производителя принтера драйвер под ОС компьютера №2. В нашем случае, это драйвер под Windows 7 для принтера HP LaserJet 1020.
Наступаем на скачанный файл правой кнопкой и выбираем Извлечь в папку hp-lj-1020-xp.

Фокус в том, что у нас вместо exe-файла теперь есть папка с распакованными драйверами, на которую можно указать мастеру установки, чтобы он оттуда взял драйверы под нужную нам ОС.

Шаг 4.
Вручную добавляем сетевой принтер на компьютер №2
. Для этого в окне Принтеры и факсы
для (Windows XP) или Устройства и принтеры
(для Windows 7 (8)) жмём:
Установка принтера
-> Локальный принтер
(в XP тут же снимаем галку Автоматическое определение PnP-принтера
) -> устанавливаем селектор в положение Создать новый порт
-> в выпадающем меню выбираем Local Port
-> в окошке Введите имя порта
вписываем вручную полный адрес нужного нам принтера с компьютера №1:
\\comp1\HP1020 (буква в букву с учётом пробелов, если таковые есть!)

и жмём OK
Система создаёт новый локальный порт.

-> жмём OK -> выбираем в списке нужный нам драйвер -> Далее -> выбираем имя для сетевого принтера, под каким он будет отображаться на компьютере №2 (например HP1020 ) -> Далее -> выбираем Нет общего доступа к принтеру (для Windows 7,8) . -> Далее -> по надобности устанавливаем или снимаем галку …По умолчанию -> Готово .
Принтер добавлен!
Точно так же можно добавить принтер с компьютера №2 на компьютер №1. В этом случае нам нужно скачать драйвер для HP LaserJet 1005 MFP под Windows XP и добавить принтер на компьютер №1 через Local Port.
При работе в домашней или корпоративной локальной сети преимущество правильно настроенного удаленного принтера заключается в том, что каждый участник может им воспользоваться без применения особых усилий. Вам не нужно будет подходить к компьютеру, с которым соединено печатное оборудование, поскольку все действия производятся с вашего ПК. Далее мы расскажем о том, как подключить и настроить устройство для работы через локальную сеть.
Сразу хочется отметить, что основные операции выполняются на главном ПК, с которым и производится соединение принтера. Процесс мы разбили на несколько шагов, чтобы вам было проще следовать инструкциям. Давайте начнем проведение процедуры подключения с первого действия.
Шаг 1: Подключение принтера и установка драйверов
Логично, что первым этапом будет соединение оборудования с ПК и установка драйверов. Руководство на эту тему вы найдете в другой нашей статье по ссылке ниже.
Установка драйверов осуществляется одним из пяти доступных методов. Каждый из них отличается по своему алгоритму и будет наиболее подходящим в определенных ситуациях. Вам лишь понадобится выбрать тот вариант, который кажется самым удобным. Ознакомьтесь с ними в следующем материале:

Шаг 2: Создание локальной сети
Обязательным пунктом является создание и правильная настройка локальной сети. Неважно, какого типа она будет — объединенная сетевыми кабелями или Wi-Fi — процедура конфигурации практически идентична для всех типов.

Что касается добавления домашней группы в разных версиях операционной системы Windows, здесь следует выполнить немного другие действия. Развернутую инструкцию по этой теме вы можете найти в статье от нашего автора по ссылке ниже.

Шаг 3: Предоставление общего доступа
Все участники сети смогут взаимодействовать с подключенным принтером в том случае, если его владелец включит функцию общего доступа. К слову, она требуется не только для периферии, но и применима к файлам и папкам. Поэтому вы можете сразу расшарить все необходимые данные. Подробнее об этом читайте далее.

Одной из самых распространенных ошибок с предоставлением общего доступа считается 0x000006D9 . Она появляется при попытке сохранения новых параметров. В большинстве ситуаций связана с проблемами в работе защитника Виндовс, поэтому и решается путем его активации. Однако иногда неполадка возникает в связи со сбоями в реестре. Тогда его придется проверить на ошибки, почистить от мусора и восстановить. Руководства на тему решения появившейся проблемы вы найдете в следующей статье.

Здравствуйте, дорогие читатели! В этой статье или даже инструкции, будет подробно описан самый надежный способ настройки и подключения принтера по сети. Так же, мы затронем все системные настройки, которые необходимы для подключения принтера и разберемся почему при попытке входа на компьютер по сети может появиться сообщение об запрете доступа к серверу (к ПК на котором локально настроен принтер).
Если сказать проще, то ниже будет рассказано подключение двух или более компьютеров к одному принтеру, что бы они оба имели постоянный доступ к печати. Конечно же, такой вариант чаще всего практикуется в различных офисах и на предприятиях. Но, бывает и так, что пользователи и дома с помощью даже обычного роутера, делают свою небольшую сеть и подключают несколько машин к одному компьютеру.
Сама инструкция будет поделена на несколько частей. Сначала мы разберемся со всеми основными системными настройками, то бишь, что следует включить или отключить, да бы другой компьютер мог подключиться по сети к тому ПК на котором установлен принтер.
У Вас нет разрешения для входа на этот компьютер
Попытавшись подключиться к машине с настроенным принтером, вы можете получить такое или подобное сообщение, а это значит, скорей всего, вам нужно поправить некоторые настройки безопасности.
Изменения в параметрах системы, о которых речь пойдет ниже, я рекомендую, выполнять на всех компьютерах к котором установлен принтер, и на всех тех, которыми вы будете к нему подключаться. Так вы точно избавите себя от встречи с ошибками, связанными с недостатком прав или чего-то подобного.
Итак, что нам понадобится для подключения принтера по сети?
Step 1
Первое, что следует предпринять — это включить локальную учетную запись «Гость» с помощью которой и будет происходить вход на ПК из сети.
- Нажав на «Мой компьютер», правой кнопкой, выбираем пункт «Управление ».
- Дальше, переходим в «Локальные пользователи » — «Пользователи ».
- В появившемся перечне доступных учёток, находим «Гостя » и двойным щелчком открываем его.
- Теперь, в свойствах учетной записи, убираем отметку с пункта «Отключить учетную запись », и «Применяем » внесенные изменения.

Если же позже, при каждом включение компьютера, будем появляться запрос на выбор учетной записи с помощью которой будет совершаться вход в Windows, не беда, это можно отключить, запретив локальных вход гостем. Хотя после включения гостя, именно таким образом, подобная ситуация не должна беспокоить пользователя.
Step 2
Вторым пунктом будет отключения запрета входа на компьютер по сети ранее разблокированным гостем.

Собственно таким вот образом мы исключим гостя из списка пользователей, которым будет запрещен вход на данный компьютер. Замечу, что в Windows версии «Home Edition», локальных политик безопасности нету, поэтому на таких версиях скорей всего не получится расшарить принтер, а только разве, что подключится к нему с помощью другого компьютера.
Step 3
Ну, и заключительным пунктом будет брандмауэр Windows. Это, конечно же, довольно спорный пункт, так как некоторые рекомендуют его вообще не трогать, другие настаивают на обратном. Что касается моего мнения, то я, пользователям Windows XP, в принципе, рекомендую, его отключить вплоть до службы, которая отвечает за этот компонент.
Касательно пользователей Windows 7 и выше, то тут не так все категорично, и отключать брандмауэр следует только в соответственном разделе расположенном в панели управления. Но, не стоит отключать полностью службу, иначе в дальнейшем вы не сможете дать общий доступ принтеру.
В общем, обычно в Windows 7 необходимость отключения или включения данного компонента происходит в зависимости от ситуации, поэтому, рекомендую, на всякий случай проверять возможность соединения с принтером в обоих случаях.
Отключение брандмауэра в Windows 7 и выше:

Останавливаем брандмауэр в службах Windows XP:

Ещё раз на всякий случай повторюсь, что в Windows 7 отключать службу не следует, иначе в дальнейшем вам придется встретиться с проблемой при расшаривание принтера, о котором пойдет речь дальше.
Настройка принтера
Итак, закончив с системными настройками, теперь можно перейти, непосредственно, к самому принтеру. Чуть выше мы открыли сетевой доступ, непосредственно, к самому компьютеру. Следовательно зайти на компьютер мы сможем, но к сожалению установленных устройств на нем мы не увидим, пока принтеру не откроют общий доступ.
Для того, что бы сделать это, нужно выполнить ещё несколько простых шагов:

Но, не спешите закрывать это окно так, как ещё рекомендуется установить правила безопасности так, что бы другие пользователи, в случае сбоя, хотя бы смогли очистить очередь печати.

Ну, что же с принтером и настройками операционной системы разобрались, теперь смело можно переходить к подключению принтера по сети.
Подключаемся к принтеру с другого компьютера
Ну, что же мы уже на финишной прямой, теперь нам осталось подключить все остальные компьютеры к нашему принтеру с общим доступом, делается это довольно просто.

Но, так просто, бывает не всегда, иногда при попытке подключения система может сказать, что у нее нет необходимого ПО, для этого устройства, поэтому вам придется сделать это вручную.

Кроме этого варианта подключения сетевого принтера, существует ещё несколько действительно хороших способов подключения, о которых узнаете вы в будущих статьях, так что рекомендация одна, либо подписаться на обновления нашего блога или даже лучше
Вопрос от пользователя
Здравствуйте!
Не подскажите, с одной проблемкой... У нас на работе есть принтер (МФУ), подключенный к одному из компьютеров. Мой компьютер установили позже остальных, и видимо забыли настроить возможность печати на этот принтер. Мне теперь нужно сначала скидывать файл на флешку (или в общую папку), а затем с другого ПК печатать.
Можно-ли добавить на мой компьютер этот принтер, чтобы была доступна печатать на прямую?
PS все компьютеры находятся у нас в общей локальной сети.
Галина, Саратов
Доброго времени суток!
Я думаю, что сделать это будет не сложно (и больших усилий не потребуется, должны справиться сами ☺). В этой статье покажу, как можно найти принтер в локальной сети и добавить его к себе в систему, чтобы легко и быстро отправлять файлы на печать.
Кстати, прежде, чем найти и добавить принтер - необходимо его расшарить (сделать доступным для всех ПК в сети). Как это делается - см. в этой статье:
Несколько способов найти принтер в локальной сети и подключить его к своему компьютеру
Вариант №1
Самый очевидный и простой способ... Заходим в ПУСК , затем .
По умолчанию, в Windows уже есть несколько "принтеров и факсов" (ничего общего к реальным устройствам они не имеют): Fax, Foxit Reader PDF Printer (появляется после установки приложения для просмотра PDF файлов), Microsoft XPS Document Writer.
Чтобы добавить новый принтер - просто щелкните по кнопке "Установка принтера" (см. скриншот ниже).

Важно! Перед поиском и добавлением принтера - обязательно проверьте, чтобы он был включен (и компьютер, к которому он подключен - также должен работать).
Затем нажмите по варианту "Добавить сетевой, беспроводной или Bluetooth-принтер" (см. скрин ниже).

Если с принтером все в порядке и сеть работает, то в большинстве случаев вы должны увидеть список доступных принтеров: выбираете нужный из них, и жмете кнопку "Далее".
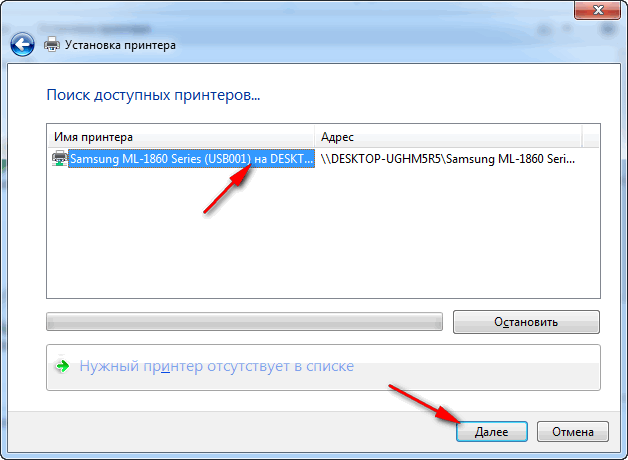
В следующем шаге Windows попытается подключиться и установить драйвера на принтер (если у вас современная ОС Windows 7, 8, 10 - то, как правило, драйвера ставятся автоматически, ничего до-устанавливать не требуется).

Если всё прошло успешно - Windows сообщит вам, что принтер был установлен с драйвером таким-то. Жмите кнопку "Далее" для продолжения.
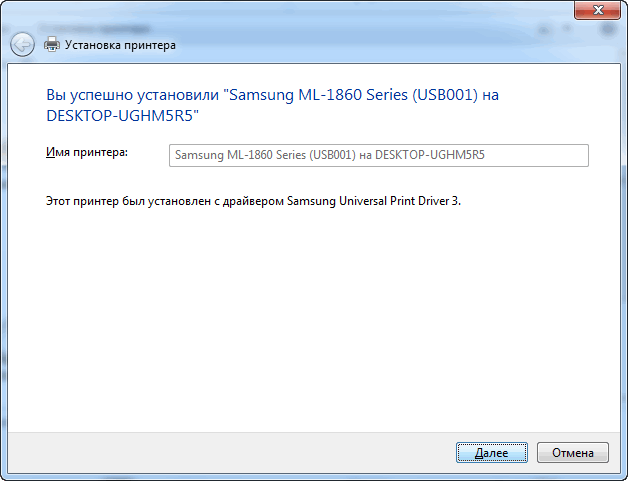
Последний штрих: Windows предложит проверить работоспособность устройства - напечатать пробную страницу. Рекомендую попробовать, чтобы проверить, как и что.

Чтобы во всех программах использовался этот добавленный принтер по умолчанию (чтобы не переключать каждый раз в настройках при распечатке документа, а сразу печатать на него) - зайдите в Панель управления\Оборудование и звук\Устройства и принтеры , выберите добавленный принтер, и щелкните по нему правой кнопкой мышки: во всплывшем меню - активируйте вариант "Использовать по умолчанию" . Всё!

Вариант №2
Если вы знаете на каком компьютере в локальной сети открыт доступ к принтеру, то можно открыть проводник, затем во вкладке "Сеть" (слева, см. скрин ниже) выбрать нужное имя компьютера. Далее вы должно увидеть расшаренный принтер - собственно, осталось только нажать по нему правой кнопкой мышки, и в меню выбрать вариант "Подключить". Дальнейшее подключение и настройка принтера - как в примере выше.

Вариант №3
Можно найти принтер и не выходя из программы в которой печатаете. Например, пусть это будет Excel (одна из самых популярных офисных программ).
При распечатке документа, Excel предлагает на выбор несколько принтеров, а также добавить новый принтер (см. стрелку-2 на скрине ниже). Выбираем именно этот вариант - т.е. "Добавить принтер..." .
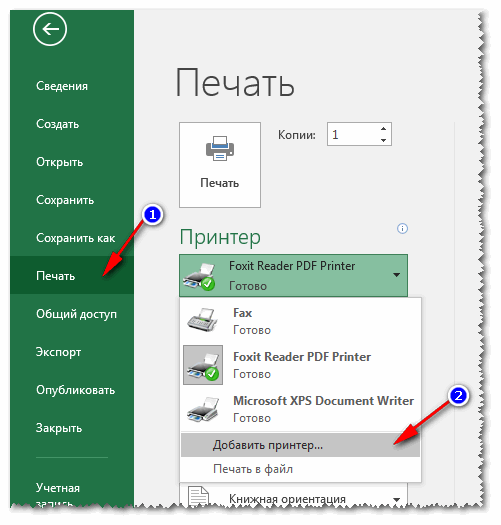
После чего появится окно, в котором можно найти все принтеры в локальной сети. Из найденного списка - просто выберите нужный, щелкните по нему ПКМ, и выберите вариант подключить. Дальнейшее подключение и настройку драйверов Windows выполняет самостоятельно и автоматически.
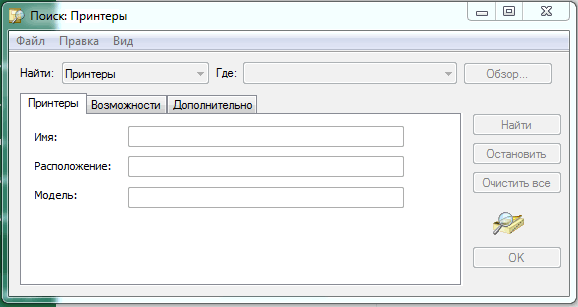
Вот, собственно, и вся статья. Думаю, что если у вас настроена сеть и нет проблем с подключением принтера (и с ним самим) - то все пройдет достаточно легко и быстро.
 Инструкция: как сделать так, чтобы все сохранялось на карту памяти
Инструкция: как сделать так, чтобы все сохранялось на карту памяти Форматирование внешней памяти устройства
Форматирование внешней памяти устройства Использование инструмента повернуть для поворота объектов Автокад как повернуть объект параллельно линии
Использование инструмента повернуть для поворота объектов Автокад как повернуть объект параллельно линии